Save specific pages of pdf
Author: p | 2025-04-24

Split a PDF into single pages by page range and groups of pages, or remove specific pages. Save specific page ranges as separate PDF files. Combine any PDF Watch How to save - Specific Pages of a PDF file in this video. Use the method to split PDF and save a single page separately
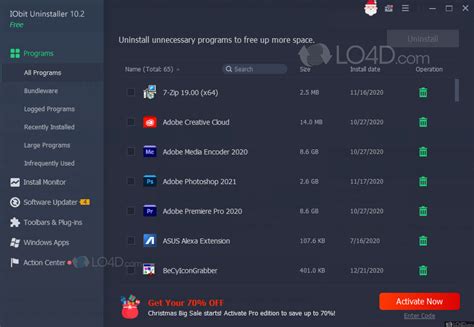
Save Specific Pages of PDF as a Separate PDF
Some PDFs are super long, right? If you just need a couple of specific pages, figuring out how to grab those without downloading the whole thing can save you a lot of time and space. Extracting certain pages of a PDF is a valuable skill to learn, whether for work, school, or recreational use. Luckily, macOS provides multiple ways to save specific pages of PDFs. You don’t need to jump through complicated technical hoops; all it takes is some knowledge of the best tricks and tools. In this guide, I’ll cover how to extract pages from PDF files in various ways so you can use whichever method works best for you!Extract pages from a PDF on MacLarge documents are particularly tricky to work with as there are so many pages to get through. This is why it’s important to know how to extract pages from PDF files. The way you go about this depends on your preferences. This will also influence what tools you use to get the job done. Let’s explore some of the best ways to enable page extraction in PDF files: Ways to extract PDF files on Mac What to do Using Nitro PDF Pro Install and open Nitro PDF Pro > Open PDF > Select pages to extract > Go to File > New > From Selection > Save the new PDF. Using Preview Open PDF in Preview > View in the menu bar > Thumbnails > Choose the PDF pages to extract > Click File > Print > Click the PDF button > Save. Using web browser (free method) Open PDF with Google Chrome or Safari > Press Command + P to bring up the print settings > Click Custom and enter the specific pages you want to extract (e.g., 3, 7, 12, or a range like 1-5) > Click Save and choose a location for the new PDF. Using Automator Open Automator > Click Application > Choose PDFs > Extract Odd & Even Pages > Configure the action as needed > Save the automation and drag the PDF file to the app icon. Using Adobe Acrobat Open PDF in Adobe Acrobat > View in the menu bar > Show/Hide > Navigation Panes > Page Thumbnails > Select the pages to extract > Click Organize Pages tool > Extract > Click OK > Save extracted pages by going to File > Save As. Extract PDF. Split a PDF into single pages by page range and groups of pages, or remove specific pages. Save specific page ranges as separate PDF files. Combine any PDF Watch How to save - Specific Pages of a PDF file in this video. Use the method to split PDF and save a single page separately It would be better only to save one page from your PDF. Here are the specific steps for saving one page of a PDF. You can save the pages you need from a PDF file This show the output PDF for the selected page. [Save PDF] If you want to place a signature and text on a specific PDF you could load the PDF, place the signature and text on the specific page (please check page settings at visual signature, or it might be placed on all pages). When clicking on [Save PDF] a windows pop-up to select the save This show the output PDF for the selected page. [Save PDF] If you want to place a signature and text on a specific PDF you could load the PDF, place the signature and text on the specific page (please check page settings at visual signature, or it might be placed on all pages). When clicking on [Save PDF] a windows pop-up to select the save Pages with easeIf you're a regular Mac user, having a tool specifically for it makes pulling out certain PDF pages a breeze. Nitro PDF Pro is the perfect solution. It has intuitive features that make taking particular pages out quick and easy. Here’s how to extract pages from PDF files with Nitro PDF Pro: Install and open Nitro PDF Pro on Mac. Open the PDF file, press and hold the Command key, and click each page you want to extract if there are multiple. Go to File > New > From Selection. Save the new PDF. Extract from PDF using PreviewIf you own a Mac, you've probably come across Preview, the built-in tool that does a lot more than just open PDFs. It’s packed with features that many people don’t even realize it has. It’s great for previewing images and PDFs, but did you know you can also use Preview to isolate and save specific pages of PDFs? To extract pages from PDF files using Preview: Right-click on the PDF file > Open with > Preview. Click View in the menu bar and choose Thumbnails. Choose the PDF pages you want to extract. Hold down the Command key as you click the pages. Go to File > Print. In the Print dialog, click the PDF button below.Name your new PDF and click Save. Also, check out the comprehensive guide on how to extract images from PDFs on Mac.Extract pages from PDF for freeAn easy, free way to extract pages from a PDF is by using a browser like Google Chrome. The browser has a built-in function that lets you save part of PDF files instead of the whole thing. You don’t need any third-party apps, either. To extract pages from PDF files for free using Google Chrome (or Safari, which has similar instructions):Right-click on your PDF > Choose Open With > Google Chrome. Once the document is open, press Command + P to bring up the print settings. Under Pages, choose Custom and enter the specific pages you want to extract (e.g., 3, 7,12, or a range like 1-5). Ensure that Save as PDF is selected in the Destination line. Click Save and choose a location for the new PDF. This method is pretty handy for quick, one-off extractions, but there are a few downsides to keep in mind. For starters, browsers see PDFs as static documents, which means thatComments
Some PDFs are super long, right? If you just need a couple of specific pages, figuring out how to grab those without downloading the whole thing can save you a lot of time and space. Extracting certain pages of a PDF is a valuable skill to learn, whether for work, school, or recreational use. Luckily, macOS provides multiple ways to save specific pages of PDFs. You don’t need to jump through complicated technical hoops; all it takes is some knowledge of the best tricks and tools. In this guide, I’ll cover how to extract pages from PDF files in various ways so you can use whichever method works best for you!Extract pages from a PDF on MacLarge documents are particularly tricky to work with as there are so many pages to get through. This is why it’s important to know how to extract pages from PDF files. The way you go about this depends on your preferences. This will also influence what tools you use to get the job done. Let’s explore some of the best ways to enable page extraction in PDF files: Ways to extract PDF files on Mac What to do Using Nitro PDF Pro Install and open Nitro PDF Pro > Open PDF > Select pages to extract > Go to File > New > From Selection > Save the new PDF. Using Preview Open PDF in Preview > View in the menu bar > Thumbnails > Choose the PDF pages to extract > Click File > Print > Click the PDF button > Save. Using web browser (free method) Open PDF with Google Chrome or Safari > Press Command + P to bring up the print settings > Click Custom and enter the specific pages you want to extract (e.g., 3, 7, 12, or a range like 1-5) > Click Save and choose a location for the new PDF. Using Automator Open Automator > Click Application > Choose PDFs > Extract Odd & Even Pages > Configure the action as needed > Save the automation and drag the PDF file to the app icon. Using Adobe Acrobat Open PDF in Adobe Acrobat > View in the menu bar > Show/Hide > Navigation Panes > Page Thumbnails > Select the pages to extract > Click Organize Pages tool > Extract > Click OK > Save extracted pages by going to File > Save As. Extract PDF
2025-03-29Pages with easeIf you're a regular Mac user, having a tool specifically for it makes pulling out certain PDF pages a breeze. Nitro PDF Pro is the perfect solution. It has intuitive features that make taking particular pages out quick and easy. Here’s how to extract pages from PDF files with Nitro PDF Pro: Install and open Nitro PDF Pro on Mac. Open the PDF file, press and hold the Command key, and click each page you want to extract if there are multiple. Go to File > New > From Selection. Save the new PDF. Extract from PDF using PreviewIf you own a Mac, you've probably come across Preview, the built-in tool that does a lot more than just open PDFs. It’s packed with features that many people don’t even realize it has. It’s great for previewing images and PDFs, but did you know you can also use Preview to isolate and save specific pages of PDFs? To extract pages from PDF files using Preview: Right-click on the PDF file > Open with > Preview. Click View in the menu bar and choose Thumbnails. Choose the PDF pages you want to extract. Hold down the Command key as you click the pages. Go to File > Print. In the Print dialog, click the PDF button below.Name your new PDF and click Save. Also, check out the comprehensive guide on how to extract images from PDFs on Mac.Extract pages from PDF for freeAn easy, free way to extract pages from a PDF is by using a browser like Google Chrome. The browser has a built-in function that lets you save part of PDF files instead of the whole thing. You don’t need any third-party apps, either. To extract pages from PDF files for free using Google Chrome (or Safari, which has similar instructions):Right-click on your PDF > Choose Open With > Google Chrome. Once the document is open, press Command + P to bring up the print settings. Under Pages, choose Custom and enter the specific pages you want to extract (e.g., 3, 7,12, or a range like 1-5). Ensure that Save as PDF is selected in the Destination line. Click Save and choose a location for the new PDF. This method is pretty handy for quick, one-off extractions, but there are a few downsides to keep in mind. For starters, browsers see PDFs as static documents, which means that
2025-03-30FileAlternatively, select the page you want to remove then head to the "Page" tab. You should see the "Delete" icon on the page you selected. Click this delete button and the program will get rid of that particular page.Step 4. Save the New PDF FileWhen you have finished deleting the target PDF pages, it is time to save the changes you have made. Navigate to the "File" menu and select "Save" or "Save As" to save your PDF file. An easier way is to hit the "Save" button at the program window's top left.How to Remove Blank Pages in PDFYou have the capability to automatically eliminate empty pages from a PDF using PDFelement. Just follow these steps: Open a PDF file and go to the "Organize" tab.Choose the "Blank Page" option.All the empty PDF pages will be automatically highlighted.Click on the Delete icon to completely delete these blank pages from your PDF document.How to Remove Some Pages from PDFIf you wish to remove specific pages from your PDF document, PDFelement offers a quick and efficient solution. Here are some examples to demonstrate how PDFelement can assist you in swiftly removing multiple PDF pages: On PDFelement, open a PDF file and click "Organize".In the "Page Input" text box, enter the page numbers of the pages you wish to delete, e.g., "2, 5, 7, 8, 9," and press the "Enter" key.With all the extra pages selected, click the "Delete" button to remove all the extra pages from your PDF.How to Remove Pages from a PDF on MacTo remove pages from a PDF, you can use Preview on Mac. However, if you want to quickly remove blank pages or multiple pages from a PDF file, you should try PDFelement for Mac. Learn more on how to delete pages from PDF on Mac.Here's a
2025-04-23Effortlessly Remove Unwanted Pages with PDF Page Delete PDF Page Delete simplifies the process of removing specific pages from your PDF documents, making it a valuable tool for anyone needing to edit PDF files quickly and efficiently. image/svg+xml 2024 Editor's Rating PDF Page Delete Review: Efficient Tool for PDF Page RemovalPDF Page Delete is a reliable software application designed to simplify the process of removing pages from PDF documents. Whether you need to extract unnecessary pages or split a large PDF file into smaller parts, this tool offers a user-friendly solution. With its intuitive interface and straightforward functionality, users can easily delete specific pages without compromising the overall quality of the document.Key Features: Simple Interface: PDF Page Delete features a clean and intuitive interface that makes it easy for users to navigate and perform page deletion tasks efficiently. Page Range Selection: Users can specify individual pages or ranges of pages to delete, providing flexibility and customization options. Batch Processing: The software supports batch processing, allowing users to remove multiple pages from multiple PDF files simultaneously, saving time and effort. Preview Function: Users can preview the PDF document before deleting any pages, ensuring that the correct pages are selected for removal. Fast and Efficient: PDF Page Delete is optimized for speed and efficiency, delivering quick results without compromising the quality of the PDF file.How to Use PDF Page Delete: Launch the PDF Page Delete application on your computer. Open the PDF file from which you want to delete pages. Select the specific pages or page ranges you wish to remove. Preview the document to verify the selected pages for deletion. Click on the "Delete Pages" button to remove the selected pages from the PDF file. Save the modified PDF document with the changes applied.Benefits of Using PDF Page Delete: Save time by quickly removing unwanted pages from PDF files. Enhance document organization by splitting large PDF files into smaller, more manageable sections. Improve document accuracy by eliminating irrelevant or confidential information with ease. Streamline workflow processes by efficiently editing PDF files without complex software tools. Ensure data security by securely deleting sensitive information from PDF documents before sharing or distributing them.PDF Page Delete is a valuable tool for individuals and professionals who frequently work with PDF documents and need a reliable solution for removing specific pages. With its user-friendly interface, robust features, and efficient performance, this software application simplifies the process of page deletion while maintaining document integrity. Whether you need to extract unnecessary pages or split large PDF files, PDF Page Delete offers a convenient and effective solution for all your page removal needs. Overview PDF Page Delete is a Shareware software in the category Miscellaneous developed by PDF Page Delete.The users of our client application UpdateStar have checked PDF Page Delete for updates 31 times during the last month.The latest version of PDF Page Delete is 3.0.0, released on 06/02/2018. It was initially added to our database on 12/17/2013. The most prevalent version is 3.0.0, which is used by
2025-04-05"Send PDF" option is enabled. Not deleted after each document.PDFMailHTMLStringSets the email body HTML text when the "Send PDF" option is enabled. Deleted after each document.PDFMailDefaultHTMLStringSets the email body HTML text when the "Send PDF" option is enabled. Not deleted after each document.PDFMailResolveNamesStringVerifies email addresses using the default address bookPDFWatermarkFileStringSets the watermark PDF filePDFDefaultWatermarkFileStringSets the default watermark PDF filePDFExcludeWatermarkPreDwordExcludes the watermark from being applied to the first number of pages of a document.PDFExcludeWatermarkPostDwordExcludes the watermark from being applied to the last number of pages of a document.PDFIncludeWatermarkPreDwordInclude the watermark to the specified number of pages from the beginning of the document.PDFIncludeWatermarkPostDwordInclude the watermark to the specified number of pages from the end of the document.PDFDefaultExcludeWatermarkPreDwordAlways excludes the watermark from being applied to the first number of pages of a document.PDFDefaultExcludeWatermarkPostDwordAlways excludes the watermark from being applied to the last number of pages of a document.PDFDefaultIncludeWatermarkPreDwordAlways include the watermark to the specified number of pages from the beginning of the document.PDFDefaultIncludeWatermarkPostDwordAlways include the watermark to the specified number of pages from the end of the document.PDFPrintToNameStringSets a specific printer instead of the Windows default printer with "print file" file_options are set.PDFDefaultPrintToNameStringSets a default specific printer instead of the Windows default printer with "print file" file_options are set.PDFDocumentScalingDwordSets a document scaling percent (1-999). 100 indicates no scaling.auto merge intervalDwordTime in milliseconds between documents for auto-merge feature. Set to 0 to disable auto-merge.disable autoname keyboard checkDwordDisables the shift key checking when the auto-name feature is enabled.formatsDwordControls which save formats are displayed in the Win2PDF file save window.JPEG2000 RatioDwordSets a compression ratio for JPEG 2000 compression (1-99). Requires "Enable JPEG2000" file option.post action checkbox labelStringAdds an option to the Win2PDF file save window to selectively execute "Post Action" or "Default Post Action".PDFAppendFileStringAppend the PDF file specified to the newly created PDF once.PDFPrependFileStringPrepend the PDF file specified to the newly created PDF once.PDFDefaultAppendFileStringAlways append the PDF file specified to the newly created PDF.PDFDefaultPrependFileStringAlways prepend the PDF file specified to the newly created PDF.PDFAppendToExistingFileDwordWhen set to 1, automatically appends to the file specified by PDFFileName, PDFPostFileName, or PDFDefaultFileNamePDFPrependToExistingFileDwordWhen set to 1, automatically prepends to the file
2025-04-20