Screen records
Author: c | 2025-04-24
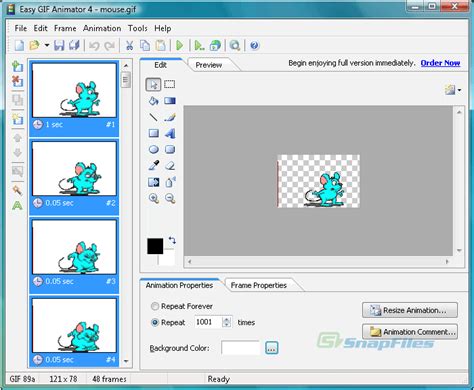
My Screen Recorder Pro 5.19 Serial Key Download screen recorder free, screen recorder online, screen recorder windows, screen recorder iphone, screen recorder download, screen recorder mac, screen recorder windows 10, screen recorder, screen recorder chrome extension, screen recorder android, screen recorder apk, screen recorder pc, screen recorder windows 7, screen screen recorder windows 10, screen recorder free, screen recorder for pc, screen recorder online, screen recorder windows, screen recorder iphone, screen recorder with audio, screen recorder mac, screen recorder app, screen recorder windows 7

Screen recorder fails to record screen and records black screen
Salesforce makes automation more straightforward and powerful with increased Flow capabilities. We talked earlier about the Spring ’25 release. One of the significant additions to it is Reactive Screen Actions. This feature lets you to auto-launch flows from the screen. And that too without a button click. Today, we will see Reactive Screen Actions in Salesforce Flow. We will give you practical examples to help you understand the new feature.What Are Reactive Screen Actions?Reactive Screen Actions is a new feature added to the Screen Flow element. It is different from the Action Button component. Reactive Screen Actions execute auto-launched flows whenever users’ input changes. It makes Flows more intuitive, eliminates the need for users to perform redundant manual actions, and enhances user experience.Building a Flow with Reactive Screen ActionsToday, let’s create a Screen Flow. Why not dynamically fetch Opportunity records based on a selected Account? Keep reading for step-by-step instructions.Build an Auto Launched FlowBuild an auto-launched flow that retrieves Opportunity records related to a selected Account.Input Variable: AccountID (Text) – The flow will receive this Account ID as input.Output Variable: OpportunityRecords (Record Collection) – The flow will return a collection of related Opportunity records.This auto-launched flow will be the core logic of our reactive screen.Set Up Your Screen FlowCreate a new Screen Flow. Add the Screen element and a screen with a Lookup for a user to get an Account record. Just name the Look up “Account Lookup.”Configure the Action of your ScreenWithin the Screen element, go inside Screen Properties. Insert a Screen action and select one of the screen flows as “auto launched.” Map the AccountID variable from the Lookup component to the flow input. The Screen Action will auto-launch when a user selects or changes an Account in the Lookup.Display ResultsAdd a Data Table component to the same screen to display the Opportunity records that the auto-launched flow returned. Bind the Data Table to the OpportunityRecords variable. With each selection of an Account, the corresponding Opportunity records will appear.Expanding the Functionality with Multiple Screen ActionsThe true power of Reactive Screen Actions lies in their flexibility. You can attach many actions to a single screen, thus building more complex workflows. Here, we provide some examples so you can understand the feature.Example 1: Summarize OpportunityAdd another Screen Action that summarizes the selected Opportunity records. For example, you can display the total revenue or count the records. You could dynamically update a text or number field on the screen.Example 2: Make HTTP CalloutsReactive Screen Actions can also trigger flows that make external API calls. For example, when a user types a question into a text field, the Screen Action can trigger an auto-launched flow that calls ChatGPT and returns the answer.Example 3: Enhance File UploadsThe default File Upload component does not confirm uploads. With Reactive Screen Actions:Start a flow that retrieves uploaded files when the user uploads them.Show the uploaded files in a Data Table to verify.Why Reactive Screen Actions?Reactive Screen Actions make advanced automation possible:Update dynamic, related data without human. My Screen Recorder Pro 5.19 Serial Key Download screen recorder free, screen recorder online, screen recorder windows, screen recorder iphone, screen recorder download, screen recorder mac, screen recorder windows 10, screen recorder, screen recorder chrome extension, screen recorder android, screen recorder apk, screen recorder pc, screen recorder windows 7, screen screen recorder windows 10, screen recorder free, screen recorder for pc, screen recorder online, screen recorder windows, screen recorder iphone, screen recorder with audio, screen recorder mac, screen recorder app, screen recorder windows 7 Rylstim Screen Recorder 1.5 - Recording On-Screen Manipulations to AVI File. with screen recorder,record screen,record screen avi,record screen video,screen recording,recorder acala free audio recorder screen recorder webex recorder download web launch recorder screen recorder total screen recorder gold key screen recorder screen recorder_screen recorder download quick screen recorder 1 takeone screen recorder screen recorder activex quick screen recorder Screen Recorder, record screen, record screen on video. Screen Recorder, record Screen, record Screen on video. VeryDOC Screen Recorder is a powerful but easy-to-use Screen recording software program which can be used to record ScreenScreen Recorder is a powerful but easy-to-use Screen recording software program which can be used to record Screen Use the File Master Plus Data Set Compare utility to compare mainframe data sets, including VSAM data sets, filtering records based upon selection criteria.This article describes how to use the Data Set Compare utility.Depending on the type of file specified in the "OLD" Data set field, the Data Set Compare or Program Compare screen is displayed.The Data Set Compare screen compares text files. The old and new data sets for a data set compare can be sequential, partitioned, or VSAM data sets.The Program Compare screen compares load modules or program objects. The old and new data set fields on this screen must point to a loadlib library. The compare screen updates as needed in response to the file type entered in the "OLD" Data set field. For example, entering a loadlib into this field on the Data Set Compare screen causes the screen to switch to the Program Compare screen.Data set nameType the data set name of the first input file to the compare function. The data set is compared to the data set specified in the "NEW" data set section of the screen. The Data Set Compare screen displays when you enter a sequential file, PDS, or VSAM file. The Program Compare screen displays when you enter a loadlib or load library member.Member nameFill out this field if the data set is a PDS. This field can contain a wildcarded value. If the data set is a PDS and this field is left blank, a directory of members displays.Data set nameType the data set name of the file you want compared to the "OLD" file. Enter a sequential file, PDS, or VSAM file on the Data Set Compare screen. Enter a loadlib or load library member on the Program Compare screen.Member nameThe "NEW" Member name can be used when the "NEW" data set is a PDS. Leave this field blank to when comparing multiple members.Print FormatSelect the print format for any mismatched records that are found during the compare. You can specify character, or hex formats for both data set and program compares. For the Data Set Compare screen, single record format is also an option. If you chose single-record format, specify a record layout data set and member to use for formatting the records.Record DisplayControls which of the records are displayed. Enter one of the following values: AAll -- all records in the file are displayed, flagging mismatched data.MMismatch -- only mismatched records are displayed. This includes inserted, deleted, and changed records. Mismatched data in the changed records are flagged.SSummary -- only a Summary report is displayed.Field DisplayIf you selected Single-Record Format for the Print Format option, use this option to specify whether to print all fields in a mismatched record or only fields that have a mismatch.PositionTo compare only a portion of each record, specify the old-position, length, and new-position in these fields. If the new-position is not specified, it defaults to the old-position. Enter BUILD in the old position field to execute a process that buildsComments
Salesforce makes automation more straightforward and powerful with increased Flow capabilities. We talked earlier about the Spring ’25 release. One of the significant additions to it is Reactive Screen Actions. This feature lets you to auto-launch flows from the screen. And that too without a button click. Today, we will see Reactive Screen Actions in Salesforce Flow. We will give you practical examples to help you understand the new feature.What Are Reactive Screen Actions?Reactive Screen Actions is a new feature added to the Screen Flow element. It is different from the Action Button component. Reactive Screen Actions execute auto-launched flows whenever users’ input changes. It makes Flows more intuitive, eliminates the need for users to perform redundant manual actions, and enhances user experience.Building a Flow with Reactive Screen ActionsToday, let’s create a Screen Flow. Why not dynamically fetch Opportunity records based on a selected Account? Keep reading for step-by-step instructions.Build an Auto Launched FlowBuild an auto-launched flow that retrieves Opportunity records related to a selected Account.Input Variable: AccountID (Text) – The flow will receive this Account ID as input.Output Variable: OpportunityRecords (Record Collection) – The flow will return a collection of related Opportunity records.This auto-launched flow will be the core logic of our reactive screen.Set Up Your Screen FlowCreate a new Screen Flow. Add the Screen element and a screen with a Lookup for a user to get an Account record. Just name the Look up “Account Lookup.”Configure the Action of your ScreenWithin the Screen element, go inside Screen Properties. Insert a Screen action and select one of the screen flows as “auto launched.” Map the AccountID variable from the Lookup component to the flow input. The Screen Action will auto-launch when a user selects or changes an Account in the Lookup.Display ResultsAdd a Data Table component to the same screen to display the Opportunity records that the auto-launched flow returned. Bind the Data Table to the OpportunityRecords variable. With each selection of an Account, the corresponding Opportunity records will appear.Expanding the Functionality with Multiple Screen ActionsThe true power of Reactive Screen Actions lies in their flexibility. You can attach many actions to a single screen, thus building more complex workflows. Here, we provide some examples so you can understand the feature.Example 1: Summarize OpportunityAdd another Screen Action that summarizes the selected Opportunity records. For example, you can display the total revenue or count the records. You could dynamically update a text or number field on the screen.Example 2: Make HTTP CalloutsReactive Screen Actions can also trigger flows that make external API calls. For example, when a user types a question into a text field, the Screen Action can trigger an auto-launched flow that calls ChatGPT and returns the answer.Example 3: Enhance File UploadsThe default File Upload component does not confirm uploads. With Reactive Screen Actions:Start a flow that retrieves uploaded files when the user uploads them.Show the uploaded files in a Data Table to verify.Why Reactive Screen Actions?Reactive Screen Actions make advanced automation possible:Update dynamic, related data without human
2025-04-06Use the File Master Plus Data Set Compare utility to compare mainframe data sets, including VSAM data sets, filtering records based upon selection criteria.This article describes how to use the Data Set Compare utility.Depending on the type of file specified in the "OLD" Data set field, the Data Set Compare or Program Compare screen is displayed.The Data Set Compare screen compares text files. The old and new data sets for a data set compare can be sequential, partitioned, or VSAM data sets.The Program Compare screen compares load modules or program objects. The old and new data set fields on this screen must point to a loadlib library. The compare screen updates as needed in response to the file type entered in the "OLD" Data set field. For example, entering a loadlib into this field on the Data Set Compare screen causes the screen to switch to the Program Compare screen.Data set nameType the data set name of the first input file to the compare function. The data set is compared to the data set specified in the "NEW" data set section of the screen. The Data Set Compare screen displays when you enter a sequential file, PDS, or VSAM file. The Program Compare screen displays when you enter a loadlib or load library member.Member nameFill out this field if the data set is a PDS. This field can contain a wildcarded value. If the data set is a PDS and this field is left blank, a directory of members displays.Data set nameType the data set name of the file you want compared to the "OLD" file. Enter a sequential file, PDS, or VSAM file on the Data Set Compare screen. Enter a loadlib or load library member on the Program Compare screen.Member nameThe "NEW" Member name can be used when the "NEW" data set is a PDS. Leave this field blank to when comparing multiple members.Print FormatSelect the print format for any mismatched records that are found during the compare. You can specify character, or hex formats for both data set and program compares. For the Data Set Compare screen, single record format is also an option. If you chose single-record format, specify a record layout data set and member to use for formatting the records.Record DisplayControls which of the records are displayed. Enter one of the following values: AAll -- all records in the file are displayed, flagging mismatched data.MMismatch -- only mismatched records are displayed. This includes inserted, deleted, and changed records. Mismatched data in the changed records are flagged.SSummary -- only a Summary report is displayed.Field DisplayIf you selected Single-Record Format for the Print Format option, use this option to specify whether to print all fields in a mismatched record or only fields that have a mismatch.PositionTo compare only a portion of each record, specify the old-position, length, and new-position in these fields. If the new-position is not specified, it defaults to the old-position. Enter BUILD in the old position field to execute a process that builds
2025-04-01FishAngler’s millions of global users can access state and world fishing records at the tap of a button! FishAngler are teaming up to provide our users with the data they need to elevate their fishing game to the next level.Don’t have the FishAngler app? Download it for FREE now:IGFA™ World RecordsIGFA™ maintains and publishes world records for saltwater, freshwater, fly fishing catches, U.S. state freshwater records, and junior angler records, awarding certificates of recognition to each record holder. We are eager to share these globally-recognized records with anglers of all ability levels on our fishing platform. Under the IGFA™ World Records option under the Records section of our app, records are organized by Species, Category, Country and Waters.IGFA International Angling RulesFishAngler is a community of anglers dedicated to sharing fishing knowledge. We encourage education and sharing of resources across angling ability levels. We are excited to increase ease of access to state and world IGFA™ fishing records and IGFA™ Rules. Simply navigate to the Records section under the More menu, and tap IGFA™ Rules. Select Rules in your language to learn about Equipment Regulations for freshwater, saltwater and fly-fishing catches as well as what qualifies and disqualifies catches.Submit IGFA Record CatchDid you know you can submit an IGFA record catch for review on our data-rich mobile application? Head to the More menu, and locate the Records section. From there, tap on Submit IGFA Record Catch. You can watch a short video on how to submit a record catch. You will be advised as to what tackle qualifies for a record catch based on the type of fishing. You’ll be reminded to review IGFA™ rules, also available on the FishAngler app. Anglers will be also reminded as to best release practices, how to submit an application, and what images are required. After you’ve reviewed the video, scroll down on the page to access the World Record Application online form, available in printable format. You will also find resources on scale certification and line testing. All Fishing RecordsFishAngler has made accessing fishing records easier than ever. Open your FishAngler app and tap on the More menu in the bottom right-hand corner of the app screen. Scroll down to the Records section and tap on All Fishing Records. To access IGFA™ World Records, tap the option at the top of the screen. The next screen will prompt you to select a species. Choose the species you are interested in to view world records for that species.To view records by state, scroll down on the All Fishing Records and select the state you are interesting in viewing records for. Choose the species you are interested in to view state records for that species. To
2025-04-05Sharing records with othersSharing is a (1) Pro featureRequires a paid SplashID Pro 9 license.OverviewSharing screenSharing of your records and viewing records shared by others is done in the Sharing screen. The Sharing screen can be reached by clicking on the Shared link in the application menu.You can share your records with other SplashID Pro 9 users once you set up trusted users and groups of trusted users in your account.Similarly, you can see another users shared information if they invite you to become their trusted user, and you accept their invite.A user who accepts a sharing invite becomes a trusted user of the other.Once you have added some trusted users, you can setup groups to allow sharing of records with multiple people without having to share with them individually on every record.Controlled sharingIn SplashID Pro 9, you control who else can see the records that you share. It is a one-way sharing, and allows you to share with others who are willing to see your shared information.This also means that sharing in the reverse direction depends on the other user inviting you, and you accepting the invitation.When groups are created, invited users can accept or reject the invitations. This gives a user the power to decide if they want to join a group or not.Sharing summarySharing of records in SplashID Pro 9 can be achieved by:Setting up trusted users.Optionally, creating groups of your trusted users.Editing your records and assigning them to these trusted users and/or groups to start sharing of these records.You remain the owner of your records, and through sharing can optionally give others the right to edit your records.This means that sharing of records can be used as a powerful tool to disseminate your information in a controlled and secure manner.Sharing requires a paid licenseAll users involved in sharing will need a valid SplashID Pro 9 license to be able to setup trusted users and groups, and then to share records.Trusted usersAdd a trusted userYou can invite another SplashID Pro 9 user to view and/or edit records shared by you with them.To add a trusted user do the following.Visit the Shared screen from the application menu.Click or tap on the Users button at the top of the middle panel in desktops, or at the top of the left panel in tablets, or at the top of the screen in mobiles.Click or tap on the Invite User link at the top right side of your screen.Enter the user's email address, select/deselect the optional Edit check box.Click or tap on the Invite button to send out an email to the user.The invited user will need to accept your invite. Till the invitation is not accepted it will be displayed
2025-04-10