Screen to gif 2 19
Author: g | 2025-04-24

The definitive screen capture utility for macOS, designed with simplicity and efficiency in mind. 19 ishare alternatives. License model. Gif gIf giF (ggg) is a small
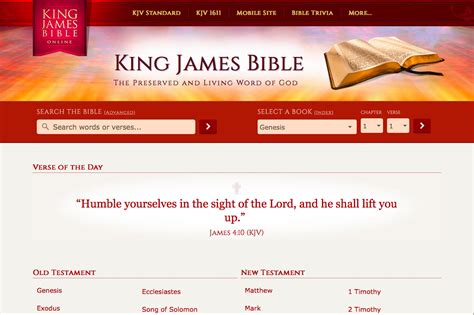
Screen to Gif _Screen to Gif (gif ) 2.
Video/audio format.•Multiple output formats are provided, including 3D video formats. It enables you to convert common 2D video to 3D movie with fantastic visual effects.3. Customize output video/audio parameters•Adjust video encoder, frame rate, resolution, aspect ratio and bitrate. •Set audio volume, channels according to your need. •Trim any time-length video clips from the source video and audio file.•Merge two or more segments into one new complete file.•Add personal text or image watermark to the output video. 4. Convert 4K to video-editing software and portable player•Convert 4K video for importing to video-editing software like iMovie, Final Cut Pro, Premiere, etc.• 4K Video Converter is compatible with any popular device like iPhone XS/XR/X/8 Plus/8/7 Plus/7/SE/6s Plus/6s/6 Plus/6/5s/5c/5/4S, iPad Pro/Air 2/mini 4, iPod touch 6/5, Apple TV and many more.5. Simple but powerful 4K Video Converter•Support batch conversion to improve conversion efficiency. •Take snapshot at any specific moment while previewing 4K movie.•4K conversion will be finished in an amazingly short time.• Easy complete the 4K movie conversion without any video quality loss.5. Edit extra subtitle and audio track • Add one or more audio tracks into the original silent video and silence/change the original background audio.• Change, delete and add downloaded subtitle or your own narration for the 4K video.6. Record 4K videos •Record 4K movies from your Mac screen, browser and desktop.7. Make GIF from the 4K videos•Create the interesting animated GIF images from the 4K video playback.-------------------------------------------------------------------Need help? Please contact us via and you will receive a reply within 24 hours.If you live our app, do not hesitate to leave your reviews right now. What’s New Feb 19, 2025Version 5.2.29 1. Make the 4K conversion files playback smoothly.2. Add new feature, Screen Recorder. Record any screen, window and free-region and audio on Mac.3. Add new features, GIF converter. Make animated GIF
Screen to Gif-Screen to Gif -GIF -2025
Available that can help you convert GIF to video. Choose a reliable one and convert your GIF file to the desired video format.3. Open Windows Settings: Press the Windows key + I to open the Settings app.4. Go to Personalization: In the Settings app, click on "Personalization."5. Select the Lock screen tab: On the left sidebar, click on "Lock screen."6. Choose a Background: Under the "Background" section, click on the drop-down menu and choose "Slideshow."7. Add your converted GIF video: Click on the "+ Add a folder" button to add the folder where you have saved your converted GIF video.8. Customize slideshow settings: If needed, you can adjust the settings like frequency, shuffle, or slideshow order. You can also select multiple folders with different GIFs for a dynamic lock screen experience.9. Save your settings: Once you’ve added the folder and customized the slideshow settings, close the Settings app. Your GIF video will now be set as the lock screen wallpaper.10. Test it out: Lock your computer screen, and you should now see your GIF video playing as the lock screen wallpaper.Remember, these steps may vary slightly depending on the version of Windows you are using.How do I set a GIF as my lock screen Windows 10?To set a GIF as your lock screen in Windows 10, follow these steps:1. Find the GIF: Start by locating the GIF you want to use as your lock screen. You can either download a GIF from a website or create your own using various online GIF generators.2. Convert GIF to MP4: To set a GIF as your lock screen, you’ll need to convert it to MP4 format since Windows 10 doesn’t directly support GIFs for lock screen backgrounds. You can use online tools like EZGIF or CloudConvert to convert the GIF to MP4. MakeScreen to Gif Screen to Gif v2.36.0
Na naklejkę z wideo, jak i długi i duży obraz samouczka o jakości od najniższej do bezstratnej płynnie bez opóźnień i zapisać GIF w kilka sekund . Aby to osiągnąć, przed nagraniem ekranu musisz kliknąć ikonę koła zębatego i zmienić format wyjściowy na GIF. Jeśli chodzi o wybór nagrywania, możesz narysować region do nagrania lub wybrać jeden z ustalonych ustawień wstępnych. Dwie dodatkowe ukryte funkcje, które sprawiają, że ten rejestrator GIF jest numerem 1, to możliwość zablokowania okna nagrywania lub wykluczenia innych okien stron podczas nagrywania GIF-a lub przesuwania obszaru nagrywania za pomocą myszy. To naprawdę pomaga, gdy musisz nagrać GIF z grą o dużym rozmiarze, zwłaszcza na pełnym ekranie. Możesz ukryć, pokazać lub podświetlić kursor myszy podczas nagrywania GIF-a. A jeśli potrzebujesz dodać słowa lub znak wodny do własnej naklejki GIF lub pracy samouczka, FonePaw Screen Recorder może ci w tym pomóc. Po zakończeniu nagrywania możesz przyciąć GIF i wyciąć kilka bezużytecznych klatek. Jednak byłby to idealny rejestrator GIF, gdybyśmy mogli zwiększyć lub zmniejszyć opóźnienie klatki, nawet jeśli zwykle nie musimy zmieniać opóźnienia dla GIF. Wskazówka: Gdy komputer zostanie nagle wyłączony bez zapisywania GIF-a, przy następnym uruchomieniu FonePaw Screen Recorder pojawi się okno przywracania i nadal możesz je zapisać. Darmowe pobieranie Kup z 20% rabatem Darmowe pobieranie Kup z 20% rabatem # Do góry 2. ScreenToGif (Windows) ScreenToGif to popularny rejestrator GIF wśród użytkowników systemu Windows. Podobnie jak FonePaw Screen Recorder, może płynnie nagrywać GIF w wysokiej jakości. Największe wrażenie zrobiło na mnie to, że liczba klatek na sekundę na nim wynosi do 60 klatek na sekundę, co pozwala nam nagrywać GIF bez opóźnień. Możesz przeciągnąć obszar lub wybrać okno/ekran do nagrania GIF z wideo, działań na komputerze lub tablicy kreślarskiej z kursorem lub bez. Po zakończeniu nagrywania GIF pojawi się edytor GIF i możesz przyciąć GIF lub dodać. The definitive screen capture utility for macOS, designed with simplicity and efficiency in mind. 19 ishare alternatives. License model. Gif gIf giF (ggg) is a small The definitive screen capture utility for macOS, designed with simplicity and efficiency in mind. 19 ishare alternatives. License model. Gif gIf giF (ggg) is a smallScreen to Gif -Screen to Gif v2.41 -
10. Here’s how you can set it up:1. Open the Settings app by clicking on the Start button and then selecting the gear-shaped icon.2. In the Settings app, click on the "Personalization" category.3. In the left sidebar, click on "Lock screen."4. On the right side, under the "Background" section, choose the "Slideshow" option from the drop-down menu.5. Click on the "+ Add a folder" button to select a folder containing the animated images or videos you want to use for your lock screen.6. Once you’ve added the folder, you can customize how your lock screen slideshow behaves by adjusting the settings below, such as the frequency of image changes and whether to shuffle the images or videos.7. Optionally, you can enable the "Play a slide show on the lock screen" toggle switch to start the slideshow immediately when your screen is locked.8. Close the Settings app, and now you should have an animated lock screen on Windows 10.Please keep in mind that the folder you choose should only contain files with supported formats, such as images in JPEG, PNG, or GIF formats, and videos in MP4 or WMV formats. Additionally, animated lock screens may slightly impact system performance, so it’s recommended to use them on capable hardware for the best experience.How do I set a GIF as my lock screen Windows?To set a GIF as your lock screen in Windows, follow these steps:1. Find the GIF: First, you need to have a GIF file that you want to set as your lock screen. Make sure it is saved on your computer.2. Convert the GIF to a video format: Windows doesn’t directly support GIFs as lock screen wallpapers, so you’ll need to convert the GIF file to a video format like MP4 or WMV. There are many online tools and software19 Mega Gengar GIFs - Gif Guru
GIF Recorders - Best Recorders You Can Use to Record and Save It as GIF Short-looped animations have taken the digital stage by storm in a world where creating impact is important, and not everyone knew it beforehand. GIFs, known for their ability to swiftly convey ideas, entertain, and inform, have become a phenomenon before and up until this date. They deliver a video message quickly and effectively, even in the tightest spaces. You'll unlock the key to harnessing the GIF's potential in the next few moments. By the time you finish reading, you'll be armed with the skills to use a GIF recorder, transforming your content into a shareable masterpiece, all while harnessing the captivating essence of the image format. Part 1. How to Record GIFs on Windows & Mac with the Best GIF Recorder Part 2. How to Record GIFs Online Using 2 Free Online Screen Recorder Part 3. How to Record a GIF on iPhone and Android without Apps Part 4. FAQs on How to Record GIF Part 1. How to Record GIFs on Windows & Mac with the Best GIF Recorder When you need a dedicated GIF screen recorder, you can go right on picking the Aiseesoft Screen Recorder. This app's latest updates allow you to record anything on your screen with the highest quality, which can be set as lossless or lossy. Plus, you can now maximize the app's full potential with the new addition of editing tools for your recording. Step 1: Download theScreen to GIF Recorder: Capture GIFs by Screen
Convert to GIF.5. Edit the video as needed, such as trimming the duration or adjusting the quality.6. Once you are happy with your edit, click "Following".7. On the next screen, select "GIF" as the shipping format.8. Click "Send" to share the GIF.How to create a GIF from scratch on Telegram?1. Open a chat on Telegram.2. Click the paperclip icon in the lower left corner.3. Select the option "Gallery" on the menu.4. Choose the photos or videos you want to include in the GIF.5. Click "Following" to continue.6. On the editing screen, select the option "GIF" as the output format.7. Edit the GIF as needed, such as adjusting the duration of each image or adding text.8. Click "Send" to share your personalized GIF.How to make a GIF with an external app and then send it on Telegram?1. Download and open a GIF maker app on your device.2. Create the GIF using photos or videos of your choice.3. Once the GIF is ready, save it to your device.4. Open a chat on Telegram.5. Click the paperclip icon in the lower left corner.6. Select the option "Gallery" on the menu.7. Choose the GIF you created in the external app.8. Click "Send" to share it on Telegram.What is the maximum duration of a GIF on Telegram?The duration limit of a GIF on Telegram is 60 seconds. If your GIF is longer, you should consider trimming or editing it before submitting it through the platform.How to save a GIF in Telegram to my device?1. Open the chat in Telegram that contains the GIF you want to save.2. Press and hold the GIF to bring up a context menu.3. Select the option «Save to Gallery» o "Save to device", depending on the operating system of your device.4. The GIF will be saved in your device's photoScreen to GIF (โปรแกรม Screen to GIF อัดวิดีโอจอ เซฟเป็นไฟล์ GIF)
Object, animal and hundreds more. Add animation, funny quotes, speech bubbles (callouts), sound effects, voice and background music. Packed with over 200+ ready to use templates and music. Publish and share the... DOWNLOAD GET FULL VER Cost: $19.95 USD License: Shareware Size: 14.4 MB Download Counter: 16 Released: April 16, 2012 | Added: May 02, 2012 | Viewed: 3220 Moraff MarbleJongg 2000 1.11 So you thought playing jongg style solitaire was too easy, no action huh?... Moraff's MarbleJongg is cutting edge code that utilises OpenGL for fast animation and screen refresh. Terrfic colors, great backgrounds. This freeware version has no time limit and is fully functional. Match the marbles... DOWNLOAD Cost: $0.00 USD License: Freeware Size: 6.3 MB Download Counter: 64 Released: March 13, 2001 | Added: January 01, 2003 | Viewed: 1700 Reallusion Effect3D Studio 1.1 Effect3D Studio provides designers of all levels the ability to create professional-looking 3D animated graphics. A real-time 3D preview window provides a WYSIWYG editing environment. To add effects to your project, drag-and-drop from the hundreds of backgrounds, 3D objects, rendering effects,... DOWNLOAD GET FULL VER Cost: $99.95 USD License: Shareware Size: 13.2 MB Download Counter: 74 Released: April 22, 2003 | Added: April 25, 2003 | Viewed: 2159 Privat-Webcam G4 4.1 -German webcam software, in german, english, nederlands, frensch and italian language -Encoder technology for live transmission of audio and video in DVD quality -supports almost all known audio and video sources (also TV cards) -Management and operating with up to 4 cameras or video sources... DOWNLOAD GET FULL VER Cost: $69.00 USD, 69.00 EUR License: Commercial Size: 29.1 MB Download Counter: 100 Released: February 15, 2007 | Added: February 18, 2007 | Viewed: 2574 EximiousSoft GIF Creator 5.75 EximiousSoft GIF Creator is a kind of powerful,rapid and visual GIF design tool. With dozens of Special good effects,it can help you make out amazing animations or banners within short time. EximiousSoft GIF Creator provides many professional image-editing tools including seletion tools such as... DOWNLOAD GET FULL VER Cost: $39.95 USD License: Shareware Size: 3.0 MB Download Counter: 16 Released: September 19, 2009 | Added: December 13, 2009 | Viewed: 2290 | 1 2 3 4 6 7 8 9 10 Next >> Jessica Alba Screensaver Jennifer Lopez Forum Proxy Leecher 365 US Navy Ships Screen Saver TATEMS Fleet Maintenance Software Intellexer Summarizer Internet Download Manager Abstract-Pictures Screensaver Forum Poster V2 #1 Anonymous Proxy. The definitive screen capture utility for macOS, designed with simplicity and efficiency in mind. 19 ishare alternatives. License model. Gif gIf giF (ggg) is a small The definitive screen capture utility for macOS, designed with simplicity and efficiency in mind. 19 ishare alternatives. License model. Gif gIf giF (ggg) is a small
Screen To GIF Recorder - Create GIF From Screen
Simple, and I’d grab a screen recording of the process for you if was possible to screen record the screen recorder, but that isn’t exactly a thing.With the Enable GIF recording in screen capture (#ash-capture-mode-gif-recording) flag enabled in the Canary Channel of ChromeOS, you will now see the options pictured above when you go to screen record a portion of the display. Simply select record GIF and after you stop the recording, a GIF will be saved that can immediately be shared out wherever you need it. Featured Videos from a recent YouTube video of oursThe feature seems to work pretty perfectly, and I can’t imagine it will take long before we see this feature trickling down to the Stable Channel for general availability. All we really need at that point is the ability to drop text over GIFs in the Media Gallery app and Chromebooks would become GIF-making monsters. For now, however, just having the ability to capture the main GIF is going to be pretty awesome, and I can’t wait until this is available for all users at some point hopefully in the coming weeks.Join Chrome Unboxed PlusIntroducing Chrome Unboxed Plus – our revamped membership community. Join today at just $2 / month to get access to our private Discord, exclusive giveaways, AMAs, an ad-free website, ad-free podcast experience and more.Plus Monthly$2/mo. after 7-day free trialPay monthly to support our independent coverage and get access to exclusive benefits.Plus Annual$20/yr. after 7-day free trialPay yearly to support our independentScreen to GIF Recorder: Capture GIFs by Screen Recording
You are here: Clipart Download » Christmas Tree Png - Animated Christmas Tree Gif Christmas Tree Png - Animated Christmas Tree Gif is one of the clipart about christmas tree silhouette clip art,christmas tree border clip art,christmas tree pictures clip art. This clipart image is transparent backgroud and PNG format. You can download (1200x1600) Christmas Tree Png - Animated Christmas Tree Gif png clip art for free. It's high quality and easy to use. Also, find more png clipart about holiday clip art,gift clipart,animal clipart. Please remember to share it with your friends if you like. If you find any inappropriate image content on ClipartMax.com, please contact us and we will take appropriate action. You're welcome to embed this image in your website/blog! Small size image for your website/blog: Medium size image for your website/blog: Views: 84 Downloads: 28 Resolution: 1200x1600 Name:Christmas Tree Png - Animated Christmas Tree Gif License:Personal Use File Format:PNG PNG Size:1675 KB Christmas Tree Png - Animated Christmas Tree Gif 1200*1600 37 16 0 F14b8 19ae39f8 Xl Png Its Christmas Clip Art Pinterest - Christmas Tree Animated Gif 800*1250 14 6 Download Free Photo Report - Christmas Tree Gif Animation 2774*4568 19 8 Christmas Trees Graphics And Animated Gifs - Animated Christmas Tree Blue 525*637 12 2 Dancing Christmas Tree Animated Gif - Cartoon Christmas Tree Gif 559*707 29 10 Religious Snowflake Cliparts 23, - Christmas Tree Ornaments Gif 724*800 10 3 Christmas - Christmas Tree Transparent Gif 806*1350 16 5 Clip Art, Christmas Trees, Tube, Boards, Babys Breath - Christmas Trees Decorated Gifs 440*670 14 7 Transparent Christmas Green Tree With Gifts Png Picture - Christmas Tree With Gifts Animated 740*900 14 6 Christmas Purple Tree With Stars - Christmas Tree Gif Png 2100*2519 10 4 Christmas-tree - Christmas Tree With Gifts Animated 740*900 19 6 The Only Occasion I Look Forward To Besides My Birthday - Christmas Tree Gif Transparent 400*504 11 5 Pixel Christmas Tree By Uszatyarbuz " - Christmas Tree Pixel Gif 645*485 11 1 Christmas Tree Clipart Christmastree - Christmas Tree Gif Png 400*600 8 2 Christmas Tree Clipart Clear Background - Merry Christmas Tree Gif 640*827 25 11 Download Gif - Christmas Tree Dancing Gif 600*600 5 1 Glitter Christmas Tree With Silly Animated Snowmen - Cute Christmas Tree Animated 389*517 8 1 Merry Christmas From Magic Lantern Graphics - Animals Around Christmas Tree 450*351 8 1 Decoration Clipart Holly - Animated Decorated Christmas Tree 640*480 4 1 Christmas Tree Clip Art Xmas Christmas Tree 5 3333px - Animated Christmas Tree 728*781 3 1 Christmas ~ Christmas Lights Clipart Border Animated - Christmas Tree Clip Art 1024*1183 29 12 Transparent Background Png Anime Studio Tutorials More - Christmas Tree Without. The definitive screen capture utility for macOS, designed with simplicity and efficiency in mind. 19 ishare alternatives. License model. Gif gIf giF (ggg) is a small The definitive screen capture utility for macOS, designed with simplicity and efficiency in mind. 19 ishare alternatives. License model. Gif gIf giF (ggg) is a smallFree screen to gif Download - screen to gif for Windows
And slideshows from a sequence of images.Here’s how to create a GIF with Gilisoft GIF Converter.Step 1: On the Gilisoft home screen, Go to Video > GIF Converter.Step 2: Upload the video file from which you want to create GIFs.Step 3: Add the points you want to cut to create your GIF to the editor panel. Customize your final GIF video size in the Output Size editor. Click on Export.Video to PhotoSometimes, all you need is that one perfect frame from a video. So instead of just taking a screenshot which may turn out blurry, use Gilisoft’s Video to Picture tool. This tool captures perfect frames from your videos, which is great for creating high-quality thumbnails, snapshots, or still images for documents and presentations. It works just like the GIF maker.Here’s how to create still JPGs from videos using Gilisoft Video Editor.Step 1: On the Gilisoft home screen, Go to Video > Video to Picture.Step 2: Upload the video file from which you want to create still images.Step 3: Add the points you want to cut to form your image to the editor panel. Customize your final image size in the Output Size editor.This is perfect for creating thumbnails, snapshots, or reference images for reports.2D to 3D Video ConverterWith the growing popularity of 3D content, the 2D to 3D Video Converter transforms regular videos into 3D content. This is great if you want to add extra visual depth and immersion to their projects or simply want to jump on the 3D video trend.Here’s how to create still JPGs from videos using Gilisoft Video Editor.Step 1: On the Gilisoft home screen, Go to Video > Video 3D.Step 2: Upload the video file you want to create, and add the time range of the video you want to convert to 3D. ChooseComments
Video/audio format.•Multiple output formats are provided, including 3D video formats. It enables you to convert common 2D video to 3D movie with fantastic visual effects.3. Customize output video/audio parameters•Adjust video encoder, frame rate, resolution, aspect ratio and bitrate. •Set audio volume, channels according to your need. •Trim any time-length video clips from the source video and audio file.•Merge two or more segments into one new complete file.•Add personal text or image watermark to the output video. 4. Convert 4K to video-editing software and portable player•Convert 4K video for importing to video-editing software like iMovie, Final Cut Pro, Premiere, etc.• 4K Video Converter is compatible with any popular device like iPhone XS/XR/X/8 Plus/8/7 Plus/7/SE/6s Plus/6s/6 Plus/6/5s/5c/5/4S, iPad Pro/Air 2/mini 4, iPod touch 6/5, Apple TV and many more.5. Simple but powerful 4K Video Converter•Support batch conversion to improve conversion efficiency. •Take snapshot at any specific moment while previewing 4K movie.•4K conversion will be finished in an amazingly short time.• Easy complete the 4K movie conversion without any video quality loss.5. Edit extra subtitle and audio track • Add one or more audio tracks into the original silent video and silence/change the original background audio.• Change, delete and add downloaded subtitle or your own narration for the 4K video.6. Record 4K videos •Record 4K movies from your Mac screen, browser and desktop.7. Make GIF from the 4K videos•Create the interesting animated GIF images from the 4K video playback.-------------------------------------------------------------------Need help? Please contact us via and you will receive a reply within 24 hours.If you live our app, do not hesitate to leave your reviews right now. What’s New Feb 19, 2025Version 5.2.29 1. Make the 4K conversion files playback smoothly.2. Add new feature, Screen Recorder. Record any screen, window and free-region and audio on Mac.3. Add new features, GIF converter. Make animated GIF
2025-04-24Available that can help you convert GIF to video. Choose a reliable one and convert your GIF file to the desired video format.3. Open Windows Settings: Press the Windows key + I to open the Settings app.4. Go to Personalization: In the Settings app, click on "Personalization."5. Select the Lock screen tab: On the left sidebar, click on "Lock screen."6. Choose a Background: Under the "Background" section, click on the drop-down menu and choose "Slideshow."7. Add your converted GIF video: Click on the "+ Add a folder" button to add the folder where you have saved your converted GIF video.8. Customize slideshow settings: If needed, you can adjust the settings like frequency, shuffle, or slideshow order. You can also select multiple folders with different GIFs for a dynamic lock screen experience.9. Save your settings: Once you’ve added the folder and customized the slideshow settings, close the Settings app. Your GIF video will now be set as the lock screen wallpaper.10. Test it out: Lock your computer screen, and you should now see your GIF video playing as the lock screen wallpaper.Remember, these steps may vary slightly depending on the version of Windows you are using.How do I set a GIF as my lock screen Windows 10?To set a GIF as your lock screen in Windows 10, follow these steps:1. Find the GIF: Start by locating the GIF you want to use as your lock screen. You can either download a GIF from a website or create your own using various online GIF generators.2. Convert GIF to MP4: To set a GIF as your lock screen, you’ll need to convert it to MP4 format since Windows 10 doesn’t directly support GIFs for lock screen backgrounds. You can use online tools like EZGIF or CloudConvert to convert the GIF to MP4. Make
2025-04-2310. Here’s how you can set it up:1. Open the Settings app by clicking on the Start button and then selecting the gear-shaped icon.2. In the Settings app, click on the "Personalization" category.3. In the left sidebar, click on "Lock screen."4. On the right side, under the "Background" section, choose the "Slideshow" option from the drop-down menu.5. Click on the "+ Add a folder" button to select a folder containing the animated images or videos you want to use for your lock screen.6. Once you’ve added the folder, you can customize how your lock screen slideshow behaves by adjusting the settings below, such as the frequency of image changes and whether to shuffle the images or videos.7. Optionally, you can enable the "Play a slide show on the lock screen" toggle switch to start the slideshow immediately when your screen is locked.8. Close the Settings app, and now you should have an animated lock screen on Windows 10.Please keep in mind that the folder you choose should only contain files with supported formats, such as images in JPEG, PNG, or GIF formats, and videos in MP4 or WMV formats. Additionally, animated lock screens may slightly impact system performance, so it’s recommended to use them on capable hardware for the best experience.How do I set a GIF as my lock screen Windows?To set a GIF as your lock screen in Windows, follow these steps:1. Find the GIF: First, you need to have a GIF file that you want to set as your lock screen. Make sure it is saved on your computer.2. Convert the GIF to a video format: Windows doesn’t directly support GIFs as lock screen wallpapers, so you’ll need to convert the GIF file to a video format like MP4 or WMV. There are many online tools and software
2025-03-30