Search computer
Author: g | 2025-04-24
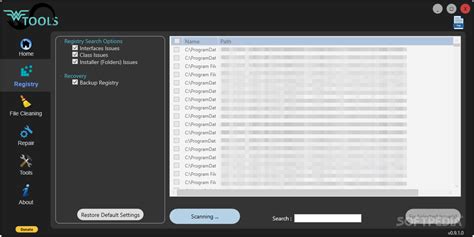
Dragon Learning Center Search Dragon Help for Search the computer Search the computer for Search documents for Search email for Working with the web (Dragon Web

Binary Search / Dictionary Search - Department of Computer
Copernic Desktop Search should not slow down your computer. Thanks to different performance options to control the resources used by the indexing process, your computer's performance should not suffer from installation or use of the software. Default performance parameters are set to fit most people's needs. You can also modify these settings to fit your type of computer usage.During the initial indexing process, Copernic Desktop Search might uses your computer resources more intensively.To view or modify the indexing performance options:Click the Tools menu.Click the Indexing Performance.Select Unrestricted or Restricted.This section deals with the execution of background indexing when you use your computer for other uses. Background indexing means that Copernic Desktop Search will keep indexing documents while other applications are running, even if it is running behind them or is minimized in the system tray.Note: icons displayed near your computer clock are applications in your system tray.Suspend indexing while I use my computer: In order to save computer resources, by default, the software pauses the indexing process while you use other programs. It will restart indexing after 2 minutes of user inactivity. Usually, the best time to index is when your computer is idle, that is when you are not using it (not typing nor moving the mouse).Suspend indexing while computer resources are highly used: By default, Copernic Desktop Search monitors your computer's activity constantly in order to pause the indexing process when the computer resources are highly used by other programs (or processes). This allows Copernic Desktop Search to be "invisible", meaning that it will not impede any other computer activity (yours or another program's), as it will index only when computer resource use is low. In fact, the software monitors the CPU activity constantly in order to throttle back as necessary.Suspend indexing when computer runs on battery power:
Computers: Internet: Searching: Search Engines - Curlie
The files are installed on the computer, follow the steps for the operating system that you are running. Windows 7 Click Start, and then clickComputer. In the Search Computer box, type Socialconnector.dll, and then press ENTER. Right-click Socialconnector.dll, and then clickProperties. On the General tab, note the properties of the Socialconnector.dll file that is installed on the computer. Windows Vista Click Start , and then click Search. Click Advanced Search. In the Location box, click Local Hard Drives. In the Name box, typeSocialconnector.dll, and then clickSearch. In the list of files, right-clickSocialconnector.dll, and then clickProperties. On the General tab, note the properties of the Socialconnector.dll file that is installed on the computer. Windows XP Start Search Companion. To do this, clickStart, and then click Search.Note If Windows Desktop Search starts, click Click here to use Search Companion. In the Search Results window, click All files and folders in the Search Companion pane. In the All or part of the file name box, type Socialconnector.dll, and then clickSearch. In the list of files, right-clickSocialconnector.dll, and then clickProperties. On the General tab and on theVersion tab, note the properties of the Socialconnector.dll file that is installed on the computer. How to uninstall this update Click Start, and then clickRun. Type appwiz.cpl, and then clickOK. Use one of the following procedures, depending on the operating system that you are running. Windows 7 and Windows Vista Click View installed updates. In the list of updates, select update 2289116, and then click Uninstall. Windows XPCurlie - Computers: Internet: Searching: Search Engines
On the TPM. After switching the TPM on, select the option to Activate or Enable the TPM After the TPM has been activated and enabled, click Save changes and Exit the BIOS. Back to Top Enabling BitLocker in the operating system Windows BitLocker How to Enable and Disable. Watch this video to learn how to enable or disable BitLocker in Windows. Duration: 01:39 When available, closed caption (subtitles) language settings can be chosen using the Settings or CC icon on this video player. Turn the computer on. Sign into the operating system as normal. Get to the BitLocker management section in one of the following ways: Windows 10 and Windows 11 Start Menu path. Click the Windows Start Menu button. In the search box type: Manage BitLocker Press Enter or click the Manage BitLocker icon in the list. Control Panel path Click the Windows Start Menu button. Click the Control Panel. Click System and Security. Click any option under BitLocker Drive Encryption. Hard drive path Open Computer or My Computer Alternatively, click the File Explorer icon and select your computer. Select the Encryption:\ (or Windows computer) drive. Right-click the drive that you selected. Click Turn on BitLocker. Note: This skips the initial BitLocker screen. App Screen path Click the Windows Start Menu button. Open the search box Manage BitLocker. Press Enter or click the Manage BitLocker icon in the list. Control Panel path Click the Windows Start Menu button. Open the search box, type Control Panel. Click System and Security or search BitLocker in the Control Panel window. Click any option under BitLocker Drive Encryption. Hard drive path Open Computer or My Computer Alternatively, click the File Explorer icon and select your computer. Select the C:\ (or Windows computer) drive. Right-click the drive that you selected. Click Turn on BitLocker. Note: This skips the initial BitLocker screen. Start Menu path. Click the Windows Start Menu button. Windows 10: In the search box type: Manage BitLocker Windows 11: In the search box type: Device Encryption Press Enter or click the Manage BitLocker icon in the list. Control Panel path Right-Click on. Dragon Learning Center Search Dragon Help for Search the computer Search the computer for Search documents for Search email for Working with the web (Dragon WebComputer Word Search - Free Word Searches
Star, Star Website, For Icons White Star Windows, angle, white, triangle png Biodegradation Computer Icons Symbol, website logo, symmetry, environmentally Friendly, symbol png Website Home page Home inspection House, Size Icon Homepage, blue, angle, company png SEO logo, Search engine optimization Computer Icons Web search engine Website, Seo Icon, web Design, text, trademark png Website development World Wide Web Internet Computer Icons Web standards, Government Services, web Design, trademark, orange png Computer Icons Web design Icon design, website, angle, white, text png white laptop icon, Web development Computer Icons Website Web design World Wide Web, Website Save Icon Format, blue, search Engine Optimization, rectangle png orange computer icon logo, Blogger Computer Icons Google Website, Blogger Logo Svg Icon, text, rectangle, orange png Computer Icons Emoticon Website, Cute Folder s, rectangle, magenta, website png parsley leaf, Web design Recipe Website Tempeh Icon, Parsley Leaf, leaf Vegetable, food, branch png World Wide Web Website Web design Icon, Web Symbol s, web Button, web Symbol Cliparts, brand png Computer Icons Website World Wide Web Favicon, Domain, Www Icon, round gray www logo, search Engine Optimization, web Design, text png white house illustration, Home page Computer Icons Website World Wide Web, Blue Home Page Icon, trademark, logo, sign png Social media Social network Icon design Icon, Social Icons Background, website logos, web Design, text, logo png balance scale illustration, Computer Icons Iconfinder Website, Compare Icon, angle, logo, symbol png Computer Icons Page layout Icon design, website, angle, text, rectangle png ssl certificate secure-website website-securityUbuntu Search your computer crashes the computer
You can learn more about an image or the objects around you with Google Lens. For example, you can take a photo of a plant and use it to search for info or other similar images.What you find when you search Your results can include: Search results for objects in the image Similar images Websites with the image or a similar image Compatible browsersYou can do a visual search with Lens on most browsers such as: Chrome Firefox Safari EdgeUpload an imageDrag & drop an image On your computer, find the file with the image you want to search. Click the image. Drag the image to the search box. Search with a URL On your computer, go to the website with the image you want to use. To copy the URL: Right-click on the image. Click Copy image address. Go to Google.com. Click Search by image . In the text box, in “Paste image link,” paste the URL. Click Search. Tip: Browsers don't save the URLs you search in your browsing history. To enhance our products and services, Google may store the URLs you search.Search with an image from a website On your computer, go to the Chrome browser. Go to the website with the image you want to use. Right-click the image. To display results in a sidebar, click Search with Google Lens. Search with an image from search results On your computer, go to Google.com. Search for an image. Click the image. Scroll to find related images. To go back to the result page, at the top right, click Close . Related resources Turn SafeSearch on to block inappropriate images Was this helpful?How can we improve it?Computer Science Word Searches: The Technology, Computers
My Web Search program using the uninstaller (if installed on computer).3. Remove My Web Search Toolbar – Remove add-on, or extension from your infected internet browser.4. Manual Removal – Manually remove My Web Search files.5. System Restore – Restore your computer to a date and time before infection.1. Automatic Removal The safest program to remove hijacker malware is Malwarebytes. Malwarebytes has the largest sample rate of malware due to being the top downloaded Anti-Malware application for the past 2 years. Malwarebytes also offers free and paid versions.1. Install the free or paid version of Malwarebytes Anti-Malware software. 2. Once Malwarebytes is installed, open the Anti-Malware program. If you are using the free version of Malwarebytes you will be prompted to update the database, please do so.3. On the first tab labeled “Scanner” select the Perform full scan option and click the Scan button to perform a full system scan (pictured below).4. Malwarebytes will automatically detect malware on your computer. Once the scan is complete, Malwarebytes will prompt a message stating malicious objects were detected. Select (check) the malicious objects in the list and click the Remove Selected button to completely remove MyWebSearch malware.2. Uninstall My Search Toolbar from your computer • Close all open internet browsers • From the “Start” menu in Windows, select “Control Panel” • Select “Add/Remove Programs” • Select “My Web Search Bar” • Click “Change/Remove”Should you reopen your Web browser and still see the My Web Search toolbar, you may need to restart your computer for the uninstall process to be completed or follow the instructions below to remove the unwanted add-on and extension per each browser installed on your computer.3. How To Remove My Web Search Toolbar ExtensionMy Web Search installs toolbars for most popular internet browsers. Most of the time, removing the extension will also remove the infection.Please click an internet browser (below) to automatically scroll to significant directions (named anchor link).Google ChromeMozilla FirefoxMicrosoft Internet ExplorerApple SafariGoogle Chrome Extension (CRX): Step 1:Open Chrome, click on the Settings icon (wrench) and navigate to Tools > Extensions. Step 2:Select the My Web Search Toolbar plugin from. Dragon Learning Center Search Dragon Help for Search the computer Search the computer for Search documents for Search email for Working with the web (Dragon WebComments
Copernic Desktop Search should not slow down your computer. Thanks to different performance options to control the resources used by the indexing process, your computer's performance should not suffer from installation or use of the software. Default performance parameters are set to fit most people's needs. You can also modify these settings to fit your type of computer usage.During the initial indexing process, Copernic Desktop Search might uses your computer resources more intensively.To view or modify the indexing performance options:Click the Tools menu.Click the Indexing Performance.Select Unrestricted or Restricted.This section deals with the execution of background indexing when you use your computer for other uses. Background indexing means that Copernic Desktop Search will keep indexing documents while other applications are running, even if it is running behind them or is minimized in the system tray.Note: icons displayed near your computer clock are applications in your system tray.Suspend indexing while I use my computer: In order to save computer resources, by default, the software pauses the indexing process while you use other programs. It will restart indexing after 2 minutes of user inactivity. Usually, the best time to index is when your computer is idle, that is when you are not using it (not typing nor moving the mouse).Suspend indexing while computer resources are highly used: By default, Copernic Desktop Search monitors your computer's activity constantly in order to pause the indexing process when the computer resources are highly used by other programs (or processes). This allows Copernic Desktop Search to be "invisible", meaning that it will not impede any other computer activity (yours or another program's), as it will index only when computer resource use is low. In fact, the software monitors the CPU activity constantly in order to throttle back as necessary.Suspend indexing when computer runs on battery power:
2025-04-20The files are installed on the computer, follow the steps for the operating system that you are running. Windows 7 Click Start, and then clickComputer. In the Search Computer box, type Socialconnector.dll, and then press ENTER. Right-click Socialconnector.dll, and then clickProperties. On the General tab, note the properties of the Socialconnector.dll file that is installed on the computer. Windows Vista Click Start , and then click Search. Click Advanced Search. In the Location box, click Local Hard Drives. In the Name box, typeSocialconnector.dll, and then clickSearch. In the list of files, right-clickSocialconnector.dll, and then clickProperties. On the General tab, note the properties of the Socialconnector.dll file that is installed on the computer. Windows XP Start Search Companion. To do this, clickStart, and then click Search.Note If Windows Desktop Search starts, click Click here to use Search Companion. In the Search Results window, click All files and folders in the Search Companion pane. In the All or part of the file name box, type Socialconnector.dll, and then clickSearch. In the list of files, right-clickSocialconnector.dll, and then clickProperties. On the General tab and on theVersion tab, note the properties of the Socialconnector.dll file that is installed on the computer. How to uninstall this update Click Start, and then clickRun. Type appwiz.cpl, and then clickOK. Use one of the following procedures, depending on the operating system that you are running. Windows 7 and Windows Vista Click View installed updates. In the list of updates, select update 2289116, and then click Uninstall. Windows XP
2025-04-01Star, Star Website, For Icons White Star Windows, angle, white, triangle png Biodegradation Computer Icons Symbol, website logo, symmetry, environmentally Friendly, symbol png Website Home page Home inspection House, Size Icon Homepage, blue, angle, company png SEO logo, Search engine optimization Computer Icons Web search engine Website, Seo Icon, web Design, text, trademark png Website development World Wide Web Internet Computer Icons Web standards, Government Services, web Design, trademark, orange png Computer Icons Web design Icon design, website, angle, white, text png white laptop icon, Web development Computer Icons Website Web design World Wide Web, Website Save Icon Format, blue, search Engine Optimization, rectangle png orange computer icon logo, Blogger Computer Icons Google Website, Blogger Logo Svg Icon, text, rectangle, orange png Computer Icons Emoticon Website, Cute Folder s, rectangle, magenta, website png parsley leaf, Web design Recipe Website Tempeh Icon, Parsley Leaf, leaf Vegetable, food, branch png World Wide Web Website Web design Icon, Web Symbol s, web Button, web Symbol Cliparts, brand png Computer Icons Website World Wide Web Favicon, Domain, Www Icon, round gray www logo, search Engine Optimization, web Design, text png white house illustration, Home page Computer Icons Website World Wide Web, Blue Home Page Icon, trademark, logo, sign png Social media Social network Icon design Icon, Social Icons Background, website logos, web Design, text, logo png balance scale illustration, Computer Icons Iconfinder Website, Compare Icon, angle, logo, symbol png Computer Icons Page layout Icon design, website, angle, text, rectangle png ssl certificate secure-website website-security
2025-04-01You can learn more about an image or the objects around you with Google Lens. For example, you can take a photo of a plant and use it to search for info or other similar images.What you find when you search Your results can include: Search results for objects in the image Similar images Websites with the image or a similar image Compatible browsersYou can do a visual search with Lens on most browsers such as: Chrome Firefox Safari EdgeUpload an imageDrag & drop an image On your computer, find the file with the image you want to search. Click the image. Drag the image to the search box. Search with a URL On your computer, go to the website with the image you want to use. To copy the URL: Right-click on the image. Click Copy image address. Go to Google.com. Click Search by image . In the text box, in “Paste image link,” paste the URL. Click Search. Tip: Browsers don't save the URLs you search in your browsing history. To enhance our products and services, Google may store the URLs you search.Search with an image from a website On your computer, go to the Chrome browser. Go to the website with the image you want to use. Right-click the image. To display results in a sidebar, click Search with Google Lens. Search with an image from search results On your computer, go to Google.com. Search for an image. Click the image. Scroll to find related images. To go back to the result page, at the top right, click Close . Related resources Turn SafeSearch on to block inappropriate images Was this helpful?How can we improve it?
2025-03-30For Central Universities (DUT15QY28, jg2015036). Author informationAuthors and AffiliationsSchool of Software, Dalian University of Technology, Dalian, Liaoning, ChinaWeifeng Sun, Huangping Wei, Zhenxing Ji, Qingqing Zhang & Chi LinAuthorsWeifeng SunYou can also search for this author in PubMed Google ScholarHuangping WeiYou can also search for this author in PubMed Google ScholarZhenxing JiYou can also search for this author in PubMed Google ScholarQingqing ZhangYou can also search for this author in PubMed Google ScholarChi LinYou can also search for this author in PubMed Google ScholarCorresponding authorCorrespondence to Chi Lin . Editor informationEditors and AffiliationsSchool of Computer Science & Engineering, The University of Aizu, Aizuwakamatsu, JapanSong Guo School of Computer Science &Technology, Huazhong University of Science and Tech, Wuhan, ChinaXiaofei Liao School of Computer Science & Technology, Huazhong University of Science and Tech, Wuhan, ChinaFangming Liu Dept. of Computer Science & Engineering, Shanghai Jiao Tong University, Shanghai, ChinaYanmin Zhu Rights and permissions Copyright information© 2016 Institute for Computer Sciences, Social Informatics and Telecommunications Engineering About this paperCite this paperSun, W., Wei, H., Ji, Z., Zhang, Q., Lin, C. (2016). A Collaborated IPv6-Packets Matching Mechanism Base on Flow Label in OpenFlow. In: Guo, S., Liao, X., Liu, F., Zhu, Y. (eds) Collaborative Computing: Networking, Applications, and Worksharing. CollaborateCom 2015. Lecture Notes of the Institute for Computer Sciences, Social Informatics and Telecommunications Engineering, vol 163. Springer, Cham. citation.RIS.ENW.BIBDOI: 29 January 2016 Publisher Name: Springer, Cham Print ISBN: 978-3-319-28909-0 Online ISBN: 978-3-319-28910-6eBook Packages: Computer ScienceComputer Science (R0) Publish with us
2025-04-21