Search for large files
Author: n | 2025-04-24
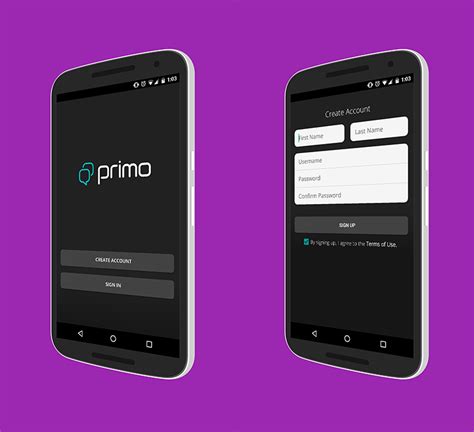
The Search File Content software is a completely trustworthy and reliable solution to search content inside files. Search Content in Large Document Files With a large collection of

PHP Search Large Files: Search large files that would not fit in
Storage space is one of the essential components of your system, and like it or not, you will most likely run out of it in the future. A good way to free up your storage space is by managing your largest files. You can move them to a different drive, cloud storage, or even delete them if they are no longer needed.In some cases, you can even compress your files if you don’t wish to use them anytime soon. But how do you find large files? Going through each folder manually can be tedious and using a cleaner is simply not efficient enough. Thankfully there are some neat ways to find large files on your system in Windows 11. Use the guides below to get you started.Sorting large files can be done based on type, kind, date, and more. The best way to do this is by using Windows Search in file explorer. You can use dedicated terms to define the files you are looking for and filter them based on their size. You can then use the file explorer sorting options to find the largest ones in your search results.Consequently, if this does not fit your criteria or you are unable to find the files that you are looking for, then you can use one of the other methods listed in this guide.Related: How to Change the Taskbar Color on Windows 11Method #01: Using Search in explorer (Recommended)We will now search for large files based on your criteria.Press Windows + E on your keyboard to open the file explorer and click on the search box in the top right corner. Search for the following term.size:giganticThe results will now be filtered and the files larger than 4GB will now be displayed on your screen. Select the unnecessary files that you do not need on your PC and simply delete them to free up some space. If you wish to use a smaller minimum file size, then replace ‘gigantic’ with one of the terms below depending on the size you prefer. Large: Files between 128MB and 1GBHuge: Files between 1GB to 4GBMedium: Files between 1MB to 128MBAnd that’s it! You can use Windows Search this way to filter files by their size and find the largest ones currently on your PC. Note: In case your PC indexes and shows system files as well then we recommend you double check files before deleting them to avoid deleting any vital system files from your system. You will now have found large files on your PC using Windows Search.1.1 What if the search does not work for you: Tips to tryIf typing in ‘size:gigantic’ does not work for you, then you will need to The Search File Content software is a completely trustworthy and reliable solution to search content inside files. Search Content in Large Document Files With a large collection of You cannot download any crack or serial number for Duplicate File Finder on this page. Tip: Original Files are determined by creation date, if it was created first, it is considered the original file.ĭuplicate file finder software - double file finder - duplicate file finder - duplicate file hunter - duplicate image finder - duplicate images finder - easy duplicate finder - fast duplicate file finder - fast empty folder finder - remove duplicate files automatically - accuracyĭuplicate File Finder security information.Ability to Delete Selected Original Files.Double Click a file in the tree list to display a detailed information dialog.Search for All File Type or Narrow your Search to Specific File types only!.Search Across Multiple Directories and Drives.Fast Search mode allows extremely fast byte comparisons on large files.FASTER Duplicate File Searching than any other program of its kind!.Multithreading operation to provide extremely fast search results.WARNING: Do not delete files if you do not know what they are! It is NOT recommended that you search your system directory and delete all the duplicate files it contains since your operating system may need those files! You can also specify to only search for jpg files or mp3 files, or any other type of specific file type! This program is great for cleaning up disk space in your picture folders, or documents folders, or download folders.Duplicate files are based on byte for byte comparisons (100% accurate), for comparing large files you can select "Fast Searching" which compares the first and last 10 megabytes of large files, to increase speed (99% accurate). It automatically searches all files in all subdirectories. Duplicate File Finder 3.5.0.0 Description:ĭuplicate File Finder is an easy to use and powerful software utility able to search and find empty or duplicate files in any folder.Comments
Storage space is one of the essential components of your system, and like it or not, you will most likely run out of it in the future. A good way to free up your storage space is by managing your largest files. You can move them to a different drive, cloud storage, or even delete them if they are no longer needed.In some cases, you can even compress your files if you don’t wish to use them anytime soon. But how do you find large files? Going through each folder manually can be tedious and using a cleaner is simply not efficient enough. Thankfully there are some neat ways to find large files on your system in Windows 11. Use the guides below to get you started.Sorting large files can be done based on type, kind, date, and more. The best way to do this is by using Windows Search in file explorer. You can use dedicated terms to define the files you are looking for and filter them based on their size. You can then use the file explorer sorting options to find the largest ones in your search results.Consequently, if this does not fit your criteria or you are unable to find the files that you are looking for, then you can use one of the other methods listed in this guide.Related: How to Change the Taskbar Color on Windows 11Method #01: Using Search in explorer (Recommended)We will now search for large files based on your criteria.Press Windows + E on your keyboard to open the file explorer and click on the search box in the top right corner. Search for the following term.size:giganticThe results will now be filtered and the files larger than 4GB will now be displayed on your screen. Select the unnecessary files that you do not need on your PC and simply delete them to free up some space. If you wish to use a smaller minimum file size, then replace ‘gigantic’ with one of the terms below depending on the size you prefer. Large: Files between 128MB and 1GBHuge: Files between 1GB to 4GBMedium: Files between 1MB to 128MBAnd that’s it! You can use Windows Search this way to filter files by their size and find the largest ones currently on your PC. Note: In case your PC indexes and shows system files as well then we recommend you double check files before deleting them to avoid deleting any vital system files from your system. You will now have found large files on your PC using Windows Search.1.1 What if the search does not work for you: Tips to tryIf typing in ‘size:gigantic’ does not work for you, then you will need to
2025-03-25You cannot download any crack or serial number for Duplicate File Finder on this page. Tip: Original Files are determined by creation date, if it was created first, it is considered the original file.ĭuplicate file finder software - double file finder - duplicate file finder - duplicate file hunter - duplicate image finder - duplicate images finder - easy duplicate finder - fast duplicate file finder - fast empty folder finder - remove duplicate files automatically - accuracyĭuplicate File Finder security information.Ability to Delete Selected Original Files.Double Click a file in the tree list to display a detailed information dialog.Search for All File Type or Narrow your Search to Specific File types only!.Search Across Multiple Directories and Drives.Fast Search mode allows extremely fast byte comparisons on large files.FASTER Duplicate File Searching than any other program of its kind!.Multithreading operation to provide extremely fast search results.WARNING: Do not delete files if you do not know what they are! It is NOT recommended that you search your system directory and delete all the duplicate files it contains since your operating system may need those files! You can also specify to only search for jpg files or mp3 files, or any other type of specific file type! This program is great for cleaning up disk space in your picture folders, or documents folders, or download folders.Duplicate files are based on byte for byte comparisons (100% accurate), for comparing large files you can select "Fast Searching" which compares the first and last 10 megabytes of large files, to increase speed (99% accurate). It automatically searches all files in all subdirectories. Duplicate File Finder 3.5.0.0 Description:ĭuplicate File Finder is an easy to use and powerful software utility able to search and find empty or duplicate files in any folder.
2025-03-26When the dialog box opens, click on the View tab at the top. You’ll see various File Explorer options that you can modify.Find the option that says Show hidden files, folders, and drives and put a checkmark in it. Then click on the OK button to save your changes. Double-click on This PC on your desktop to launch File Explorer. When the utility launches, click on the search box given at the top-right corner. A new menu item will be added to the top of your screen. Click on the newly added item that says Search to view further options.Select the Size option and then select an appropriate option from the list. It’ll let you find large files available on your PC. If what you consider as a large file isn’t available in the default menu, type in size:>1GB (replace 1GB with your size) in the search box and hit Enter. It’ll only look for files that are larger than your specified size. When the search results appear, right-click anywhere blank and select Sort by followed by Size and Descending. This’ll ensure the largest file is shown at the top of the results. Search For Large Files In Windows 10 With Command PromptIf you’re more of a geeky person, you can use the Command Prompt utility to retrieve a list of all the files larger than a specified size value. The files list can be exported to a text file for you to then actually find those files on your machine.Press Windows + R, type in cmd, and hit Enter to launch the utility.When it launches, type in the following command and hit Enter. It’ll find all the files that are larger than 1GB in size. You can modify the value in the command so it finds files that you think are large.forfiles /S /M * /C “cmd /c if @fsize GEQ 1073741824 echo @path > largefiles.txt Open the newly created largefiles.txt file and it’ll have a list of all the large files sitting on your computer. Use Largest Files Finder To Find Large Files On Windows 10File Explorer and
2025-04-23The Most Powerful GREP Tool for Windows PowerGREP is a powerful Windows grep tool. Quickly search through large numbers of files on your PC or network, including text and binary files, compressed archives, MS Word documents, Excel spreadsheets, PDF files, OpenOffice files, etc. Find the information you want with powerful text patterns (regular expressions) specifying the form of what you want, instead of literal text. Search and replace with one or many regular expressions to comprehensively maintain web sites, source code, reports, etc. Extract statistics and knowledge from logs files and large data sets. Learn how you can find information faster and edit or redact large sets of files with PowerGREP. Watch self-running demonstrations in your web browser. Take a look at the screen shots. Buy PowerGREP now and try it risk-free with our 3-month unconditional money-back guarantee. Download the free evaluation version, which comes with full documentation. What You Can Achieve with PowerGREP PowerGREP offers you a wealth of features that will come in handy in many situations. PowerGREP is a knowledge worker’s Swiss army knife. When to Use Find files and information anywhere on your PC or network Batch edit or redact large sets of data files or documents Collect information and statistics from log files or archives Split, merge, and rearrange logs and data sets Unique Abilities Apply any number of search terms of regular expressions sequentially or concurrently Search through specific file sections Split files into records before searching Post-process replacement text or text to be
2025-04-22