Search on chromebook
Author: m | 2025-04-23
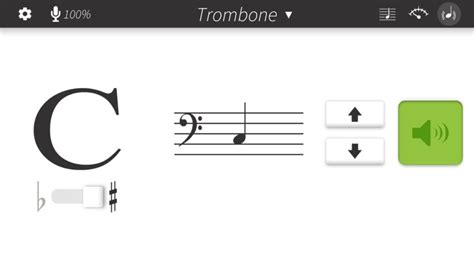
Search Google for your Chromebook manufacturer name Chromebook CPU name. For example, I searched HP Chromebook Intel Celeron N4020 CPU. That Search Google for your Chromebook manufacturer name Chromebook CPU name. For example, I searched HP Chromebook Intel Celeron N4020 CPU. That
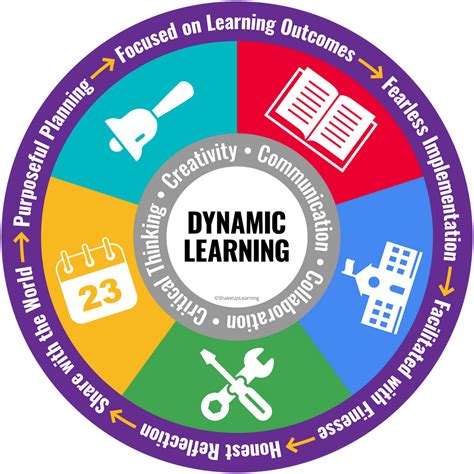
The Chromebook Search key will now be the
1 of 23Stephen Shankland/CNETChromebook 11.6-inch screenThe Samsung Chromebook features an 11.6-inch matte screen.2 of 23Stephen Shankland/CNETSamsung Chromebook search keyChromebooks come with a Search key rather than a Caps Lock key. Clicking it lets people launch apps from a grid that pops up or initiate a regular Web search.3 of 23Stephen Shankland/CNETChromebook vs. MacBook AirAn 11-inch MacBook Air is wider than the Samsung Chromebook, but it's not as deep or as thick.4 of 23Stephen Shankland/CNETSamsung Chromebook: Ports on the backThe back of the Samsung Chromebook is where the ports are located: USB 2.0, USB 3.0, and HDMI 1.4. There's also a SIM card slot and power plug.5 of 23Stephen Shankland/CNETCloud computing optionsChrome OS gives you tips on how to swap out iTunes, Skype, and Microsoft Office with Web-based alternatives -- from Google, of course.6 of 23Stephen Shankland/CNETSamsung Chromebook hinge bulgeWhen the Samsung Chromebook is closed, its hinge bulges up out of the top.7 of 23Stephen Shankland/CNETB is for beetleWhat computer is totally free of bugs? At least this beetle knew which key to land on.8 of 23Stephen Shankland/CNETSamsung Chromebook undersideThe bottom of the Samsung Chromebook has four rubber feet and two speaker grilles. The sound can be muted by whatever clothing is on a person's lap.9 of 23Stephen Shankland/CNETGoogle Drive syncGoogle has now integrated Chrome OS and Google Drive, so logging on to a Chromebook grants mostly seamless access to online files. The first synchronization can take a long time.10 of 23Stephen Shankland/CNETSamsung Chromebook vs. Samsung Series 5 550 ChromebookThe Samsung Chromebook, left, is smaller, thinner, lighter, and cheaper than the earlier Samsung Series 5 550 Chromebook.11 of 23Stephen Shankland/CNETSamsung Chromebook touch padA wide touch pad accommodates multitouch gestures. You can tap lightly or push down more firmly to click buttons.12 of 23Stephen Shankland/CNETSamsung Chromebook topThe Samsung Chromebook has clean, uncluttered lines, except for a protruding hinge on the top.13 of 23Stephen Shankland/CNETSamsung Chromebook left edgeOn the left edge of the Samsung Chromebook is an SD Card slot and a headphone-microphone jack.14 of 23Stephen Shankland/CNETThe keyboardThe Samsung Chromebook has a non-backlit chiclet keyboard with controls for screen brightness, volume, window switching, and browser navigation along the top. A wide touch pad supports multitouch gestures.15 of 23Stephen Shankland/CNETSamsung ChromebookA welcome screen gives tips on Chromebook usage such as the touch pad and Google Drive.16 of 23Stephen Shankland/CNETSamsung ChromebookThe Samsung Chromebook uses a Samsung Exynos 5 Dual processor, a dual-core system-on-a-chip based on the ARM Cortex A15 design.17 of 23Stephen Shankland/CNETSamsung Chromebook welcome helpThe Samsung Chromebook offers tips on using its touch pad when it's first run.18 of 23Stephen Shankland/CNETSamsung Chromebook WebcamAtop the Chromebook is a Webcam for Google+ hangouts or other video tasks.19 of 23Stephen Shankland/CNETChrome Web StoreWant to install a Web app? Google's Chrome Web Store has them for sale. Many are little more than pointers to a Web page, but some such as games can be quite sophisticated.20 of 23Stephen Shankland/CNETSamsung ChromebookWhen the Chromebook is first started up, it asks for language and network settings.21 of 23Stephen Shankland/CNETGoogle brandingSamsung builds. Search Google for your Chromebook manufacturer name Chromebook CPU name. For example, I searched HP Chromebook Intel Celeron N4020 CPU. That Search Google for your Chromebook manufacturer name Chromebook CPU name. For example, I searched HP Chromebook Intel Celeron N4020 CPU. That 1. Search for Chromebook wallpapers: Browse through free wallpaper websites or search engines to find Chromebook-compatible wallpapers. Popular resolutions for Chromebook 1. Search for Chromebook wallpapers: Browse through free wallpaper websites or search engines to find Chromebook-compatible wallpapers. Popular resolutions for Chromebook screens 1. Search for Chromebook wallpapers: Browse through free wallpaper websites or search engines to find Chromebook-compatible wallpapers. Popular resolutions for Chromebook screens Check for updates, and if you encounter any issues, follow the troubleshooting steps outlined in this guide. Keeping your Chromebook up-to-date will help you enjoy the latest features and maintain optimal performance.Contact Support.ComIf you are still having trouble, refer to the Step-By-Step Guide below, or Contact Support.Com for Personalized Assistance.1. Introduction: Chromebook: Update IssuesYour Chromebook does its best to keep itself up-to-date automatically by checking every time you turn it on. When you run into problems, it can be frustrating. This guide will take you through steps to try to resolve those problems.2. Chromebook: Check ConnectionOpen Google Chrome.In the address bar at the top, type www.google.com, then push the Enter key on your keyboard. The Google search page should come up.Try entering something in the search bar, then select Google Search.Your search results should open up. If they do, you are connected to the Internet.3. Chromebook: RestartThere are 2 main ways to restart your Chromebook. The first method is preferred.Shut Down From MenusSelect the User menu by clicking your profile picture in the bottom-right corner.Select the Power symbol. Your Chromebook will turn off.Wait 10 seconds.Push the Power Button on your Chromebook to turn it back on.Shut Down With HardwarePush and hold the Power Button on your keyboard for 10 seconds.Wait 10 seconds.Push the Power Button on your Chromebook to turn it back on.Your Chromebook automatically checks for updates on startup. This step will walk you through checking manually.Select the User menu by clicking your profile picture in the bottom-right corner.Select Settings.Select the Menu in the top-left.Select About Chrome OS or About Chromium OS on the bottom left of the menu.Select Check For Updates.If your device is up-to-date, it will show that here.If there is an update pending, you will be asked to reboot. Choose to reboot, and your device willComments
1 of 23Stephen Shankland/CNETChromebook 11.6-inch screenThe Samsung Chromebook features an 11.6-inch matte screen.2 of 23Stephen Shankland/CNETSamsung Chromebook search keyChromebooks come with a Search key rather than a Caps Lock key. Clicking it lets people launch apps from a grid that pops up or initiate a regular Web search.3 of 23Stephen Shankland/CNETChromebook vs. MacBook AirAn 11-inch MacBook Air is wider than the Samsung Chromebook, but it's not as deep or as thick.4 of 23Stephen Shankland/CNETSamsung Chromebook: Ports on the backThe back of the Samsung Chromebook is where the ports are located: USB 2.0, USB 3.0, and HDMI 1.4. There's also a SIM card slot and power plug.5 of 23Stephen Shankland/CNETCloud computing optionsChrome OS gives you tips on how to swap out iTunes, Skype, and Microsoft Office with Web-based alternatives -- from Google, of course.6 of 23Stephen Shankland/CNETSamsung Chromebook hinge bulgeWhen the Samsung Chromebook is closed, its hinge bulges up out of the top.7 of 23Stephen Shankland/CNETB is for beetleWhat computer is totally free of bugs? At least this beetle knew which key to land on.8 of 23Stephen Shankland/CNETSamsung Chromebook undersideThe bottom of the Samsung Chromebook has four rubber feet and two speaker grilles. The sound can be muted by whatever clothing is on a person's lap.9 of 23Stephen Shankland/CNETGoogle Drive syncGoogle has now integrated Chrome OS and Google Drive, so logging on to a Chromebook grants mostly seamless access to online files. The first synchronization can take a long time.10 of 23Stephen Shankland/CNETSamsung Chromebook vs. Samsung Series 5 550 ChromebookThe Samsung Chromebook, left, is smaller, thinner, lighter, and cheaper than the earlier Samsung Series 5 550 Chromebook.11 of 23Stephen Shankland/CNETSamsung Chromebook touch padA wide touch pad accommodates multitouch gestures. You can tap lightly or push down more firmly to click buttons.12 of 23Stephen Shankland/CNETSamsung Chromebook topThe Samsung Chromebook has clean, uncluttered lines, except for a protruding hinge on the top.13 of 23Stephen Shankland/CNETSamsung Chromebook left edgeOn the left edge of the Samsung Chromebook is an SD Card slot and a headphone-microphone jack.14 of 23Stephen Shankland/CNETThe keyboardThe Samsung Chromebook has a non-backlit chiclet keyboard with controls for screen brightness, volume, window switching, and browser navigation along the top. A wide touch pad supports multitouch gestures.15 of 23Stephen Shankland/CNETSamsung ChromebookA welcome screen gives tips on Chromebook usage such as the touch pad and Google Drive.16 of 23Stephen Shankland/CNETSamsung ChromebookThe Samsung Chromebook uses a Samsung Exynos 5 Dual processor, a dual-core system-on-a-chip based on the ARM Cortex A15 design.17 of 23Stephen Shankland/CNETSamsung Chromebook welcome helpThe Samsung Chromebook offers tips on using its touch pad when it's first run.18 of 23Stephen Shankland/CNETSamsung Chromebook WebcamAtop the Chromebook is a Webcam for Google+ hangouts or other video tasks.19 of 23Stephen Shankland/CNETChrome Web StoreWant to install a Web app? Google's Chrome Web Store has them for sale. Many are little more than pointers to a Web page, but some such as games can be quite sophisticated.20 of 23Stephen Shankland/CNETSamsung ChromebookWhen the Chromebook is first started up, it asks for language and network settings.21 of 23Stephen Shankland/CNETGoogle brandingSamsung builds
2025-04-15Check for updates, and if you encounter any issues, follow the troubleshooting steps outlined in this guide. Keeping your Chromebook up-to-date will help you enjoy the latest features and maintain optimal performance.Contact Support.ComIf you are still having trouble, refer to the Step-By-Step Guide below, or Contact Support.Com for Personalized Assistance.1. Introduction: Chromebook: Update IssuesYour Chromebook does its best to keep itself up-to-date automatically by checking every time you turn it on. When you run into problems, it can be frustrating. This guide will take you through steps to try to resolve those problems.2. Chromebook: Check ConnectionOpen Google Chrome.In the address bar at the top, type www.google.com, then push the Enter key on your keyboard. The Google search page should come up.Try entering something in the search bar, then select Google Search.Your search results should open up. If they do, you are connected to the Internet.3. Chromebook: RestartThere are 2 main ways to restart your Chromebook. The first method is preferred.Shut Down From MenusSelect the User menu by clicking your profile picture in the bottom-right corner.Select the Power symbol. Your Chromebook will turn off.Wait 10 seconds.Push the Power Button on your Chromebook to turn it back on.Shut Down With HardwarePush and hold the Power Button on your keyboard for 10 seconds.Wait 10 seconds.Push the Power Button on your Chromebook to turn it back on.Your Chromebook automatically checks for updates on startup. This step will walk you through checking manually.Select the User menu by clicking your profile picture in the bottom-right corner.Select Settings.Select the Menu in the top-left.Select About Chrome OS or About Chromium OS on the bottom left of the menu.Select Check For Updates.If your device is up-to-date, it will show that here.If there is an update pending, you will be asked to reboot. Choose to reboot, and your device will
2025-04-05How to Download Snapchat on a ChromebookAre you eager to download Snapchat on your Chromebook? Well, you're in luck! While it may seem like a daunting task, downloading and installing Snapchat on your Chromebook is relatively easy. Here's a step-by-step guide to help you get started.First, go to the channel settings on your Chromebook and alter the channel. (It should currently show you the precise solution to inserting Snapchat simply) Restart your Chromebook to validate the enabling.Once your Chromebook has restarted, go to Settings and modify to the new set-up of the Google Play Store. Visit the App store next to download Snapchat.Before doing that, however, you need to log into the App Store with your Apple ID and password. Once logged in, search for the app from the search box.All that's left to be done is to download and install the app. You can do this by clicking on the "Install" button next to the Snapchat icon.Once the installation process is complete, you'll be able to access Snapchat on your Chromebook. Make sure to download the latest version of the app, which is currently available as version 11.89.0.31 APK for Android from APKPure.With these simple steps, you should now have Snapchat downloaded and installed on your Chromebook. Happy snapping!
2025-04-17Go to the Rollapp website and search for “VLC Media Player ” and use the application online. If the “VLC Media Player ” software is not available on chrome web store, then you can go to Rollapp, a useful website to access software online from any device. Open chrome browser and go to the Web store, search for “VLC Media Player ” and install it. If the software is not available on Play store, then you can try finding “VLC Media Player ” on the chrome web store.Installing VLC Media Player using Chrome Browser If your Chromebook is not compatible you can download the Play store apk and installing it manually, After that you can follow the steps mentioned above to find the “VLC Media Player ” app and install it on your device. VLC can handle some incomplete files and in some cases can be used to preview files being downloaded.After that search for “VLC Media Player “and install the app on your chromebook. If your Chromebook is compatible, then you can install Play store by following these instructions.Check if your Chromebook is compatible for installing Android apps: Chromebook Play Store Compatibility.Installing VLC Media Player using Play Store VLC for Chrome OS can play most video and audio files, as well as network streams and DVD ISOs, like the desktop version of VLC. This is the port of VLC media player to the Chrome OS platform. How to Download VLC Media Player for Chromebook VLC media player is a
2025-04-07Instructions Table of Contents: Keyboard Layout Keyboard Keys Function Adjust Special Keys and Caps Lock Chromebook Shortcut Keys Keyboard Layout Your Chromebook keyboard has a few extra features to help make it easier for you to browse the web. The keyboard contains a dedicated search key and a new row of web shortcut keys. A standard USB keyboard can also be used with the Chromebook, using the same keyboard shortcuts. NOTES: If you are experiencing problems with your Keyboard, see the Dell Knowledge Base article Keyboard usage and troubleshooting guide. If the Chromebook is missing any keyboard keys, see the Dell Knowledge Base article Chromebook Missing Keys on the Keyboard Back to Top Keyboard Keys Function The keyboard on the Chromebook is designed to help you use the correct keys to accomplish the things you need the most. The table below is an overview of the special keys on the top row of the keyboard. Key Function Go to the previous page in your browsing history (F1) Go to the next page in your browsing history (F2) Reload your current page (F3) Open your page in fullscreen mode (F4) Switch to your next tab or window (F5) Decrease screen brightness (F6) Increase screen brightness (F7) Mute (F8) Decrease the volume (F9) Increase the volume (F10) Search your apps and the web from your apps list. On a Chromebook, this key is on the side of the keyboard, where you would normally find the Caps Lock key. If you are using
2025-04-23