Splashtop download
Author: s | 2025-04-24
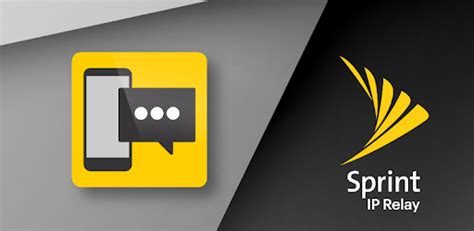
Download the Splashtop Business app: Visit the Splashtop website and download the Splashtop Business app for Windows. Create a Splashtop Account: Open the Splashtop Business
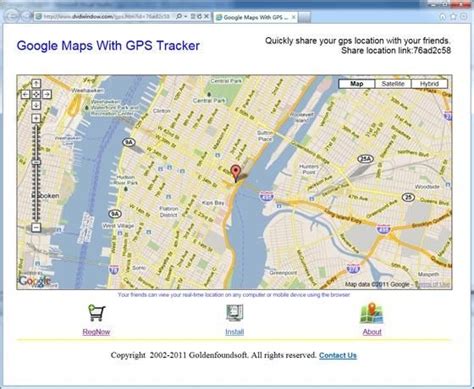
Offizieller Splashtop Streamer Download - Splashtop
If you are using Freshservice to support customers or colleagues, it is now possible to remotely access the end user's computer to troubleshoot an issue easily, closely and efficiently, by launching the connection from the support ticket itself. Splashtop On-Prem, a top notch remote desktop solution with in-house deployment capability, is currently available to seamlessly integrate with your Freshservice account.This article will guide you through the setup of the integration and how to use Splashtop to support your Freshservice end users.Set Up Splashtop On-Prem - Freshservice IntegrationThe setup of Splashtop On-Prem - Freshservice Integration is a one-time effort to connect the two systems using an API key. You'll need an administrator account for both Splashtop On-Prem and Freshservice to carry out the task.1. Generate API key from Splashtop GatewayOnly a team owner is able to generate API keys from Splashtop Gateway.Log in to Splashtop Gateway using team owner account, and browse to Settings > Team Settings > Attended access > Third Party Integration.Click on the button Setup API Key.In the pop-up window, check the checkbox at the beginning of the Freshservice row. This would generate an API key in the Key field.The API key can be replaced with a new one by clicking on Get New Key button. The previous key will then be nullified.2. Install Splasthop SOS On-Prem app in Freshservice MarketplaceOpen Freshworks Marketplace from: the search box, enter "Splashtop", and choose "Splashtop SOS On-Prem" app for FRESHSERVICE.Click Install button and enter your company's Freshservice page to proceed.3. Apply API keyPlaceholder %%LINK%% contains the information of Splashtop Gateway address and the SOS download link.When the integration is commissioned successfully, a Freshservice technician (Agent) should be able to see the Splashtop SOS On-Prem app inside the APPS window on the right of a ticket.A Standard Flow of Using Splashtop On-Prem with FreshserviceSplashtop On-Prem facilitates Frehservice technicians (or agent) to reach out to the computer of an end user (or requester) so that problem troubleshooting can be much more efficient. To walk through the support cycle with Splashtop On-Prem inside Freshservice platform, the technician should have Splashtop On-Prem client app installed in his computer.To learn how to install Splashtop On-Prem client, please refer to the article below: be reminded that only Windows and Mac clients are supported right now.The end user does not need install anything in his computer.1. End user (Requester) submits a ticket from Freshservice portal2. Technician (Agent) opens the ticket. On the Splashtop On-Prem SOS app, click on the link “Create an SOS download link”.The app window will change to as below:3. Technician clicks “Insert download link into ticket comment”. A URL link with SOS code is inserted into a reply of the ticket, which the technician can
Splashtop Streamer Download, Official – Splashtop, Inc
Remote access and support experience that you need, with security you can trust Easily provide secure remote access and support across your organization. Work from anywhere with remote desktop access to your powerful office computer from a laptop or mobile device. And IT & helpdesk teams have all the features they need to manage remote support for their entire organization. Why Splashtop - Anytime unattended access with 4k streaming - Simple on-demand support across all platforms - Security you can trust to enable users to work from home - Live support when you need it Experience Splashtop Today – Start a Free Trial 1. Download the business app on the devices/computers you would like to connect from 2. Sign up for a free trial and create a Splashtop account 3. Download the streamer (splashtop.com/streamer) on the computer you would like to connect to 4. That’s it! Login and start your session! *For attended access, please have your end-user download the Splashtop SOS App to their computer or mobile device. Key Features: - Broad Device Support – iOS, Android, Windows, Mac, & Linux - Cross-Platform - File Transfer - Multi-to-Multi Monitor - Remote Print - Chat - User Management* - Group View* - Remote reboot and reconnect* - Unattended Remote Control* - Attended Remote Access and Remote Control* - Session Recording* - SSO** - Remote Device Management** *SOS and Enterprise **Enterprise Splashtop Products – Pick the product that is right for you! - Splashtop Business Access (splashtop.com/business) - Unattended desktop remote access for individuals and businesses to control computers from anywhere - Splashtop SOS (splashtop.com/sos)– Attended and unattended remote access and support for IT and Helpdesk teams - Splashtop Enterprise (splashtop.com/enterprise) – Attended and unattended remote access and support with SSO/SAML integration, remote device management, and more!Splashtop Streamer Download, Official Splashtop, Inc
Out of reach for most small to mid-sized businesses and makes it a very expensive option for large organizations.Splashtop is different though. Instead of charging extra for vital features that MSPs need, they are included in Splashtop Remote Support at no extra cost! These features include:Windows update managementEndpoint security dashboardConfigurable alertsEvent logsSystem inventory dashboard & history1-to-many actionsRemote command promptDeploy & manage Splashtop antivirusEnable end-user remote accessNot only will you get the top features you need to provide the best possible service to your clients at a fraction of the cost, you’ll also get a solution that delivers reliable remote connections and industry-leading security when you choose Splashtop. That’s why Splashtop Remote Support is the best LogMeIn Central alternative.Discover a Cost-Effective Alternative to LogMeIn Central with SplashtopFor businesses seeking a powerful yet affordable remote support solution, Splashtop stands out as a cost-effective alternative to LogMeIn Central. Splashtop Remote Support offers all the critical features you need—such as high-performance remote access, comprehensive management tools, and robust security—at a fraction of the cost. Whether you're managing a small IT department or a large enterprise, Splashtop provides flexible pricing plans that allow you to scale your operations efficiently. This makes it an ideal choice for companies looking to optimize their remote support capabilities without overspending.Splashtop’s user-friendly interface and quick setup also make the transition from LogMeIn Central seamless, ensuring that your team can continue to provide top-notch support with minimal disruption. Additionally, with Splashtop’s reliable customer service and ongoing updates, you can trust that your remote support needs will be met both now and in the future.By choosing Splashtop, you’re not just saving on costs—you’re investing in a solution that grows with your business, providing the tools and flexibility needed to support a modern, remote workforce effectively.Step-by-Step Process for Switching from LogMeIn Central to SplashtopSwitching from LogMeIn to Splashtop is a streamlined process that ensures a smooth transition with minimal disruption:Step 1: Create a Splashtop AccountStart by signing up for a Splashtop account that suits your needs.Step 2: Set Up Deployment PackagesUse the Splashtop web console to create deployment packages. Download the Splashtop Streamer installer as an EXE or MSI file.Step 3: Deploy Splashtop StreamerRemotely install the Splashtop Streamer on all target computers using your existing remote tool. You can also deploy it across multiple machines using tools like Microsoft Group Policy, SCCM, or RMM.Step 4: Test and TransitionAfter deployment, test the connections to. Download the Splashtop Business app: Visit the Splashtop website and download the Splashtop Business app for Windows. Create a Splashtop Account: Open the Splashtop BusinessSplashtop Personal 2.7.0.5 APK Download by Splashtop
Download and use the Splashtop Business app on an unlimited number of devices. There's no limit.Put the Splashtop Streamer on the computers you want to accessTo get the computer you want to remote into set up, login to your Splashtop account at and select “Add Computer”. This will take you to the Deployment Package page where you’ll get a link that you can send to the computer that you want to remote into. Open the link from that computer and it will take you to a page where you can download the installer and follow simple instructions to set up.After that, you’ll be ready for remote access! Simply open the Splashtop Business app, select your computer from the list, and you’ll be connected to it instantly for fast remote access.I have been trialing several options on remote access over the past month and Splashtop has been by far the best for our needs. Kudos to the Splashtop team for putting together a great package, with useful / practical options. I need a product and company I can trust and rely on... keep up the good work. - Darryl CollinsI have worked with GoToMyPC and LogMeIn, and Splashtop is a way better product. The ease of use, the ability to assign certain computers to certain users, the ability to log into a PC from your phone or tablet as well as a computer. - Charles Spivey, Trusted Senior Specialist, LLCSplashtop Personal 2. APK Download by Splashtop
Only verified users and devices can initiate remote sessions.Comprehensive Compliance: Splashtop's adherence to industry standards and regulations is particularly important for organizations that must comply with specific regulatory requirements.Simplified Management and Scalability: Splashtop's user-friendly interface and centralized management tools make it easy to deploy, manage, and scale remote access solutions across an organization. This reduces the complexity and administrative burden typically associated with maintaining secure remote access systems.Splashtop enhances remote desktop security by addressing the vulnerabilities inherent in traditional RDP setups. By leveraging Splashtop, organizations can ensure their remote access capabilities are robust, reliable, and secure.Step-by-Step Guide to Secure Remote Access with SplashtopDownload and Install Splashtop: Visit the Splashtop website and download the Splashtop Business app for your operating system. Follow the installation instructions to set up the app on your device.Create a Splashtop Account: Sign up for a Splashtop account if you don’t have one. Use a strong password and enable multi-factor authentication for added security.Register Your Devices: Log in to the Splashtop app and register the devices you want to access remotely. Ensure device authentication is enabled to prevent unauthorized access.Configure Security Settings: Access the security settings in the Splashtop app. Enable features such as two-factor authentication, session idle timeout, and screen auto-lock to enhance security.Regularly Update Software: Keep the Splashtop app and your operating systems up to date with the latest security patches and updates to protect against vulnerabilities.By following these steps, you can securely access your remote devices using Splashtop, ensuring robust protection and efficient remote management.Start Your Free Trial of Splashtop TodayExperience the benefits of secure, high-performance remote access with Splashtop by starting your free trial today. Splashtop offers a seamless and secure solution for remote desktop needs, designed to meet the highest standards of data protection and user experience.ConclusionAs organizations increasingly rely on remoteSplashtop Personal 3. APK Download by Splashtop
How to Remotely Access a Mac from a Windows PCIn today's interconnected world, having the ability to access your Mac remotely from a PC can significantly enhance productivity and flexibility, whether for work, study, or personal use. Remote access allows you to control your Mac as if you were sitting right in front of it, enabling you to retrieve files, use applications, and perform tasks from virtually anywhere.However, setting up remote access between different operating systems can sometimes be challenging due to compatibility issues and varying software requirements.Understanding these challenges and finding a reliable solution that offers seamless and secure remote access is essential for anyone needing to bridge the gap between their Mac and PC. In this guide, we will explore the common issues faced when attempting to access a Mac from a PC and introduce you to an efficient solution that simplifies the process and ensures a smooth remote access experience.Remotely Access Mac from PC with SplashtopWhile Mac computers and Windows PCs run on different operating systems, you can still use your PC to remote into your macOS computer with Splashtop.With Splashtop, you’ll never feel disconnected from your Mac. You’ll be able to remotely access it from anywhere in the world. Plus, you don’t need another Mac or Apple device to access your Mac. You can use any computer, tablet, or mobile device to remote into your Mac.Unlike other remote access tools, Splashtop is completely cross-platform and offers the same features, high-performance connections, and security when accessing a Mac computer.Here’s how you can get started with Splashtop for free, set it up in just a few minutes, and use it at any time to remote into your Mac from your PC.How to Remote Into a Mac from a PCStep 1 – Create Your Free Splashtop AccountCreate your account by starting a free trial of Splashtop Business Access. No credit card or commitment is required to start your free trial. Splashtop Business Access is the ideal remote desktop solution to access your computers from any device.Step 2 – Download the Splashtop Streamer on Your MacThe streamer app enables you to remotely access your Mac from another device. Install the Streamer app on your Mac computer.Step 3 – Download the Splashtop Business App on Your PCThe Splashtop Business App is what you’ll use on your PC to remotely connect to your Mac. Install the app on your PC.Step 4 –. Download the Splashtop Business app: Visit the Splashtop website and download the Splashtop Business app for Windows. Create a Splashtop Account: Open the Splashtop BusinessComments
If you are using Freshservice to support customers or colleagues, it is now possible to remotely access the end user's computer to troubleshoot an issue easily, closely and efficiently, by launching the connection from the support ticket itself. Splashtop On-Prem, a top notch remote desktop solution with in-house deployment capability, is currently available to seamlessly integrate with your Freshservice account.This article will guide you through the setup of the integration and how to use Splashtop to support your Freshservice end users.Set Up Splashtop On-Prem - Freshservice IntegrationThe setup of Splashtop On-Prem - Freshservice Integration is a one-time effort to connect the two systems using an API key. You'll need an administrator account for both Splashtop On-Prem and Freshservice to carry out the task.1. Generate API key from Splashtop GatewayOnly a team owner is able to generate API keys from Splashtop Gateway.Log in to Splashtop Gateway using team owner account, and browse to Settings > Team Settings > Attended access > Third Party Integration.Click on the button Setup API Key.In the pop-up window, check the checkbox at the beginning of the Freshservice row. This would generate an API key in the Key field.The API key can be replaced with a new one by clicking on Get New Key button. The previous key will then be nullified.2. Install Splasthop SOS On-Prem app in Freshservice MarketplaceOpen Freshworks Marketplace from: the search box, enter "Splashtop", and choose "Splashtop SOS On-Prem" app for FRESHSERVICE.Click Install button and enter your company's Freshservice page to proceed.3. Apply API keyPlaceholder %%LINK%% contains the information of Splashtop Gateway address and the SOS download link.When the integration is commissioned successfully, a Freshservice technician (Agent) should be able to see the Splashtop SOS On-Prem app inside the APPS window on the right of a ticket.A Standard Flow of Using Splashtop On-Prem with FreshserviceSplashtop On-Prem facilitates Frehservice technicians (or agent) to reach out to the computer of an end user (or requester) so that problem troubleshooting can be much more efficient. To walk through the support cycle with Splashtop On-Prem inside Freshservice platform, the technician should have Splashtop On-Prem client app installed in his computer.To learn how to install Splashtop On-Prem client, please refer to the article below: be reminded that only Windows and Mac clients are supported right now.The end user does not need install anything in his computer.1. End user (Requester) submits a ticket from Freshservice portal2. Technician (Agent) opens the ticket. On the Splashtop On-Prem SOS app, click on the link “Create an SOS download link”.The app window will change to as below:3. Technician clicks “Insert download link into ticket comment”. A URL link with SOS code is inserted into a reply of the ticket, which the technician can
2025-04-18Remote access and support experience that you need, with security you can trust Easily provide secure remote access and support across your organization. Work from anywhere with remote desktop access to your powerful office computer from a laptop or mobile device. And IT & helpdesk teams have all the features they need to manage remote support for their entire organization. Why Splashtop - Anytime unattended access with 4k streaming - Simple on-demand support across all platforms - Security you can trust to enable users to work from home - Live support when you need it Experience Splashtop Today – Start a Free Trial 1. Download the business app on the devices/computers you would like to connect from 2. Sign up for a free trial and create a Splashtop account 3. Download the streamer (splashtop.com/streamer) on the computer you would like to connect to 4. That’s it! Login and start your session! *For attended access, please have your end-user download the Splashtop SOS App to their computer or mobile device. Key Features: - Broad Device Support – iOS, Android, Windows, Mac, & Linux - Cross-Platform - File Transfer - Multi-to-Multi Monitor - Remote Print - Chat - User Management* - Group View* - Remote reboot and reconnect* - Unattended Remote Control* - Attended Remote Access and Remote Control* - Session Recording* - SSO** - Remote Device Management** *SOS and Enterprise **Enterprise Splashtop Products – Pick the product that is right for you! - Splashtop Business Access (splashtop.com/business) - Unattended desktop remote access for individuals and businesses to control computers from anywhere - Splashtop SOS (splashtop.com/sos)– Attended and unattended remote access and support for IT and Helpdesk teams - Splashtop Enterprise (splashtop.com/enterprise) – Attended and unattended remote access and support with SSO/SAML integration, remote device management, and more!
2025-04-18Download and use the Splashtop Business app on an unlimited number of devices. There's no limit.Put the Splashtop Streamer on the computers you want to accessTo get the computer you want to remote into set up, login to your Splashtop account at and select “Add Computer”. This will take you to the Deployment Package page where you’ll get a link that you can send to the computer that you want to remote into. Open the link from that computer and it will take you to a page where you can download the installer and follow simple instructions to set up.After that, you’ll be ready for remote access! Simply open the Splashtop Business app, select your computer from the list, and you’ll be connected to it instantly for fast remote access.I have been trialing several options on remote access over the past month and Splashtop has been by far the best for our needs. Kudos to the Splashtop team for putting together a great package, with useful / practical options. I need a product and company I can trust and rely on... keep up the good work. - Darryl CollinsI have worked with GoToMyPC and LogMeIn, and Splashtop is a way better product. The ease of use, the ability to assign certain computers to certain users, the ability to log into a PC from your phone or tablet as well as a computer. - Charles Spivey, Trusted Senior Specialist, LLC
2025-04-04Only verified users and devices can initiate remote sessions.Comprehensive Compliance: Splashtop's adherence to industry standards and regulations is particularly important for organizations that must comply with specific regulatory requirements.Simplified Management and Scalability: Splashtop's user-friendly interface and centralized management tools make it easy to deploy, manage, and scale remote access solutions across an organization. This reduces the complexity and administrative burden typically associated with maintaining secure remote access systems.Splashtop enhances remote desktop security by addressing the vulnerabilities inherent in traditional RDP setups. By leveraging Splashtop, organizations can ensure their remote access capabilities are robust, reliable, and secure.Step-by-Step Guide to Secure Remote Access with SplashtopDownload and Install Splashtop: Visit the Splashtop website and download the Splashtop Business app for your operating system. Follow the installation instructions to set up the app on your device.Create a Splashtop Account: Sign up for a Splashtop account if you don’t have one. Use a strong password and enable multi-factor authentication for added security.Register Your Devices: Log in to the Splashtop app and register the devices you want to access remotely. Ensure device authentication is enabled to prevent unauthorized access.Configure Security Settings: Access the security settings in the Splashtop app. Enable features such as two-factor authentication, session idle timeout, and screen auto-lock to enhance security.Regularly Update Software: Keep the Splashtop app and your operating systems up to date with the latest security patches and updates to protect against vulnerabilities.By following these steps, you can securely access your remote devices using Splashtop, ensuring robust protection and efficient remote management.Start Your Free Trial of Splashtop TodayExperience the benefits of secure, high-performance remote access with Splashtop by starting your free trial today. Splashtop offers a seamless and secure solution for remote desktop needs, designed to meet the highest standards of data protection and user experience.ConclusionAs organizations increasingly rely on remote
2025-04-03Splashtop’s highly rated remote desktop solutions are used by more than 30 million people. You can try it for free right now and find out why so many people choose Splashtop.Splashtop Business Access is all about fast, simple, and secure remote access. You can get started with this award-winning solution for free in a matter of minutes by signing up for a free trial now! No credit card, and no commitment required.Once signed up, you’ll have full access to Splashtop’s powerful remote desktop solution. You’ll be able to access your Windows and Mac computers remotely from any other Windows, Mac, iOS, Android, and Chromebook device.What is Splashtop Business Access?Splashtop Business Access is a remote desktop software tool designed to give users access to their computers while on the go. Once set up, you can open the Splashtop Business app on your computer, tablet, or mobile device and select your remote computer to connect to it instantly.During a remote access session, you’ll feel like as if your remote computer was right in front of you so you can easily take control of your computer and work within any of your files or applications. You'll never have to worry about not being at your computer again. You’ll be able to access it from anywhere, and at any time with Splashtop.In addition to the fastest and most reliable remote access platform, Splashtop Business Access comes equipped with tools and features not found in other products, so you can get more done in less time. Transfer files, remotely print documents, chat, view multiple monitors at once, and more.I can access my work desktop from no matter where I am at and work with confidence. Gives me the flexibility I need to blend work and personal life. - Bobby Bottom, Integrated ElectricalHow do I get started for free?You can experience Splashtop Business Access for free in just a few minutes! To get started, go to our Free Trial sign up page. There you’ll create your Splashtop account.Install the Free Splashtop Business AppThen you can download the free Splashtop Business app on the device that you’ll remote from. This is the device that you’ll use to access your remote computer. The Splashtop Business app is available for available for Windows, Mac, iOS, Android and more. You can also go to www.splashtop.com/app on your computer or mobile device to download the app.With Splashtop Business Access, you can
2025-04-23In einigen Netzwerkumgebungen können Firewalls die Kommunikation mit Splashtop-Servern blockieren und Splashtop daran hindern, ordnungsgemäß zu funktionieren.Prüfung der NetzzugänglichkeitSie können feststellen, ob dies der Fall ist, indem Sie das Splashtop Netzwerk-Prüfwerkzeug innerhalb dieser Netzwerkumgebungen ausführen. Besuchen Sie einfach mit einem Gerät, das sich in dem Netzwerk befindet, das Sie testen möchten die folgende Internetseite: www.splashtop.com/check.Kommunikation mit Splashtop-Servern erlaubenWenn die Kommunikation blockiert ist, erlauben Sie in Ihrer Firewall die Kommunikation mit diesen Domains in beide Richtungen :(Für die globale Region und die EU-Region) *.api.splashtop.com (* steht für Wildcard)(Für die EU-Region) *.api.splashtop.eu (* steht für Wildcard)(Für beide) *.relay.splashtop.com (* steht für Wildcard)(Für beide) update-g3.splashtop.com/ update.splashtop.com (für automatische Endpunktualisierung)Port 443 muss offen sein, einschließlich ssl- und nicht-ssl-Verkehr(So finden Sie die Infos zu meiner Serviceregion: Link.)Lokale VerbindungenWenn sich beide Geräte im selben Netzwerk befinden, erfolgt die Kommunikation Punkt-zu-Punkt über die TCP-Ports 6783-6785 (Standardeinstellung). Bei strengen Firewalls müssen Sie diese TCP-Ports möglicherweise intern (nicht extern) zulassen.IP-Adressen von Splashtop-ServernDie Splashtop-Server befinden sich in Rechenzentren, die von mehreren renommierten Cloud-Service-Providern gehostet werden. Die IP-Adressen der Server werden dynamisch zugewiesen und ändern sich mit der Zeit. Daher ist es nicht wirklich praktisch, Ihre Firewall-Ausnahmen anhand von IP-Adressen zu konfigurieren. Die Liste der IP-Adressen ist lang, und sie können sich von Zeit zu Zeit ändern. Am besten konfigurieren Sie Ihre Firewall-Ausnahmen mit den oben genannten Wildcard-Domänen.Wenn Sie die IP-Adressen der Splashtop-API-Server benötigen, können Sie die folgenden Befehle verwenden, um die aktuellen IP-Adressen nachzuschlagen:Globale Regionnslookup st-v3.api.splashtop.comnslookup st-v3-g3.api.splashtop.comnslookup st-v3-src.api.splashtop.comnslookup st-v3-src-g3.api.splashtop.comnslookup st-relay-v3.api.splashtop.comnslookup st-relay-v3-g3.api.splashtop.comnslookup st-lookup-v1.api.splashtop.comnslookup st-lookup-v1-g3.api.splashtop.comnslookup st-premium-v3.api.splashtop.comnslookup st-premium-v3-g3.api.splashtop.comnslookup st-premium-v3.api.splashtop.eunslookup st-premium-v3-g3.api.splashtop.euEU-Regionnslookup st-v3.api.splashtop.eunslookup st-v3-g3.api.splashtop.eunslookup st-v3-src.api.splashtop.eunslookup st-v3-src-g3.api.splashtop.eunslookup st-relay-v3.api.splashtop.eunslookup st-relay-v3-g3.api.splashtop.eunslookup st-premium-v3.api.splashtop.eunslookup st-premium-v3-g3.api.splashtop.eunslookup st-lookup-v1.api.splashtop.comnslookup st-lookup-v1-g3.api.splashtop.com(So finden Sie die Infos zu meiner Serviceregion: Link.)Wenn Sie die IP-Adressen der Splashtop-Relay-Server benötigen, wenden Sie sich bitte an unser Support-Team.IP-Adressen von Download- und Auto-Update-Servern für Splashtop-EndpunkteSplashtop nutzt den von AWS (Amazon Web Services) gehosteten Cloudfront-Dienst, um die Splashtop Business- und Splashtop Streamer-Installationsprogramme zu hosten. Wenn Sie sicherstellen müssen, dass der Download und die automatische Aktualisierung ohne Blockierung funktionieren, folgen Sie bitte den untenstehenden Anweisungen von AWS, um IP-Adressen zu finden: 80 muss geöffnet sein, um die Installationsprogramme für neue Versionen vom Cloudfront-Dienst herunterladen zu können.
2025-03-29