Sql server management studio 18 10
Author: t | 2025-04-24
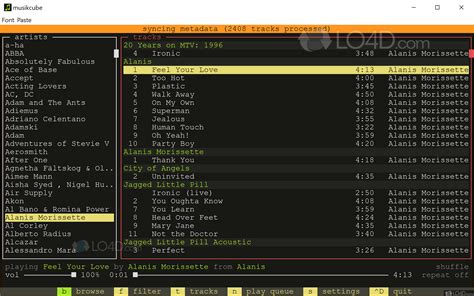
SQL Server Management Studio 18 18.8 Our SQL Server Management Studio 18 Articles. SQL Clauses and their Order of Operation

SQL Server Management Studio 18
Latest Security Patches Microsoft Security Bulletins Microsoft Products Third Party Products MAC Products Microsoft SQL Server Management Studio 18 Patch Details Patch Name SSMS-Setup-ENU_18.9.2.exe Patch Description Update for SQL Server Management Studio (18.9.2) Bulletin Id MSWU-3382 Bulletin Title Update for SQL Server Management Studio 18.5 Severity Unrated Location Path SSMS-Setup-ENU_18.9.2.exe Bulletin Summary Superceding Bulletin Id MSWU-3382 Patch Release Date Aug 17, 2021 Affected Product Information Product Name Service Pack Name .NET Framework 4.6.NET Framework 4.6.1 .NET Framework 4.6.NET Framework 4.6.2 .NET Framework 4.7.NET Framework 4.7 .NET Framework 4.7.NET Framework 4.7.1 .NET Framework 4.7.NET Framework 4.7.2 .NET Framework 4.8.NET Framework 4.8 Microsoft SQL Server Management Studio 18Microsoft SQL Server Management Studio 18 Disclaimer: This webpage is intended to provide you information about patch announcement for certain specific software products. The information is provided "As Is" without warranty of any kind. The links provided point to pages on the vendors websites. You can get more information by clicking the links to visit the relevant pages on the vendors website.. SQL Server Management Studio 18 18.8 Our SQL Server Management Studio 18 Articles. SQL Clauses and their Order of Operation SQL Server Management Studio のインストール. SQL Server Management Studio 20; SQL Server Management Studio 19; SQL Server Management Studio 18.7; SQL Server Management Studio 18; SQL Server Management Studio 17 (Update) SQL Server Management Studio 17; SQL Server Management Studio 13 SQL Server Management Studio 18 18.10 External References. Download SQL Server Management Studio (SSMS) - SQL Server SQL Server Management Studio (SSMS) 18.0 SQL Server Management Studio 18 18.10 External References. Download SQL Server Management Studio (SSMS) - SQL Server SQL Server Management Studio (SSMS) 18.0 released for general SQL Server Management Studio (SSMS) é um IDE que fornece uma interface gráfica para conectar e trabalhar com o servidor MS SQL. Foi lançado com Microsoft SQL Server 2005 e é usado para configurar, gerenciar e administrar todos os componentes dentro Microsoft SQL Server.Como baixar e instalar o SQL Server Management StudioA seguir estão as etapas sobre como baixar e instalar Microsoft SQL Server Estúdio de Gerenciamento (SSMS):Passo 1) Instale o SQL Server Management Studio.Vá para isto link e clique em Baixe o SQL Server Management Studio 18.0 (versão prévia 6) para baixar SSMSPasso 2) Double clique no arquivo.Depois de baixado, obteremos um arquivo .exe chamado “SSMS-Setup-ENU.exe. " Double Clique nissoPasso 3) Clique no botão instalar.A janela abaixo aparecerá. Clique em 'Instalar' botão para instalar o SQL Server Management Studio (SSMS) em seu sistemaPasso 4) Aguarde até que o processo de instalação do ssms seja concluído.A instalação começará. A tela abaixo mostrará Progresso dos pacotes e Progresso geral.Passo 5) A configuração está concluída.Uma vez Efetuado, A configuração do SSMS mostrará a tela abaixo com a mensagem “Configuração concluída”.Como acessar o “Management Studio”.Agora estamos prontos para abrir o “Management Studio. Vá para o menu Iniciar>Programas>Microsoft SQL Server Ferramentas 18> Microsoft SSMS 18.Abaixo 'Conecte-se ao servidor' a tela aparecerá. O nome do servidor é padronizado como o nome selecionado durante instalando o servidor MS SQL.Vamos entender cada um dos campos acimaTipo de servidor: Esta é uma opção para selecionar uma das quatro opções de serviços MS SQL disponíveis. Estaremos trabalhando no 'Database Engine' para criar e trabalhar com banco de dados. Outro tipo de servidor inclui Analysis, Reporting & Integration Services.Nome do servidor: Este é o nome do servidor onde o MS SQL Server está instalado e precisa estabelecer a conexão com esse servidor. Geralmente, usamos o nome do servidor como “Nome da máquina\Instância.” Aqui, Instância é o nome dado à instância do SQL Server durante a instalação do SQL Server.Autenticação: O padrão é “Windows Autenticação” se usarmos “Windows Autenticação” durante a instalação do SQL Server. Caso contrário, se selecionarmos 'Modo Misto (Windows Autenticação e Windows Autenticação)', então a Autenticação será padronizadaComments
Latest Security Patches Microsoft Security Bulletins Microsoft Products Third Party Products MAC Products Microsoft SQL Server Management Studio 18 Patch Details Patch Name SSMS-Setup-ENU_18.9.2.exe Patch Description Update for SQL Server Management Studio (18.9.2) Bulletin Id MSWU-3382 Bulletin Title Update for SQL Server Management Studio 18.5 Severity Unrated Location Path SSMS-Setup-ENU_18.9.2.exe Bulletin Summary Superceding Bulletin Id MSWU-3382 Patch Release Date Aug 17, 2021 Affected Product Information Product Name Service Pack Name .NET Framework 4.6.NET Framework 4.6.1 .NET Framework 4.6.NET Framework 4.6.2 .NET Framework 4.7.NET Framework 4.7 .NET Framework 4.7.NET Framework 4.7.1 .NET Framework 4.7.NET Framework 4.7.2 .NET Framework 4.8.NET Framework 4.8 Microsoft SQL Server Management Studio 18Microsoft SQL Server Management Studio 18 Disclaimer: This webpage is intended to provide you information about patch announcement for certain specific software products. The information is provided "As Is" without warranty of any kind. The links provided point to pages on the vendors websites. You can get more information by clicking the links to visit the relevant pages on the vendors website.
2025-04-20SQL Server Management Studio (SSMS) é um IDE que fornece uma interface gráfica para conectar e trabalhar com o servidor MS SQL. Foi lançado com Microsoft SQL Server 2005 e é usado para configurar, gerenciar e administrar todos os componentes dentro Microsoft SQL Server.Como baixar e instalar o SQL Server Management StudioA seguir estão as etapas sobre como baixar e instalar Microsoft SQL Server Estúdio de Gerenciamento (SSMS):Passo 1) Instale o SQL Server Management Studio.Vá para isto link e clique em Baixe o SQL Server Management Studio 18.0 (versão prévia 6) para baixar SSMSPasso 2) Double clique no arquivo.Depois de baixado, obteremos um arquivo .exe chamado “SSMS-Setup-ENU.exe. " Double Clique nissoPasso 3) Clique no botão instalar.A janela abaixo aparecerá. Clique em 'Instalar' botão para instalar o SQL Server Management Studio (SSMS) em seu sistemaPasso 4) Aguarde até que o processo de instalação do ssms seja concluído.A instalação começará. A tela abaixo mostrará Progresso dos pacotes e Progresso geral.Passo 5) A configuração está concluída.Uma vez Efetuado, A configuração do SSMS mostrará a tela abaixo com a mensagem “Configuração concluída”.Como acessar o “Management Studio”.Agora estamos prontos para abrir o “Management Studio. Vá para o menu Iniciar>Programas>Microsoft SQL Server Ferramentas 18> Microsoft SSMS 18.Abaixo 'Conecte-se ao servidor' a tela aparecerá. O nome do servidor é padronizado como o nome selecionado durante instalando o servidor MS SQL.Vamos entender cada um dos campos acimaTipo de servidor: Esta é uma opção para selecionar uma das quatro opções de serviços MS SQL disponíveis. Estaremos trabalhando no 'Database Engine' para criar e trabalhar com banco de dados. Outro tipo de servidor inclui Analysis, Reporting & Integration Services.Nome do servidor: Este é o nome do servidor onde o MS SQL Server está instalado e precisa estabelecer a conexão com esse servidor. Geralmente, usamos o nome do servidor como “Nome da máquina\Instância.” Aqui, Instância é o nome dado à instância do SQL Server durante a instalação do SQL Server.Autenticação: O padrão é “Windows Autenticação” se usarmos “Windows Autenticação” durante a instalação do SQL Server. Caso contrário, se selecionarmos 'Modo Misto (Windows Autenticação e Windows Autenticação)', então a Autenticação será padronizada
2025-04-08Skip to main content This browser is no longer supported. Upgrade to Microsoft Edge to take advantage of the latest features, security updates, and technical support. Install extensions in SQL Server Management Studio (SSMS) Article02/13/2025 In this article -->Applies to: SQL Server Azure SQL Database Azure SQL Managed Instance Azure Synapse AnalyticsSQL Server Management Studio (SSMS) extensions are created using the Visual Studio Software Development Kit (SDK). SSMS 18.x and later versions are built on the Visual Studio 2017 Isolated Shell (IsoShell), and are subject to the limitations of that environment.Extension installation for SSMS is managed by an independent managed package installer.NoteSQL Server Management Studio extensions can't be installed via VSIXInstaller for SSMS 18.x and later versions.Manual installation of an extension for SSMSTo install an extension manually, you must copy the associated extension files (.vsix) into the default SSMS extensions folder. SSMS automatically checks this folder for extensions at launch.Locate your SSMS installation and extensions folder. With default SSMS installation settings, the folder location for SSMS 20 is C:\Program Files (x86)\Microsoft SQL Server Management Studio 20\Common7\IDE\Extensions\.Copy entire extension folder structure to the Extensions folder.Close SSMS and restart to use the extension. --> Feedback Additional resources In this article
2025-04-15SQL Server Management Studio is a free multipurpose integrated tool to access, develop, administer, and manage SQL Server databases, Azure SQL Databases, and Azure Synapse Analytics. SSMS allows you to manage SQL Server using a graphical interface.SSMS can also be used to access, configure, manage & administer Analysis services, Reporting services, & Integration services.SSMS runs only on Windows. Use Azure Data Studio to run on your macOS or Linux (and also Windows).Install SQL Server Management Studio if you have not installed it yet.To launch SSMS from the Start menu, click Start and scroll down and expand Microsoft SQL Server Tools 18. Click on Microsoft SQL Server Management Studio.Clicking on the "Microsoft SQL Server Management Studio" will open the following window to connect with the server.Select Server Type, Server Name, and Authentication mode to connect with your server. SSMS can be used to connect with Database Engine, Analysis Services, Reporting Services, Integration Services, etc. Here, we will connect with our local SQL Server database, so select Database Engine as a server type.Next, select the server name to which you want to connect. It can be a local or remote DB server. Select an appropriate server name or to browse server name.Next, select the authentication mode. The latest version of SSMS offers five modes of authentication to choose from, as shown below. The most common is Windows Authentication and SQL Server Authentication.After selecting the authentication type and entering the user name and password (SQL authentication) and click on the Connect button.On successful login, the SSMS opens the following window.SSMS ComponentsSQL Server Management Studio has the following components:Object ExplorerSecurityServer ObjectsQuery and Text EditorTemplate ExplorerSolution ExplorerVisual Database ToolsObject ExplorerObject Explorer contains different components of one or more instances of SQL Server in a hierarchical manner. You can view and manage components such as Databases,
2025-04-07Como “Instalação do SQL Server”.Usuário senha: Se Autenticação for selecionada diferente de “Windows Autenticação” como “Instalação do servidor SQL”, então esses dois campos serão obrigatórios.Clique em 'Conectar.' Agora você estará conectado 'Estúdio de gerenciamento de dados.' Acesse “Management Studio” usando a linha de comando.Alternativamente, também podemos abrir o MS SQL Management Studio usando Linha de comando da janela. Você precisa ter o caminho completo de ssms.exe. Abaixo está o local padrão e o nome do arquivo:Caminho: C:\Program Files (x86)\Microsoft SQL Server Management Studio 18\Common7\IDEExe name: ssms.exeAqui estão as etapas para acessar via linha de comando:Abra o prompt de comando digitando CMD in Janela de pesquisa.Digite o caminho inteiro seguido de ssms.exe conforme mostrado abaixo e pressione ‘Enter’. 'Conecte-se ao servidor' a tela aparecerá de maneira semelhante à descrita na seção anterior.Introdução ao IDE do Data Management StudioAbaixo está a tela inicial do Data Management Studio.Vamos discutir cada seção em detalhes.1) Explorador de objetosO Object Explorer fornece uma visualização em árvore dos objetos de banco de dados contidos no servidor. Esta seção mostra todos os bancos de dados, segurança e objetos de servidor para referência rápida. Para visualizar os componentes de cada objeto, basta clicar no ícone + localizado à esquerda do objeto que irá expandi-lo.2) Lista suspensa de seleção de bancos de dadosEste menu suspenso permite que o usuário selecione o banco de dados no qual executaremos nossas consultas.3) Editor de consultasAqui podemos escrever todas as nossas dúvidas. Servidor MS SQL fornece sugestões interativas para tabelas, colunas, etc. para criação fácil de consultas e muito mais.4) Botão ExecutarEste botão finalmente executará a consulta e retornará os resultados.Dicas e problemas do SSMSO Management Studio é um produto independente. Não corresponde a nenhuma versão específica do SQL Server. Por exemplo, podemos usar o SMMS versão 18 com SQL Server 2017, SQL Server 2016 também.Códigos grandes reduzem legibilidade. Usar comentários para melhor legibilidade. Coloque “–” na frente de qualquer linha para comentar.Comentário do grupo: Podemos comentar o grupo de linhas selecionando todas e clicando no ícone mostrado na imagem abaixo.Desligamento inesperado, uma falha do sistema pode causar perda inesperada de dados. Definir 'Recuperação
2025-03-26