Start menu 10
Author: h | 2025-04-24

Start Menu 10 การดาวน์โหลดฟรีและปลอดภัย Start Menu 10 เวอร์ชันล่าสุด ถ้าคุณไม่ชอบ Windows Menu Start ของคุณจากนั้นให้เปลี่ยน แม้ชื่อ Start Menu 10 จ Download Start Menu 10 [EN Download Start Menu 10 for free. Start Menu 10 - Windows 10 start menu The new version of Windows forces you to use apps System Utilities; such as Tidy Start Menu, Winstep Start Menu Organizer or Start Menu X, which might be similar to Start Menu 10. Download Start Menu 10. useful. How to clean registry . useful.
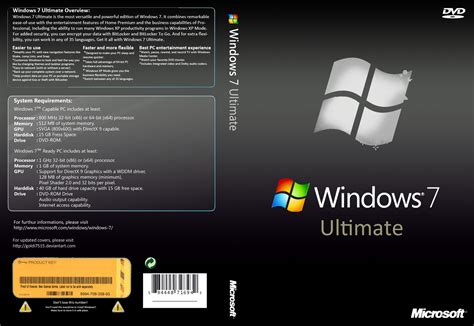
Replace the Windows 10 Start Menu with a classic Start Menu
You are here:Home » Windows 10 » How Do I Add Search Box To Start Menu In Windows 10?At first, the Start menu in Windows 10 looks different from the Start menu in Windows 7 and earlier versions. The new-look is primarily because of app tiles on the right side of the Start menu and slightly because of the absence of the search box.Both Vista and Windows 7 would display a search box at the bottom of the Start menu. In Windows 10, the search box has been dropped from the Start menu. However, the search box now appears on the taskbar by default but can be removed to free up space on the taskbar.Over the past six months, several users have asked us if there is a workaround or software to add a search box to the Start menu. Many users feel that the Start menu looks incomplete, and some users don’t want to click or tap the search icon or search box on the taskbar each time to begin using the search feature.You can use the Start menu search without the search box or search iconIn Windows 10, you can initiate a Start menu search without clicking the taskbar search box or search icon. You just need to open the Start menu and begin typing the query in order to see search results. For instance, to search for Internet Explorer, you just need to open the Start menu by either clicking on its icon or pressing the Windows logo key and then start typing Internet Explorer to see Internet Explorer and related results.Unfortunately, there is no way out there to add a search box to the original Start menu of Windows 10. In other words, it’s not possible to get a search box in the Windows 10 Start menu. You can access the Start menu search by following the instructions mentioned above.That said, if you can’t live without the Start menu search box, you have no option but to install a third-party Start menu like Classic Shell, Start10, StartIsBack+++. While the Classic Shell is free and pretty good, the other two Start menu replacements are not free.As you can see in the picture above, Classic Shell’s Start menu is more or less like the Start menu of Windows 7. It includes a search box as well.In short, as of now, there is no workaround out there to add a search box to Windows 10’s Start menu. We suggest you try out the method mentioned above of launching the Start menu search feature before going ahead with third-party Start menu programs.Our three tips for searching faster using Windows 10 Start menu article might also interest you. Did you know Start Menu 10 การดาวน์โหลดฟรีและปลอดภัย Start Menu 10 เวอร์ชันล่าสุด ถ้าคุณไม่ชอบ Windows Menu Start ของคุณจากนั้นให้เปลี่ยน แม้ชื่อ Start Menu 10 จ Download Start Menu 10 [EN Download Start Menu 10 for free. Start Menu 10 - Windows 10 start menu The new version of Windows forces you to use apps System Utilities; such as Tidy Start Menu, Winstep Start Menu Organizer or Start Menu X, which might be similar to Start Menu 10. Download Start Menu 10. useful. How to clean registry . useful. เนื่องจากก่อนทำบทความนี้ได้เจอปัญหาเครื่องคอมพิวเตอร์ User ที่ใช้งานระบบ Windows 10 มีปัญหา Start Menu ไม่ทำงาน โดยคลิกที่ปุ่ม Start menu แล้วจะไม่มีอะไหรขึ้นมา หรือกดปุ่ม Windows ที่แป้นพิมพ์ก็เงียบสนิท บทความนี้จึงเอาแนวทางการแก้ปัญหา Windows 10 ใช้งาน Start menu ไม่ได้ ให้คนที่ติดปัญหานี้ลองเอาไปแก้ไขกันดูครับสำหรับบทความนี้จะเป็นเพียงแนวทางการแก้ไขเท่านั้น ซึ่งบางในแต่ละเครื่องนั้นอาจจะแก้ไขด้วยวิธีที่ต่างกันไป โดยให้ลองเอาไปทำทีละอย่างกันก่อนครับ เพราะบางเครื่องอาจจะแก้ตามแบบที่ 1 ได้หรือแบบที่ 2 เป็นต้นครับ ซึ่งตามบทความนี้จะเอามาแนะนำด้วยกันทั้งหมด 4 แนวทางการแก้ไขครับวิธีแก้ปัญหาที่ 1แบบแรกนี้จะเป็นการใช้เครื่องมือของ Microsoft ที่ออกมาเพื่อแก้ไขปัญหานี้ให้กับคนที่เจออาการ Windows 10 ใช้งาน Start menu ไม่ได้โดยให้คลิกโหลด Tool ได้ตามลิงค์ Start Menu Fix Tool by Microsoftหลังจากโหลดเสร็จจะได้ไฟล์ชื่อ “startmenu.diagcab” ให้เปิดขึ้นมาครับเมื่อเปิดเครื่องมือขึ้นมาให้คลิกเลือก Advanceจากนั้นทำเครื่องหมายถูกที่ช่อง [icon name=”check-square-o” class=”” unprefixed_class=””] Apply repairs automatically แล้วตามด้วยคลิกปุ่ม Nextรอให้โปรแกรมทำงานจนเสร็จวิธีแก้ปัญหาที่ 2แบบที่สองจะเป็นการใช้ Command เพื่อให้ระบบทำการติดตั้งฟังก์ชั่นที่เกี่ยวกับ Start menu ใหม่อีกครั้งให้เปิด PowerShell ขึ้นมาครับ โดยการกดปุ่ม Windows + X ที่แป้นพิมพ์ หรือ เอาเม้าส์ไปชี้ที่ Start menu แล้วคลิกขวาจากนั้นให้เลือก Windows PowerShell (Admin)แล้วให้ copy คำสั่งนี้ไปวางแล้ว Enter ได้เลยครับ (แนะนำให้ copy ไปวางใน Notepad ก่อนครับ แล้วค่อย copy จาก Notepad ไปวางใน PowerShell)Get-AppXPackage -AllUsers | Foreach {Add-AppxPackage -DisableDevelopmentMode -Register “$($_.InstallLocation)AppXManifest.xml”}รอให้ทำงานจนเสร็จแล้ว Restart เครื่อง 1 รอบครับวิธีแก้ปัญหาที่ 3หากยังแก้ไขปัญหาตาม 2 วิธีข้างต้นไม่ได้ ในแบบที่ 3 นี้จะแนะนำให้สร้าง User account ภายในเครื่องใหม่ โดยให้เปลี่ยนไปใช้งาน User account ที่สร้างใหม่นี้ ซึ่งหากไม่ทราบขัน้ตอนการสร้างก็สามารถคลิกดูได้จากบทความ “วิธีสร้าง User ใน Windows 10” ตามลิงก์นี้ได้เลยครับ และอย่าลืมกำหนดสิทธ์ให้ User ใหม่ที่สร้างนั้นเป็นแบบ Administrator ด้วยนะครับวิธีแก้ปัญหาที่ 4หากทำไปทั้ง 3 วิธีแล้วยังไม่หาย ก็ลองทำ Reset Windows 10 ดูครับ เพื่อคืนค่าเริ่มต้นของระบบ Windows 10 ให้เหมือนตอนลงใหม่ๆ แต่ก่อนจะทำนั้นต้องทราบก่อนว่าการทำ Reinstall Windows 10 จะลบโปรแกรมทั้งหมดที่ติดตั้งอยู่ในเครื่องนั้น ออกทั้งหมด ไม่เหลือสักโปรแกรม ยกเว้น โปรแกรมที่เป็นของ Windows 10 เองโดยสามารถคลิกดูขั้นตอนการ Reset ได้จากบทความ วิธี reset windows 10 หรือถ้าเป็น Windows v1703 หรือ v1709 ผมแนะนำให้ทำตามแบบใหม่จากบทความนี้ วิธี reinstall windows 10 แบบใหม่ แต่ถ้าจะให้ดีเลยถ้าลง Windows 10 เป็นก็ให้ลงใหม่ดีกว่าครับ ถ้ายังไม่แน่ใจว่าจะลงเองได้ไหมก็ดูได้จากบทความ วิธีลง Windows 10 นี้ได้เลยครับทั้งหมดนี้ก็เป็นแนวทางการแก้ปัญหา Start Menu ใน Windows 10 ไม่ทำงานครับ ก็นำไปแก้ไขกันดูว่าจะสำเร็จด้วยแบบไหนบ้าง ซึ่งก็แนะนำให้ทำแบบที่ 1 และ 2, 3, 4 ตามลำดับมา เพราะก็ไม่รู้ว่าแต่ละเครื่องอาการจะเหมือนกันไหม เขียนบทความเกี่ยวกับ Windows , MS. Office และ Software อื่นๆ แนะนำการใช้งาน การตั้งค่าเบื้องต้น ทิปต่างๆ ที่คิดว่าน่าจะเป็นประโยชน์แก่ผู้อ่านทุกๆ ท่าน และหากมีส่วนไหนผิดตกบกพร่อง ติชมชี้แนะได้ที่ Comment ด้านล่างได้ครับComments
You are here:Home » Windows 10 » How Do I Add Search Box To Start Menu In Windows 10?At first, the Start menu in Windows 10 looks different from the Start menu in Windows 7 and earlier versions. The new-look is primarily because of app tiles on the right side of the Start menu and slightly because of the absence of the search box.Both Vista and Windows 7 would display a search box at the bottom of the Start menu. In Windows 10, the search box has been dropped from the Start menu. However, the search box now appears on the taskbar by default but can be removed to free up space on the taskbar.Over the past six months, several users have asked us if there is a workaround or software to add a search box to the Start menu. Many users feel that the Start menu looks incomplete, and some users don’t want to click or tap the search icon or search box on the taskbar each time to begin using the search feature.You can use the Start menu search without the search box or search iconIn Windows 10, you can initiate a Start menu search without clicking the taskbar search box or search icon. You just need to open the Start menu and begin typing the query in order to see search results. For instance, to search for Internet Explorer, you just need to open the Start menu by either clicking on its icon or pressing the Windows logo key and then start typing Internet Explorer to see Internet Explorer and related results.Unfortunately, there is no way out there to add a search box to the original Start menu of Windows 10. In other words, it’s not possible to get a search box in the Windows 10 Start menu. You can access the Start menu search by following the instructions mentioned above.That said, if you can’t live without the Start menu search box, you have no option but to install a third-party Start menu like Classic Shell, Start10, StartIsBack+++. While the Classic Shell is free and pretty good, the other two Start menu replacements are not free.As you can see in the picture above, Classic Shell’s Start menu is more or less like the Start menu of Windows 7. It includes a search box as well.In short, as of now, there is no workaround out there to add a search box to Windows 10’s Start menu. We suggest you try out the method mentioned above of launching the Start menu search feature before going ahead with third-party Start menu programs.Our three tips for searching faster using Windows 10 Start menu article might also interest you. Did you know
2025-04-19เนื่องจากก่อนทำบทความนี้ได้เจอปัญหาเครื่องคอมพิวเตอร์ User ที่ใช้งานระบบ Windows 10 มีปัญหา Start Menu ไม่ทำงาน โดยคลิกที่ปุ่ม Start menu แล้วจะไม่มีอะไหรขึ้นมา หรือกดปุ่ม Windows ที่แป้นพิมพ์ก็เงียบสนิท บทความนี้จึงเอาแนวทางการแก้ปัญหา Windows 10 ใช้งาน Start menu ไม่ได้ ให้คนที่ติดปัญหานี้ลองเอาไปแก้ไขกันดูครับสำหรับบทความนี้จะเป็นเพียงแนวทางการแก้ไขเท่านั้น ซึ่งบางในแต่ละเครื่องนั้นอาจจะแก้ไขด้วยวิธีที่ต่างกันไป โดยให้ลองเอาไปทำทีละอย่างกันก่อนครับ เพราะบางเครื่องอาจจะแก้ตามแบบที่ 1 ได้หรือแบบที่ 2 เป็นต้นครับ ซึ่งตามบทความนี้จะเอามาแนะนำด้วยกันทั้งหมด 4 แนวทางการแก้ไขครับวิธีแก้ปัญหาที่ 1แบบแรกนี้จะเป็นการใช้เครื่องมือของ Microsoft ที่ออกมาเพื่อแก้ไขปัญหานี้ให้กับคนที่เจออาการ Windows 10 ใช้งาน Start menu ไม่ได้โดยให้คลิกโหลด Tool ได้ตามลิงค์ Start Menu Fix Tool by Microsoftหลังจากโหลดเสร็จจะได้ไฟล์ชื่อ “startmenu.diagcab” ให้เปิดขึ้นมาครับเมื่อเปิดเครื่องมือขึ้นมาให้คลิกเลือก Advanceจากนั้นทำเครื่องหมายถูกที่ช่อง [icon name=”check-square-o” class=”” unprefixed_class=””] Apply repairs automatically แล้วตามด้วยคลิกปุ่ม Nextรอให้โปรแกรมทำงานจนเสร็จวิธีแก้ปัญหาที่ 2แบบที่สองจะเป็นการใช้ Command เพื่อให้ระบบทำการติดตั้งฟังก์ชั่นที่เกี่ยวกับ Start menu ใหม่อีกครั้งให้เปิด PowerShell ขึ้นมาครับ โดยการกดปุ่ม Windows + X ที่แป้นพิมพ์ หรือ เอาเม้าส์ไปชี้ที่ Start menu แล้วคลิกขวาจากนั้นให้เลือก Windows PowerShell (Admin)แล้วให้ copy คำสั่งนี้ไปวางแล้ว Enter ได้เลยครับ (แนะนำให้ copy ไปวางใน Notepad ก่อนครับ แล้วค่อย copy จาก Notepad ไปวางใน PowerShell)Get-AppXPackage -AllUsers | Foreach {Add-AppxPackage -DisableDevelopmentMode -Register “$($_.InstallLocation)AppXManifest.xml”}รอให้ทำงานจนเสร็จแล้ว Restart เครื่อง 1 รอบครับวิธีแก้ปัญหาที่ 3หากยังแก้ไขปัญหาตาม 2 วิธีข้างต้นไม่ได้ ในแบบที่ 3 นี้จะแนะนำให้สร้าง User account ภายในเครื่องใหม่ โดยให้เปลี่ยนไปใช้งาน User account ที่สร้างใหม่นี้ ซึ่งหากไม่ทราบขัน้ตอนการสร้างก็สามารถคลิกดูได้จากบทความ “วิธีสร้าง User ใน Windows 10” ตามลิงก์นี้ได้เลยครับ และอย่าลืมกำหนดสิทธ์ให้ User ใหม่ที่สร้างนั้นเป็นแบบ Administrator ด้วยนะครับวิธีแก้ปัญหาที่ 4หากทำไปทั้ง 3 วิธีแล้วยังไม่หาย ก็ลองทำ Reset Windows 10 ดูครับ เพื่อคืนค่าเริ่มต้นของระบบ Windows 10 ให้เหมือนตอนลงใหม่ๆ แต่ก่อนจะทำนั้นต้องทราบก่อนว่าการทำ Reinstall Windows 10 จะลบโปรแกรมทั้งหมดที่ติดตั้งอยู่ในเครื่องนั้น ออกทั้งหมด ไม่เหลือสักโปรแกรม ยกเว้น โปรแกรมที่เป็นของ Windows 10 เองโดยสามารถคลิกดูขั้นตอนการ Reset ได้จากบทความ วิธี reset windows 10 หรือถ้าเป็น Windows v1703 หรือ v1709 ผมแนะนำให้ทำตามแบบใหม่จากบทความนี้ วิธี reinstall windows 10 แบบใหม่ แต่ถ้าจะให้ดีเลยถ้าลง Windows 10 เป็นก็ให้ลงใหม่ดีกว่าครับ ถ้ายังไม่แน่ใจว่าจะลงเองได้ไหมก็ดูได้จากบทความ วิธีลง Windows 10 นี้ได้เลยครับทั้งหมดนี้ก็เป็นแนวทางการแก้ปัญหา Start Menu ใน Windows 10 ไม่ทำงานครับ ก็นำไปแก้ไขกันดูว่าจะสำเร็จด้วยแบบไหนบ้าง ซึ่งก็แนะนำให้ทำแบบที่ 1 และ 2, 3, 4 ตามลำดับมา เพราะก็ไม่รู้ว่าแต่ละเครื่องอาการจะเหมือนกันไหม เขียนบทความเกี่ยวกับ Windows , MS. Office และ Software อื่นๆ แนะนำการใช้งาน การตั้งค่าเบื้องต้น ทิปต่างๆ ที่คิดว่าน่าจะเป็นประโยชน์แก่ผู้อ่านทุกๆ ท่าน และหากมีส่วนไหนผิดตกบกพร่อง ติชมชี้แนะได้ที่ Comment ด้านล่างได้ครับ
2025-04-03In the start menu under Windows 11/10 you can show or hide the documents, downloads, personal folders, ... etc!Everyone knows the default Downloads folder or My Documents folder on MS Windows. However, one can also make them accessible from the Windows 11/10 Start Menu for easier opening in Windows 10 tablet mode on mobile devices like the MS Surface!Contents:1.) ... Activating certain folders under Windows 11/10 for the start menu!2.) ... More information and tips on the Windows 10/11 start menu!1.) Enabling specific folders under Windows 11/10 for the start menu!PS: It looks a bit different under Windows 11, but it works the same way!1. Open the Windows settings 2. Open the Start menu settings via PersonalizeOR: The Fastest way, with the keyboard shortcut Windows + R command ms-settings:personalization-start3. Now scroll down to "Choose folders to be displayed in the Start menu"4. And show or hide documents, downloads, personal folders, ... etc (Image-1) Customize the Windows Start Menu! ▲ Back to the top ▲ 2.) More information and tips on the Windows 10 and Windows 11 start menu!►► How to remove apps from Windows 10/11 start menu?►► Show clock and time in the start menu in Windows 10/11!►► How can I customize the Windows 10/11 start menu?►► Load and save the Windows 10/11 start menu with PowerShell! Updated on: 23 June 2022 08:20Keywords: folder, start, menu, show, documents, downloads, personal, folders, under, windows, hide, everyone, knows, defaultSimilar information on the page... Explorer download folder view turn off grouping on Windows 10/11If the Explorer download folder is on grouping view in Windows 10 you can deactivate it File Explorer is the ultimate file browsing tool on a Windows 10 ... The appdata folder on Windows 11, 10, ...The %appdata% folder on Windows 10, is the folder / directory where the Windows programs save and their settings This is a user-specific folder and ... Reduce or remove Windows Explorer "Send to" entries?In Windows Explorer and e.g. Quad Explorer , sending to menu is very popular, the unnecessary entries can be removed at any time Contents: 1. Remove ... Is it safe to delete the Windows.old folder?It is possible to delete the Windows.old folder, but if you remove its contents, you will no longer be able to use the recovery options Doing a restore ... Where did my downloads go on Windows 11/10Downloading files from the Internet is one of the most common activities on our Windows 10/11 computer Whether it is downloading documents, music, films ... How to archive files and folders in a ZIP file in Windows 10/11?Its easy to archive files and folders in a ZIP file on Windows 11, 10, 8.1, Desktop and MS Server OS 2022, Contents: 1. Archiving files and ... How to delete a locked folder or file in Windows 10/11Its just deleting a locked folder or file in Windows 10/11 If you encounter a locked folder in Windows 10/11 , there is nothing you can do on the system ▲ Back to the top ▲11
2025-03-30The return of the Start menu is undoubtedly one of the highlights of the Windows 10 operating system. But the Start menu comes with its share of problems. The Start menu in Windows 10, although it works great most of the time, at times, doesn’t open at all when you press the Windows logo key or click the Start button on the taskbar.The Start menu’s search doesn’t work at times, and live tiles on the Start menu show blank tiles many times. You might also see randomly popping up the Start menu at times for no reason.PC users have been complaining about the Start menu ever since the release of Windows 10. While Microsoft has fixed many of the common issues, many users still encounter problems with the Start menu.Start menu troubleshooter for Windows 10Microsoft is well aware of issues with the Start menu, and it has released a troubleshooting or repair tool to fix many of the common Start menu issues in Windows 10.Start menu troubleshooter is a free utility for Windows 10 to troubleshoot and fix Start menu issues. With this, you can fix common problems like the Start menu not opening, apps not showing in the Start menu, and blank tiles.When you run the troubleshooter on your Windows 10 PC, it checks if required applications such as Microsoft.Windows.ShellExperienceHost and Microsoft.Windows.Cortana applications are installed correctly, and checks for permission issues with registry keys checks if the tile database is corrupt, and, finally, checks if the application manifest is corrupt.If the Start menu troubleshooter detects an issue, it tries to fix it automatically.Using the Start menu troubleshooter in Windows 10Step 1: Click this link to download the Start menu troubleshooter or repair tool onto your PC.UPDATE on October 9th, 2018: Microsoft has pulled the Start menu troubleshooter for some reason. However, you can download it from third-party sites. Here is the download link to get it from Softpedia.Step 2: Once downloaded, double-click on the downloaded file to run the troubleshooter.Step 3: Once the troubleshooter is launched, click the Next button to let the troubleshooter search for Start menu problems.Step 4: If there is an issue with the Start menu, it will fix it automatically. If there are no issues, you will see the “Troubleshooting couldn’t identify the problem” message.Re-register Start menu to fix Start menu issues in Windows 10Did you know that you do not need the Start menu troubleshooter to fix the Start menu issues? You might be able to resolve the Start menu problems by re-registering it. Here is how to do that.Step 1: Open PowerShell as administrator.Step 2: Copy and paste the following command and then press the Enter key to execute it.Get-appxpackage -all *shellexperience* -packagetype
2025-03-26At the bottom-right of the Task Manager window.Once you execute the above steps, Start Menu will disappear and appear again automatically. That means the Start process will restart automatically within the next few seconds.If you see that the Start process does not launch automatically, click on the File menu and then select the Run new task option.In the dialog box that opens, paste the following command:-C:\Windows\SystemApps\Microsoft.Windows.StartMenuExperienceHost_cw5n1h2txyewy\StartMenuExperienceHost.exeClick OK.The Start process will start again, and now the Start Menu should work perfectly and normally respond as it should.How to Restart the Start Menu via Command Prompt?Follow these steps to restart the Start Menu via Command Prompt:-Step 1. Open the Command Prompt with elevated rights.Step 2. In the prompt, type the following command and hit Enter from the keyboard:-taskkill /im StartMenuExperienceHost.exe /fYou should receive a message, “SUCCESS: The process “StartMenuExperienceHost.exe” with PID 756 has been terminated.”Now, the Start process will stop and start automatically.Step 3. If the Start process cannot rise automatically, execute the following command again:-start %windir%\SystemApps\Microsoft.Windows.StartMenuExperienceHost_cw5n1h2txyewy\StartMenuExperienceHost.exeAfter executing the above steps, the Start menu will start working again.How to Restart the Start Menu in Windows 10 through PowerShell?To restart the Start menu in Windows 10 using PowerShell, use these steps:-Step 1. Open Windows PowerShell as an administrator.Step 2. In the elevated Windows PowerShell, copy and paste the following and then hit Enter key on the keyboard:-Stop-Process -Name "StartMenuExperienceHost" -ForceThat’s it. Now, the Start menu process will exit and restart automatically.How to Reset the Start Menu in Windows 10?Please don’t confuse it with the Restarting the Start menu. The above method is used to restart the Start menu, but Resetting is different. Resetting will completely restore the Start menu to its original state. If you have made several changes to your Start menu, all be erased automatically. So, if you don’t want to eliminate your Start menu settings, please use the above-mentioned restarting steps only.There are at least two known methods available through which you can reset the Start menu of Windows 10; these are the following:-Using Registry EditorVia Local User AccountHow to Reset the Start Menu in Windows 10 using Windows Registry?Since
2025-04-03Help Topics Overview Technical details Start Menu 10 How it works Display mode Virtual Groups Foldable Groups Group Manager How it works Additional features Managing groups Tidy Start Menu PRO version Start Menu 10 - How it works The program replaces the Start menu. The menu is only replaced when the program is loaded. Start Menu 10 adds itself to the autostart list during installation, but you can change this using the msconfig utility. Settings You can access the program settings by right-clicking the program icon in the notification area (near the clock) or right-clicking anywhere in the menu. Exiting and uninstalling the program To exit the program, select "Exit" in the context menu. To uninstall the program, find the Start Menu 10 folder in menu and run Uninstall shortcut or use the system application management tool - "Control Panel -> Programs" Data Storage The program stores your settings in the folder %appdata%\StartMenuX\ Example: Windows XP - C:\Documents and Settings\Administrator\Application Data\StartMenuX Windows 7 - C:\Users\YourName\AppData\Roaming\StartMenuX And the system registry –HKEY_CURRENT_USER\Software\Ordinarysoft\Start Menu 10 The portable version of the program stores all of its settings in files located in the program folder.
2025-04-24