Switcher studio
Author: m | 2025-04-24
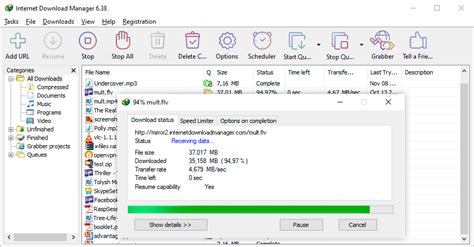
About Switcher Studio. Switcher Studio - Stream and record live video from every angle. Tiny Alternatives is the best place to find Switcher Studio alternatives . Switcher Studio was first
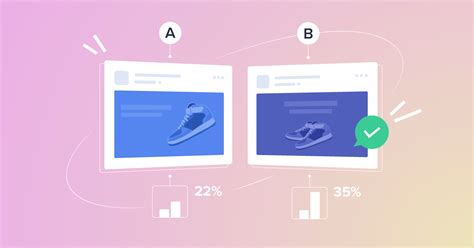
What is Switcher Studio? - Switcher Studio Help Center
Since we launched in 2014, Switcher Studio has made it simple to create professional, dynamic video with iPhones and iPads. We love shooting videos and livestreams on iPhones for the great video quality and intuitive workflow, but now Switcher is even more versatile thanks to our brand new integration with the AccSoon SeeMo device. The Accsoon SeeMo DeviceThe Accsoon SeeMo has generated lots of buzz in the video production industry since its release. That’s because the Accsoon SeeMo is a professional HDMI adapter and video capture terminal for iOS. That means you can connect any camera or device with an HDMI output directly to your iOS device. Using Accsoon SeeMO HDMI with iOS turns any iPhone into a full-blown video production monitor. And now, the SeeMo offers an option for a Switcher Studio HDMI input for your favorite cameras.Using Accsoon SeeMo HDMI Adaptor With iOS DevicesLet’s be clear: This isn’t a hack or a workaround for getting DSLR or mirrorless camera footage into your livestreams. Nope, this is a direct integration between Accsoon SeeMo and the Switcher Studio live video production app for iOS. This means that you can take any camera with an HMDI connection and use it seamlessly as a source in Switcher Studio. Using HDMI with Switcher Studio makes for a super portable — and professional — livestreaming and video production rig.With the Accsoon SeeMo, you can use any device with an HDMI output in your Switcher Studio productions. That means DSLR and mirrorless cameras, but it also means your GoPro, your PC, Nintendo Switch, Playstation, and more. If it has an HDMI output, you can use that video in Switcher Studio.Using the SeeMo and HDMI with Switcher Studio to livestream doesn’t use any additional internet bandwidth. Plus, with AccSoon SeeMo’s reliable hardwired connections, there’s nearly zero latency as you capture super high-quality video to use in your productions.How to Use Accsoon SeeMo with Switcher StudioConnecting Accsoon SeeMo to your Switcher Studio production is super simple, and Switcher Studio is the only app you need.Using the Accsoon SeeMo for single-camera Switcher productionsIf you’re just using one camera for your Switcher production, you can still use a DSLR or mirrorless camera and HDMI with Switcher Studio.First, power up the iOS device you’re going to use as your main Switcher.Turn on the SeeMo and connect it to the camera or device you’re going to use.Connect the SeeMo to your main Switcher.In the sources tab, SeeMo will appear underneath your built-in sources. Just select SeeMo to add it as a source.Once you’re connected, you can easily manage your production on your main Switcher device — adding graphics, b-roll, and more — while still capturing super high-quality video with your DSLR or mirrorless camera. You can even switch between your main Switcher’s camera and the SeeMo source on the fly, or use them both in multiviews. With a long enough HDMI cable, you could capture two angles at once, making multicamera video even easier.Using the Accsoon SeeMo for mobile multicamera Switcher About Switcher Studio. Switcher Studio - Stream and record live video from every angle. Tiny Alternatives is the best place to find Switcher Studio alternatives . Switcher Studio was first Need any additional attachments.For an even more in-depth tutorial about using Accsoon SeeMo with Switcher Studio, make sure you check out our Help Center article on the integration.Get started using Accsoon SeeMo and Switcher Studio today!Switcher Studio’s Accsoon SeeMo integration is a huge step forward for on-the-go video. It’s the ultimate portable livestreaming rig: You can use the amazing cameras you already have to take your video quality to the next level while using Switcher Studio to switch camera angles, add branded graphics, multiviews, scoreboards, and more.You no longer need capture cards, hardware switchers, Live-U’s, or complex setups to livestream super high-quality video — you just need Accsoon SeeMo, an iOS device, and the Switcher Studio app.Not already a subscriber? Take Switcher Studio for a 14-day spin today by starting a free trial. Subscribe to the blog Sign up to receive notifications whenever a new blog post is published. You may unsubscribe at any time.Comments
Since we launched in 2014, Switcher Studio has made it simple to create professional, dynamic video with iPhones and iPads. We love shooting videos and livestreams on iPhones for the great video quality and intuitive workflow, but now Switcher is even more versatile thanks to our brand new integration with the AccSoon SeeMo device. The Accsoon SeeMo DeviceThe Accsoon SeeMo has generated lots of buzz in the video production industry since its release. That’s because the Accsoon SeeMo is a professional HDMI adapter and video capture terminal for iOS. That means you can connect any camera or device with an HDMI output directly to your iOS device. Using Accsoon SeeMO HDMI with iOS turns any iPhone into a full-blown video production monitor. And now, the SeeMo offers an option for a Switcher Studio HDMI input for your favorite cameras.Using Accsoon SeeMo HDMI Adaptor With iOS DevicesLet’s be clear: This isn’t a hack or a workaround for getting DSLR or mirrorless camera footage into your livestreams. Nope, this is a direct integration between Accsoon SeeMo and the Switcher Studio live video production app for iOS. This means that you can take any camera with an HMDI connection and use it seamlessly as a source in Switcher Studio. Using HDMI with Switcher Studio makes for a super portable — and professional — livestreaming and video production rig.With the Accsoon SeeMo, you can use any device with an HDMI output in your Switcher Studio productions. That means DSLR and mirrorless cameras, but it also means your GoPro, your PC, Nintendo Switch, Playstation, and more. If it has an HDMI output, you can use that video in Switcher Studio.Using the SeeMo and HDMI with Switcher Studio to livestream doesn’t use any additional internet bandwidth. Plus, with AccSoon SeeMo’s reliable hardwired connections, there’s nearly zero latency as you capture super high-quality video to use in your productions.How to Use Accsoon SeeMo with Switcher StudioConnecting Accsoon SeeMo to your Switcher Studio production is super simple, and Switcher Studio is the only app you need.Using the Accsoon SeeMo for single-camera Switcher productionsIf you’re just using one camera for your Switcher production, you can still use a DSLR or mirrorless camera and HDMI with Switcher Studio.First, power up the iOS device you’re going to use as your main Switcher.Turn on the SeeMo and connect it to the camera or device you’re going to use.Connect the SeeMo to your main Switcher.In the sources tab, SeeMo will appear underneath your built-in sources. Just select SeeMo to add it as a source.Once you’re connected, you can easily manage your production on your main Switcher device — adding graphics, b-roll, and more — while still capturing super high-quality video with your DSLR or mirrorless camera. You can even switch between your main Switcher’s camera and the SeeMo source on the fly, or use them both in multiviews. With a long enough HDMI cable, you could capture two angles at once, making multicamera video even easier.Using the Accsoon SeeMo for mobile multicamera Switcher
2025-04-09Need any additional attachments.For an even more in-depth tutorial about using Accsoon SeeMo with Switcher Studio, make sure you check out our Help Center article on the integration.Get started using Accsoon SeeMo and Switcher Studio today!Switcher Studio’s Accsoon SeeMo integration is a huge step forward for on-the-go video. It’s the ultimate portable livestreaming rig: You can use the amazing cameras you already have to take your video quality to the next level while using Switcher Studio to switch camera angles, add branded graphics, multiviews, scoreboards, and more.You no longer need capture cards, hardware switchers, Live-U’s, or complex setups to livestream super high-quality video — you just need Accsoon SeeMo, an iOS device, and the Switcher Studio app.Not already a subscriber? Take Switcher Studio for a 14-day spin today by starting a free trial. Subscribe to the blog Sign up to receive notifications whenever a new blog post is published. You may unsubscribe at any time.
2025-04-16App to connect to the camera.Step 4: Launch Switcher Studio on the iPhone. Tap the phone's Home button to go to the main screen. Launch the Switcher Studio app.Note: We recommend leaving the DJI App open in the background.Step 5: Enable the Osmo Mobile connection in Switcher Studio. Tap Share Camera or Screen. Tap Share Camera. Tap the ellipsis in the top-right corner. Tap DJI Osmo Mobile. Wait a few seconds, and your DJI Osmo Mobile will show up in the list. Tap the gimbal you want to connect. A blue checkmark will appear to the left of the gimbal you selected, confirming it has been connected.You are now ready to use your DJI Osmo Mobile with Switcher Studio.Connect the camera to your main switching device as you normally would. Now, when you move that source to the Preview window inside of Switcher Studio, you can remotely Pan and Tilt using the DJI Osmo Mobile.Troubleshooting DJI & Switcher IssuesIf you have followed the above steps and are still having issues connecting, please completely disconnect the device as follows: Go to the Settings app on the iPhone. Tap Bluetooth. Tap Forget All Devices. If that is not an option, tap the "i" icon for each listed gimbal, and tap Forget This Device for each one.Make sure you re-register your device by using the DJI app first. After setup, make sure to ignore Apple’s pop-up to connect the device and only pair via the Switcher menu (Sometimes Apple tries to pair the Osmo as a keyboard). Last updated on May 6, 2024
2025-04-23DJI gimbals have an integration with Switcher Studio and can be remotely tilted and panned. This allows you to control what is in your remote cameras view without having to have physical access to the device.Jump to: Supported DJI Gimbal Models Supported Gimbal Functionality Pairing the Gimbal to Your iPhone Connecting the Gimbal to Switcher Studio Troubleshooting DJI & Switcher IssuesSupported DJI Gimbal ModelsSwitcher Studio has an integration with DJI that supports the following models: DJI Osmo Mobile 1 DJI Osmo Mobile 2 DJI Osmo Mobile 3 DJI OM 4 DJI OM 5 DJI OM 6Note: Switcher supports DJI OM devices released prior to 2024.Supported Gimbal FunctionalityThe DJI Osmo Mobile SDK gives Switcher Studio access to the following functionality: Pan of the device Tilt of the deviceNote: Switcher is unable to take advantage of the Osmo Mobile's live tracking functionality in Switcher Studio.Pairing the Gimbal to Your iPhoneIf you have a new gimbal or device, the first step is to pair the Osmo Mobile with your iPhone. This tutorial video from DJI outlines the process: Connecting the Gimbal to Switcher StudioTo connect the DJI Osmo Mobile, please follow the steps below, on the iPhone you will be using with the gimbal.Step 1: Confirm Bluetooth is enabled. Go to the iPhone's Control Center and make sure the Bluetooth logo is highlighted blue. If it is not blue, tap the icon to enable Bluetooth.Step 2: Turn on the Osmo Mobile. Ensure the iPhone is secure in the gimbal. Turn on the gimbal. The gimbal will straighten out, indicating that it is ready to use.Step 3: Launch the DJI App on the iPhone. Tap the DJI App to launch it. Note: If you are using a DJI OM4 gimbal, use the DJI MIMO app instead. Wait for the DJI app / DJI MIMO
2025-04-14As of January 24, 2022, Switcher Media Manager is no longer available for download in the Apple App Store or functional with the Switcher app. The final version of the application is Version 1.2.3. Check out the Speeding up file transfers for final composition section of the Director Mode article for alternative methods to transfer Director Mode files.Switcher Media Manager was a free Mac app that makes it enabled wireless sending of a Director Mode composition from the Switcher Studio app to a Mac for editing in Final Cut Pro X (FCPX). Once in FCPX, any of the camera cuts or assets used during your production were editable.Note: Footage recorded with Video Chat is not captured in Director Mode and will not be included when you use Switcher Media Manager. For more detailed information about Director Mode, check out the Help Center article: Director Mode.Using Switcher Media Manager to transfer video files Open Switcher Media Manager. ensuring that your Mac is on the same WiFi network as your main switcher device. Once Switcher Media Manager is open, it will look like the screenshot below.Step 2: Select the Director Mode composition you want to transfer from your main switcher device. Open the Switcher Studio app the iOS device with your recording. Tap Video Library. Tap the recording you want to transfer. Tap Director Mode Recording. Select Journal. Select All.Step 3: Export the file. Tap the Share icon (box with arrow pointing up). Select Send to Computer/FCPX. Choose the computer you want to send the file to, and the transfer will begin.Step 4 : Complete the transfer on your Mac.When the transfer finishes, the file will show up in the Switcher Media Manager app on your Mac. To complete the transfer: Click the file name in the left panel it to reveal
2025-04-10