Synced up
Author: p | 2025-04-24
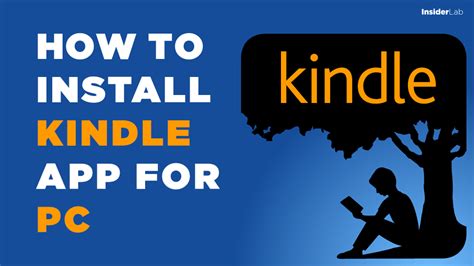
The past tense forms of the verb synced up (synchronize) in various personal pronouns are:1. I synced up. 2. You synced up. 3. He/she/it synced up. 4. We synced up. 5. You synced up. 6. sync up (third-person singular simple present syncs up, present participle syncing up or synching up, simple past and past participle synced up or synched up) (television
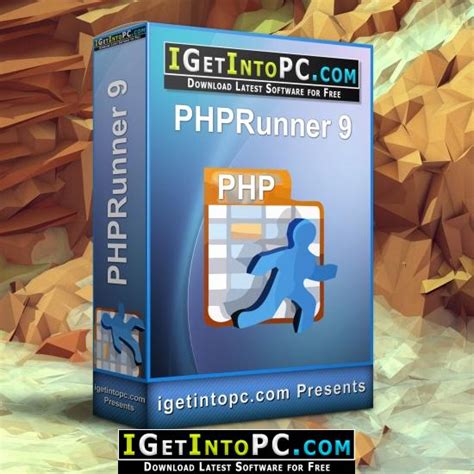
sync-up or sync up? - TextRanch
Your Todoist project(s).If you’ve set up the legacy integration with a newly created Todoist Google Calendar (this is by default), click the dismiss icon next to it.Step 4: Set up the new Google Calendar integrationFollow our detailed guide to connect the new Google Calendar integration.Remove duplicates from Google Calendar or TodoistLog in to Todoist at your avatar.Select Settings.Click the Calendars tab and temporarily turn off Sync tasks to calendar, if you use this option. This will remove the Todoist calendar created by the new Calendar integration, and prevent you from deleting it by mistake.Open the project to which the legacy integration has synced your Google Calendar events. If you’re unsure which project was synced, find a synced Todoist task on your Google Calendar and search for that task in Todoist.Bulk select and delete all tasks that synced from Google Calendar.Open Google Calendar and look for the My calendars section.Deselect all calendars except for the calendar synced with your Todoist account. This is to prevent accidentally removing tasks from other calendars.Right-click each event that’s synced from Todoist and select Delete. Repeat this step for all events that have been synced from your Todoist project(s).Alternatively, if you have set up the legacy integration with a newly created Todoist Google Calendar (this is by default), click the dismiss icon next to it.Switch back to Todoist.Go back to the Calendars tab.Turn on Sync tasks to calendar, if you use this option.Workarounds for replacing legacy functionalitiesWe understand that transitioning from the legacy to the new Google Calendar integration might disrupt some of your trusted workflows. Adapting your workflow can take time, and we’re here to help in any way we can. Here are some suggestions to help you adjust:I want to display my calendar events as tasks in TodoistThe new Calendar integration shows your calendar The past tense forms of the verb synced up (synchronize) in various personal pronouns are:1. I synced up. 2. You synced up. 3. He/she/it synced up. 4. We synced up. 5. You synced up. 6. From the Lightroom ecosystem to be stored locally. Because any full resolution photos you import into Lightroom for mobile are uploaded to the cloud and then downloaded through Lightroom Classic, it helps to be in the driver’s seat for where you want them to go.In my case, while I store the bulk of my photo library on an external drive, I designate a folder on my internal drive for these synced photos because my external drive is not always connected. Then I periodically use Lightroom Classic to move the newly synced photos to my external drive, which both moves them and retains the connection between the photos and the catalog.Filter Synced CollectionsThe last tip is about finding all of the collections (albums in Lightroom for mobile) that are currently being synced from Lightroom Classic. Because collection sets (folders in Lightroom for mobile) are not synced, it is easy to end up with synced collections spread out amongst your various collection sets, and just looking at the parent collection set doesn’t indicate if it contains synced collections.Luckily there is a simple filter that will reveal all of your synced collections regardless of what collection set they may be located within. You just have to find that filter, and it is well hidden.If you look closely at the Filter Collections field at the top of the Collections panel you may notice there is a magnifying glass icon hiding in there (you may need a magnifying glass to see the icon). If youComments
Your Todoist project(s).If you’ve set up the legacy integration with a newly created Todoist Google Calendar (this is by default), click the dismiss icon next to it.Step 4: Set up the new Google Calendar integrationFollow our detailed guide to connect the new Google Calendar integration.Remove duplicates from Google Calendar or TodoistLog in to Todoist at your avatar.Select Settings.Click the Calendars tab and temporarily turn off Sync tasks to calendar, if you use this option. This will remove the Todoist calendar created by the new Calendar integration, and prevent you from deleting it by mistake.Open the project to which the legacy integration has synced your Google Calendar events. If you’re unsure which project was synced, find a synced Todoist task on your Google Calendar and search for that task in Todoist.Bulk select and delete all tasks that synced from Google Calendar.Open Google Calendar and look for the My calendars section.Deselect all calendars except for the calendar synced with your Todoist account. This is to prevent accidentally removing tasks from other calendars.Right-click each event that’s synced from Todoist and select Delete. Repeat this step for all events that have been synced from your Todoist project(s).Alternatively, if you have set up the legacy integration with a newly created Todoist Google Calendar (this is by default), click the dismiss icon next to it.Switch back to Todoist.Go back to the Calendars tab.Turn on Sync tasks to calendar, if you use this option.Workarounds for replacing legacy functionalitiesWe understand that transitioning from the legacy to the new Google Calendar integration might disrupt some of your trusted workflows. Adapting your workflow can take time, and we’re here to help in any way we can. Here are some suggestions to help you adjust:I want to display my calendar events as tasks in TodoistThe new Calendar integration shows your calendar
2025-04-02From the Lightroom ecosystem to be stored locally. Because any full resolution photos you import into Lightroom for mobile are uploaded to the cloud and then downloaded through Lightroom Classic, it helps to be in the driver’s seat for where you want them to go.In my case, while I store the bulk of my photo library on an external drive, I designate a folder on my internal drive for these synced photos because my external drive is not always connected. Then I periodically use Lightroom Classic to move the newly synced photos to my external drive, which both moves them and retains the connection between the photos and the catalog.Filter Synced CollectionsThe last tip is about finding all of the collections (albums in Lightroom for mobile) that are currently being synced from Lightroom Classic. Because collection sets (folders in Lightroom for mobile) are not synced, it is easy to end up with synced collections spread out amongst your various collection sets, and just looking at the parent collection set doesn’t indicate if it contains synced collections.Luckily there is a simple filter that will reveal all of your synced collections regardless of what collection set they may be located within. You just have to find that filter, and it is well hidden.If you look closely at the Filter Collections field at the top of the Collections panel you may notice there is a magnifying glass icon hiding in there (you may need a magnifying glass to see the icon). If you
2025-04-11It. Over 500,000 people have already made the switch, and we’re receiving great responses:“This calendar feature has the potential to radically impact my workflow in some powerful ways – I can’t wait to see how you all continue to develop it! Thanks for making it awesome!”– Jonuzzy, Todoist Pro user since 2014And the numbers back it up: Folks using the Calendar integration are more than three times as likely to achieve their weekly goals compared to those using other methods.Change is never easy, but we’re confident this update will give you a clearer, more productive way to plan your time.Transition to the new Calendar integrationHere’s how to switch to the new Calendar integration:Step 1: Check your current integrationLog in to Todoist at your avatar at the top-left.Select Settings.Click the Integrations tab.If you see “Google Calendar (Legacy)” with a “Disconnect this integration” button, you’re using the legacy version and need to switch before March 10, 2025.Step 2: Disconnect the legacy integrationClick the Disconnect this integration button below the Google Calendar (Legacy) section. Then, click Disconnect again to confirm.Step 3: Remove old synced events and tasksMake sure to disconnect the legacy integration first before performing these steps to avoid losing any data.Log in to Todoist at to the project to which the legacy integration has synced your Google Calendar events.If you’re unsure which project was synced, find a synced Todoist task on your Google Calendar and search for that task in Todoist.Bulk select and delete all tasks that synced from Google Calendar.Open Google Calendar and look for the My calendars section.Deselect all calendars except for the calendar synced with your Todoist account. This is to prevent accidentally removing events from other calendars.Right-click each event that’s synced from Todoist and select Delete. Repeat this step for all events that have been synced from
2025-04-18The Ctrl + V (on Windows) or Command + V (on Mac) keyboard shortcut.A pop-up will open.Select whether you want to create a synced Table or a new Table in the pop-up.You have successfully copied and pasted a table to your board.Managing permissions for TablesIf you create one or more synced views of a table across Miro boards you will have to manage permissions to make sure that when you add a synced view of a Table to a new board you can see and manage who has edit and view access to that Table. Permissions to synced views of tables are managed by the Home board—the board on which the original table was created. Upon pasting a Table on a new board as a synced view you will be shown a pop-up if not all users of the board have view or edit permissions for the Table. If you would like to view or edit the permissions of the table it will navigate you to the original board where the Table appears to make changes.If a user on a board does not have access to the home board where the original Table was created the Table will appear in a no access state for them. If the user only has view access to the home board they will be able to see the Table on the new board but not edit any of the records or change the view by applying filters, sorts, groups etc. Interacting with TablesThe Table widget provides flexibility to create content you want and structure and organize it most effectively for your use case.Upon creating a new Table on your Miro board a set of default fields will be provided that map to the existing fields found in Miro cards. You can delete, edit, or
2025-04-08Mar 8, 2023 11:37 AM in response to Cwarner15 Hello Cwarner15, We understand you need help recovering contacts that were deleted on your iPhone. You also mention they weren't backed up to iCloud. We want to clarify a few points, then we'll walk through some suggestions to help. We'll want to check if your Contacts were synced to iCloud vs. your iPhone backed up to iCloud. There is a difference. Go to Settings > [your name] > iCloud.Tap Show All if you don't see Contacts listed.If Contacts is not toggled on (green), toggle it on now.If your Contacts were previously synced to iCloud this way, they should sync back. If you recall never enabling iCloud Contacts this way, they wouldn't be synced to iCloud and would require being backed up somehow. Since you mention not having an iCloud backup, the other way to restore your Contacts would be through a computer backup. Use the following steps: Restore your iPhone, iPad, or iPod touch from a backup - Apple SupportBest regards.
2025-04-10