Take webcam photo
Author: g | 2025-04-24

Cheese Webcam Application Main features Take photos. Webcams can be used to take still photos as well as videos. To take a photo: Make
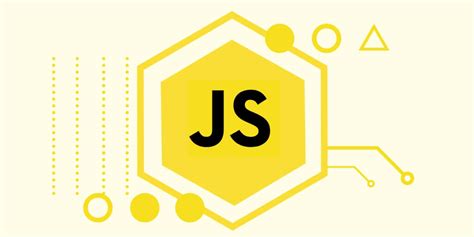
Take Photo with Webcam – Webcamio
Prompted. After your friend has accepted your invitation, click on your friend's picture to make a call. Accessing account settings and starting applications Logitech automatically detects and adjusts the best settings for your webcam If you would like to retake your profile picture or update any of your settings, click the Settings icon. Double-click the icons to launch your applications. Logitech Webcam Software Logitech Vid HD Tip: The Logitech Vid HD icon is only present if you chose to install Logitech Vid HD To learn about third-party video calling, please visit: www.logitech.com/webcam_howto Navigating the Logitech Webcam Software Capture pictures and videos View captured images and share via e-mail, Facebook, ® or YouTube® An area for easy access to your installed webcam- related applications Launch Logitech Vid HD (if installed) Capture videos triggered by detected motion Create your own custom video mask (for webcams that support this feature) Control your video effects and webcam while on a video call Download additional webcam applications Change webcams (when you have more than one) Open Logitech Webcam Software settings Open help dashboard (manuals and how-to videos) Capturing video and snapping pictures Quick Capture allows you to take photos or record videos easily. You have easy access to webcam controls and settings as well as video effects to personalize your images and recordings. Preview window Capture mode: photo/video Capture button Webcam controls Video effects and fun filters (for webcams that support this feature) Photo thumbnails Video humbnails Click a thumb-nail to enter the gallery The gallery: viewing and sharing Clicking on an image thumbnail in the gallery (1) opens the video or photo in the review window (2) Attach a video or picture file to an e-mail (3) Edit a photo or splice together video (4) Upload a picture or video to Facebook (5) Upload
Take Photo with Webcam Webcamio
Page 18: Creative Pc-Cam Center Want to put a live snapshot of your office, coffee pot, or even your fishtank on your Creative web page? Creative WebCam Monitor is the application to use. Just point your WebCam camera at your subject and pick a time interval. WebCam Monitor does the rest, Monitor including uploading the snapshots to the Internet. Page 19: Using Pc-Cam Center Using PC-CAM Center... Page 20: Starting Pc-Cam Center Using PC-CAM Center This chapter tells you how to quickly set up Creative WebCam NX Ultra as a web camera using the PC-CAM Center software. For detailed information about the application’s features and settings, refer to its Help file. (See “Starting PC-CAM Center Help” on page 3-4.) Page 21: Capturing Images And Video For more instructions on how to take a photo or record a video, refer to the PC-CAM Capturing Center Help file. To launch PC-CAM Center Help, see "Starting PC-CAM Center Help" Images and on page 3-4. Video To take a photo: Taking a Photo In the PC-CAM Center window, click the Live Video button camera view is displayed in the Viewing window. Page 22: Viewing A Photo To stop the recording, click the button again. The button stops blinking. By default, the video is saved automatically and added to the destination album. To preview a video: Click the Save automatically check box to clear it, if you want to preview each video before deciding whether to save it to the destination album. Page 23: Viewing A Video Viewing a Click the My Album button Video In the My Album box, click the My Video folder and then click the album that contains the video that you want to view. Thumbnails of videos in the album are displayed in the Thumbnails window. Double-click the thumbnail of the video you want to view. Page 24 Technical Specifications... Page 25: Construction Technical Specifications ❑ WebCam NX Ultra with a USB cable Construction ❑ Supplied by a USB port Power ❑ CCD image sensor Sensor ❑ Up to 640 x 480 pixels on a Minimum System Video Resolution ❑Take Photo with Webcam – Webcamio
Via the Internet. Webcam Software - Allows Zooming, Night Vision, Digital...your favorite webcam application Watch the streams from up to 4 IP camera feeds simultaneously. types of webcams...a proprietary, digital zoom function which...with a zoom function FaceCam 321 is a driver specially designed for FaceCam 321 webcam. FaceCam 321 webcam. Genius presents...play VGA webcam, FaceCam...and 3X digital zoom, you get Complete scalable IP CCTV system, with motion detection and more. including USB webcams, capture...With a digital image, storage...with digital zoom options Digital camera which connects to a computer via a USB port. equipped with a webcam...= 1 million pixels. Digital zoom Zoom carried It helps you to transcribe the text on digital images of documents. text on digital images...you to zoom...a TWAIN-capable webcam or a scanner Auto Movie Creator is tool to create slide show from the photo and movies. to any digital...scenes, or zooming and panning...media like webcam or digital camera Cam2Com is designed to be very user friendly and easy to use. white balance, zoom and focus...studios - Webcams - Jewelers, Numismatists - Digitizing Lets you use your camcorder with any software that works with webcams. works with webcams...ordinary USB webcam...range of webcam Webcam Photo Surveillance solution to guard your office, home or shop. from your webcam...and create a digital photo archive...scroll, or zoom the pictures More programs. Cheese Webcam Application Main features Take photos. Webcams can be used to take still photos as well as videos. To take a photo: Make To take a photo using a webcam on Windows 7, you’ll need to launch the webcam software or driver and select the Take a Photo or Capture option. This will activate the webcam’sTake Photo with Webcam Webcamio
Photoswipe#open" data-photoswipe-target="photo" data-srcset=" 258w" data-src=" data-sizes="auto" src=" srcset=" 258w"> Q. I'm having trouble downloading/installing LockDown Browser. Something is blocking the installation.A. Antivirus software can block the installation of LockDown Browser. To solve this, temporarily disable your antivirus program, and install LockDown Browser. Once the installation is complete, remember to enable your antivirus software again! Q. If I have technical difficulties, who can I contact?A. First, contact your college helpdesk or the district helpdesk. Phone numbers are listed on the Technology Resource Guide for Students. If your local helpdesk is unable to resolve the issue, you can submit a ticket directly to Respondus (responses can take up to 24 hours). Do not contact Canvas as they will be unable to assist you with Respondus issues. Note that help is not available 24/7, so plan accordingly. Q. What if a Standard Browser is used?If the settings for a quiz require that LockDown Browser be used, it cannot be accessed with a standard browser. In fact, you can easily confirm that a quiz has been properly set for LockDown Browser by attempting to open the quiz with a regular browser. As shown a warning message will indicate that LockDown Browser is required for the quiz. photoswipe#open" data-photoswipe-target="photo" data-srcset=" 338w" data-src=" data-sizes="auto" src=" srcset=" 338w"> Q. Why is there a webcam icon at the top of the LockDown Browser screen? Do I need a webcam?A. The webcam tool is for use with Respondus Monitor. If your instructor is using Monitor for your Canvas quizzes/exams, you will need to enable webcam settings. Otherwise, you can ignore the webcam icon. Q. Do I need to download LockDown Browser every time I take an exam?A. Short answer, no. The LockDown Browser is permanently installed on your computer, and you just need to open it each time you take a quiz/exam that requires it. However, the best practice is to open LockDown Browser, click on the Info button (the "i" with a circle), and check for updates before your scheduled quiz/exam time. photoswipe#open" data-photoswipe-target="photo" data-srcset=" 418w" data-src=" data-sizes="auto" src=" srcset=" 418w"> Q. My instructor says I can submit my quiz more than once. Why do I get an error message?A. In LockDown Browser, you may only take a quiz one time per session. If you attempt to take more than one, you will receive the following error: photoswipe#open" data-photoswipe-target="photo" data-srcset=" 513w" data-src=" data-sizes="auto" src=" srcset=" 513w"> In order to submit more than once using LockDown Browser, you will need to close and re-open LockDown Browser between each attempt. Q. What if something goes horribly wrong during my exam?A. In the event you experience an issue during your exam, you have the ability to exit your exam and provide information to your instructor as to why you are leaving.First, click the "x" to close LockDown Browser, and then select "OK" photoswipe#open" data-photoswipe-target="photo" data-srcset=" 396w" data-src=" data-sizes="auto" src=" srcset=" 396w"> In the next screen, explain why you need to close out of your exam without properly submitting, and select "SubmitTake Photo with Webcam – Webcamio
Webcam-capture📷 A simple webcam capture Bash script to take pictures of you at regular intervals, works both on macOS and Ubuntu/Debian 📸InstallationPrerequisitesCurrently, macOS and Ubuntu/Debian are supported.OS: macOS, Ubuntu, DebianA command line tool to control the webcam of your device:imagesnap for macOSfswebcam for Ubuntu/DebianmacOSThe macOS version depends on imagesnap package.To install the package via Homebrew, run:Ubuntu/DebianThe Ubuntu/Debian version depends on fswebcam package.To install the package via apt-tools, run:sudo apt-get install -y fswebcamWindows¯\_(ツ)_/¯Help me find a way for this to work on Windows machines 🙏Clone this repositoryMove to a directory of your choice and clone this repository in there:cd your/prefered/working-directory/git clone your cron jobOnce everything is installed, we use the crontab command to schedule a photo snapping at regular intervals.To edit your crontab, run:env SHELL=nano crontab -eAnd define how often you wish to take pictures. If you wish to take pictures at 1 minute intervals, set the following: /dev/null 2>&1">* * * * * $HOME/path/to/webcam-capture/webcam-capture.sh > /dev/null 2>&1Note: Here you can find crontab format; set your preferred time interval.🎉 Congratulations 🎉By now, you should be able to take pictures of you every 1 minute. By default, all the captured pictures are to be saved in the ~/Pictures/webcam-capture/ directory.If not working properly, please open an issue for discussion.Remove your cron jobIf you wish to remove your crontab, run:ContributingFork it!Create your feature branch: git checkout -b my-new-featureCommit your changes: git commit -am 'Add some feature'Push to the branch: git push origin my-new-featureSubmit a pull request :DAcknowledgementswebcam-capture is based upon the following projects:imagesnapfswebcamSpecial thanks to Takao Hashimoto, who gaveme inspiration and the boilerplate code for this project.LicenseTODO: Write licenseTake Photo with Webcam Webcamio
Related searches » h264 webcam русский » whereisit 3.95 patch » q dir 3.95다운 받으려면 » businesscards mx 3.95 » whereisit 3.95 pl » driver magician lite 3.95 » acme traceart 3.95 简体中文绿色免费版 » tidy favorites 3.95 » driver magician lite 3.95 doloa » optimizer pro 3.95 h264 webcam 3.95 русский at UpdateStar V More vdocapture H264 WebCam Pro 2.45 vdocapture H264 WebCam Pro Reviewvdocapture H264 WebCam Pro is a powerful software application developed by vdocapture.com that offers advanced features for capturing and streaming videos from webcams. more info... E More EPSON Photo!3 3.7.2 EPSON Photo!3 is a software program developed by EPSON that is specifically designed for users who need high-quality photo printing capabilities. more info... More Samsung Kies 3 3.2.16084.2 Samsung Kies 3 by Samsung Electronics Co., Ltd. is a versatile software application that serves as a bridge between Samsung mobile devices and computers, offering users seamless connectivity, device management, data synchronization, and … more info... W More Webcam 1-2-3 7 Webcam 1-2-3 by Webcam Corp. is a user-friendly software application that enables users to set up and manage their webcams for various purposes, including video recording, live streaming, and video conferencing. more info... More Dell Webcam Central 2.1.15 Dell Webcam Central by Dell is a user-friendly software application that allows users to utilize and control the webcam integrated into their Dell laptops and desktop computers. more info... More Die Sims 3 1.69.43.24017 Die Sims 3 is a life simulation game developed by Electronic Arts Inc. Players create their own avatars, customize their appearance and personality, build and decorate homes, and socialize with other Sims. more info... h264 webcam 3.95 русский search results Descriptions containing h264 webcam 3.95 русский More NVIDIA Graphics Driver 566.45 NVIDIA Graphics Driver ReviewNVIDIA Graphics Driver, developed by NVIDIA Corporation, is a software application that enables your computer's operating system to communicate effectively with the NVIDIA graphics processing unit (GPU). more info... E More EPSON Photo!3 3.7.2 EPSON Photo!3 is a software program developed by EPSON that is specifically designed for users who need high-quality photo printing capabilities. more info... More Battle.net 2.40.0.15268 Stay connected with Battle.net wherever you are.Keep up with your friends and groups:See what your friends are playingAdd new friendsCoordinate playtimeDiscuss strategiesStay in touchExplore games and find your next … more info... I More OBS Studio 31.0.2 OBS Studio is an open-source software application developed by the OBS Project that allows. Cheese Webcam Application Main features Take photos. Webcams can be used to take still photos as well as videos. To take a photo: MakeComments
Prompted. After your friend has accepted your invitation, click on your friend's picture to make a call. Accessing account settings and starting applications Logitech automatically detects and adjusts the best settings for your webcam If you would like to retake your profile picture or update any of your settings, click the Settings icon. Double-click the icons to launch your applications. Logitech Webcam Software Logitech Vid HD Tip: The Logitech Vid HD icon is only present if you chose to install Logitech Vid HD To learn about third-party video calling, please visit: www.logitech.com/webcam_howto Navigating the Logitech Webcam Software Capture pictures and videos View captured images and share via e-mail, Facebook, ® or YouTube® An area for easy access to your installed webcam- related applications Launch Logitech Vid HD (if installed) Capture videos triggered by detected motion Create your own custom video mask (for webcams that support this feature) Control your video effects and webcam while on a video call Download additional webcam applications Change webcams (when you have more than one) Open Logitech Webcam Software settings Open help dashboard (manuals and how-to videos) Capturing video and snapping pictures Quick Capture allows you to take photos or record videos easily. You have easy access to webcam controls and settings as well as video effects to personalize your images and recordings. Preview window Capture mode: photo/video Capture button Webcam controls Video effects and fun filters (for webcams that support this feature) Photo thumbnails Video humbnails Click a thumb-nail to enter the gallery The gallery: viewing and sharing Clicking on an image thumbnail in the gallery (1) opens the video or photo in the review window (2) Attach a video or picture file to an e-mail (3) Edit a photo or splice together video (4) Upload a picture or video to Facebook (5) Upload
2025-04-14Page 18: Creative Pc-Cam Center Want to put a live snapshot of your office, coffee pot, or even your fishtank on your Creative web page? Creative WebCam Monitor is the application to use. Just point your WebCam camera at your subject and pick a time interval. WebCam Monitor does the rest, Monitor including uploading the snapshots to the Internet. Page 19: Using Pc-Cam Center Using PC-CAM Center... Page 20: Starting Pc-Cam Center Using PC-CAM Center This chapter tells you how to quickly set up Creative WebCam NX Ultra as a web camera using the PC-CAM Center software. For detailed information about the application’s features and settings, refer to its Help file. (See “Starting PC-CAM Center Help” on page 3-4.) Page 21: Capturing Images And Video For more instructions on how to take a photo or record a video, refer to the PC-CAM Capturing Center Help file. To launch PC-CAM Center Help, see "Starting PC-CAM Center Help" Images and on page 3-4. Video To take a photo: Taking a Photo In the PC-CAM Center window, click the Live Video button camera view is displayed in the Viewing window. Page 22: Viewing A Photo To stop the recording, click the button again. The button stops blinking. By default, the video is saved automatically and added to the destination album. To preview a video: Click the Save automatically check box to clear it, if you want to preview each video before deciding whether to save it to the destination album. Page 23: Viewing A Video Viewing a Click the My Album button Video In the My Album box, click the My Video folder and then click the album that contains the video that you want to view. Thumbnails of videos in the album are displayed in the Thumbnails window. Double-click the thumbnail of the video you want to view. Page 24 Technical Specifications... Page 25: Construction Technical Specifications ❑ WebCam NX Ultra with a USB cable Construction ❑ Supplied by a USB port Power ❑ CCD image sensor Sensor ❑ Up to 640 x 480 pixels on a Minimum System Video Resolution ❑
2025-04-15Photoswipe#open" data-photoswipe-target="photo" data-srcset=" 258w" data-src=" data-sizes="auto" src=" srcset=" 258w"> Q. I'm having trouble downloading/installing LockDown Browser. Something is blocking the installation.A. Antivirus software can block the installation of LockDown Browser. To solve this, temporarily disable your antivirus program, and install LockDown Browser. Once the installation is complete, remember to enable your antivirus software again! Q. If I have technical difficulties, who can I contact?A. First, contact your college helpdesk or the district helpdesk. Phone numbers are listed on the Technology Resource Guide for Students. If your local helpdesk is unable to resolve the issue, you can submit a ticket directly to Respondus (responses can take up to 24 hours). Do not contact Canvas as they will be unable to assist you with Respondus issues. Note that help is not available 24/7, so plan accordingly. Q. What if a Standard Browser is used?If the settings for a quiz require that LockDown Browser be used, it cannot be accessed with a standard browser. In fact, you can easily confirm that a quiz has been properly set for LockDown Browser by attempting to open the quiz with a regular browser. As shown a warning message will indicate that LockDown Browser is required for the quiz. photoswipe#open" data-photoswipe-target="photo" data-srcset=" 338w" data-src=" data-sizes="auto" src=" srcset=" 338w"> Q. Why is there a webcam icon at the top of the LockDown Browser screen? Do I need a webcam?A. The webcam tool is for use with Respondus Monitor. If your instructor is using Monitor for your Canvas quizzes/exams, you will need to enable webcam settings. Otherwise, you can ignore the webcam icon. Q. Do I need to download LockDown Browser every time I take an exam?A. Short answer, no. The LockDown Browser is permanently installed on your computer, and you just need to open it each time you take a quiz/exam that requires it. However, the best practice is to open LockDown Browser, click on the Info button (the "i" with a circle), and check for updates before your scheduled quiz/exam time. photoswipe#open" data-photoswipe-target="photo" data-srcset=" 418w" data-src=" data-sizes="auto" src=" srcset=" 418w"> Q. My instructor says I can submit my quiz more than once. Why do I get an error message?A. In LockDown Browser, you may only take a quiz one time per session. If you attempt to take more than one, you will receive the following error: photoswipe#open" data-photoswipe-target="photo" data-srcset=" 513w" data-src=" data-sizes="auto" src=" srcset=" 513w"> In order to submit more than once using LockDown Browser, you will need to close and re-open LockDown Browser between each attempt. Q. What if something goes horribly wrong during my exam?A. In the event you experience an issue during your exam, you have the ability to exit your exam and provide information to your instructor as to why you are leaving.First, click the "x" to close LockDown Browser, and then select "OK" photoswipe#open" data-photoswipe-target="photo" data-srcset=" 396w" data-src=" data-sizes="auto" src=" srcset=" 396w"> In the next screen, explain why you need to close out of your exam without properly submitting, and select "Submit
2025-04-18Webcam-capture📷 A simple webcam capture Bash script to take pictures of you at regular intervals, works both on macOS and Ubuntu/Debian 📸InstallationPrerequisitesCurrently, macOS and Ubuntu/Debian are supported.OS: macOS, Ubuntu, DebianA command line tool to control the webcam of your device:imagesnap for macOSfswebcam for Ubuntu/DebianmacOSThe macOS version depends on imagesnap package.To install the package via Homebrew, run:Ubuntu/DebianThe Ubuntu/Debian version depends on fswebcam package.To install the package via apt-tools, run:sudo apt-get install -y fswebcamWindows¯\_(ツ)_/¯Help me find a way for this to work on Windows machines 🙏Clone this repositoryMove to a directory of your choice and clone this repository in there:cd your/prefered/working-directory/git clone your cron jobOnce everything is installed, we use the crontab command to schedule a photo snapping at regular intervals.To edit your crontab, run:env SHELL=nano crontab -eAnd define how often you wish to take pictures. If you wish to take pictures at 1 minute intervals, set the following: /dev/null 2>&1">* * * * * $HOME/path/to/webcam-capture/webcam-capture.sh > /dev/null 2>&1Note: Here you can find crontab format; set your preferred time interval.🎉 Congratulations 🎉By now, you should be able to take pictures of you every 1 minute. By default, all the captured pictures are to be saved in the ~/Pictures/webcam-capture/ directory.If not working properly, please open an issue for discussion.Remove your cron jobIf you wish to remove your crontab, run:ContributingFork it!Create your feature branch: git checkout -b my-new-featureCommit your changes: git commit -am 'Add some feature'Push to the branch: git push origin my-new-featureSubmit a pull request :DAcknowledgementswebcam-capture is based upon the following projects:imagesnapfswebcamSpecial thanks to Takao Hashimoto, who gaveme inspiration and the boilerplate code for this project.LicenseTODO: Write license
2025-04-09