Traktor dj mixer
Author: s | 2025-04-24
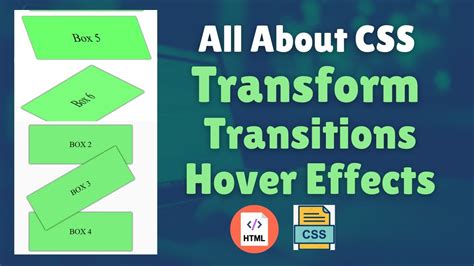
Native Instruments' Traktor Kontrol Z1 is a compact DJ mixer and controller that is equally at home with Traktor Pro 2 on a laptop or Traktor DJ for iOS. Featuring a 2-channel mixer and Best Compact DJ Mixer: Native Instruments TRAKTOR KONTROL Z1. The most compact mixer in this article, the TRAKTOR KONTROL Z1 is the ultraportable mixing controller for Native Instruments’ TRAKTOR DJ 2 (for laptop/desktop) and TRAKTOR PRO 3 software. In fact, it’s the world’s smallest professional DJ mixer.

Native Instruments Traktor Kontrol Z2 DJ Mixer, Traktor
TRAKTOR AUDIO 2 to Your DJ Mixer To connect your TRAKTOR AUDIO 2 to your DJ mixer: Switch off your DJ Mixer. Connect the MAIN output socket on the front panel of the TRAKTOR AUDIO 2 to the in-... Page 39 Using TRAKTOR AUDIO 2 with Your iOS Device Setting up Your System for External Mixer Mode Connect the Headphones output socket on the front panel of the TRAKTOR AUDIO 2 to the inputs of Line/CD channel of deck B on your DJ mixer using a stereo ⅛"-to-RCA cable. TRAKTOR AUDIO 2 - Manual - 39... Page 40: Connecting Headphones To Your Dj Mixer Using TRAKTOR AUDIO 2 with Your iOS Device Setting up Your System for External Mixer Mode 5.2.3 Connecting Headphones to Your DJ Mixer Before putting on headphones, always make sure the headphone volume control of your DJ mixer is set to minimum. To connect your headphones to the DJ mixer: Connect your headphones to your mixer's headphones socket (most often labeled ►... Page 41: Final Preparations In Traktor Dj Using TRAKTOR AUDIO 2 with Your iOS Device Setting up Your System for External Mixer Mode Connect the Main (or Master) outputs of your DJ mixer to the inputs of your amplification system using appropriate cables. 5.2.5 Final Preparations in TRAKTOR DJ If you use the optional power supply, ensure it is connected to the TRAKTOR AUDIO 2 and to a power outlet. Page 42 Using TRAKTOR AUDIO 2 with Your iOS Device Setting up Your System for External Mixer Mode In TRAKTOR DJ open the Browser menu by tapping the Plus Icon either of Deck A or B. Open the preferences dialog by tapping the preferences Icon. TRAKTOR AUDIO 2 - Manual - 42... Page 43 Using TRAKTOR AUDIO 2 with Your iOS Device Setting up Native Instruments' Traktor Kontrol Z1 is a compact DJ mixer and controller that is equally at home with Traktor Pro 2 on a laptop or Traktor DJ for iOS. Featuring a 2-channel mixer and 27... Page 28: Connecting Headphones To Your Dj Mixer Using TRAKTOR AUDIO 2 with Your Computer Setting up Your System for External Mixer Mode 4.2.3 Connecting Headphones to Your DJ Mixer Before putting on headphones, always make sure the headphone volume control of your DJ mixer is set to minimum. To connect your headphones to the DJ mixer: Connect your headphones to your DJ mixer's headphones socket (most often labeled ►... Page 29: Final Preparations In Traktor Using TRAKTOR AUDIO 2 with Your Computer Setting up Your System for External Mixer Mode Connect the Main (or Master) outputs of your DJ mixer to the inputs of your amplification ► system using appropriate cables. 4.2.5 Final Preparations in TRAKTOR To configure the TRAKTOR software for External Mixer Mode, proceed as follows: Start TRAKTOR. Page 30 Setting up Your System for External Mixer Mode Select the Audio Setup tab. In the Audio device drop down menu, ensure that Traktor Audio 2 MK2 (Traktor Audio 2 MK2 (ASIO) on Windows) is selected. Select the Output Routing tab. In the... Page 31: Using Traktor Audio 2 With Your Ios Device ▪ Ensure that you have already downloaded the latest TRAKTOR DJ app before connecting the TA2 to your iOS device. You can download TRAKTOR DJ from the iTunes App Store. iOS devices that currently facilitate the running of TRAKTOR DJ, see the TRAKTOR DJ specifications section of the Native Instruments website: ments.com/en/products/traktor/traktor-for-ios/traktor-dj/. Page 32: Setting Up Your System For Internal Mixer Mode To connect the TRAKTOR AUDIO 2 to your iOS device: Connect the mini USB connector of the supplied Native Instruments iOS device connec- tion cable to the Mini USB socket on the rear panel of your TRAKTOR AUDIO 2. Page 33 Using TRAKTOR AUDIO 2 with Your iOS Device Setting up YourComments
TRAKTOR AUDIO 2 to Your DJ Mixer To connect your TRAKTOR AUDIO 2 to your DJ mixer: Switch off your DJ Mixer. Connect the MAIN output socket on the front panel of the TRAKTOR AUDIO 2 to the in-... Page 39 Using TRAKTOR AUDIO 2 with Your iOS Device Setting up Your System for External Mixer Mode Connect the Headphones output socket on the front panel of the TRAKTOR AUDIO 2 to the inputs of Line/CD channel of deck B on your DJ mixer using a stereo ⅛"-to-RCA cable. TRAKTOR AUDIO 2 - Manual - 39... Page 40: Connecting Headphones To Your Dj Mixer Using TRAKTOR AUDIO 2 with Your iOS Device Setting up Your System for External Mixer Mode 5.2.3 Connecting Headphones to Your DJ Mixer Before putting on headphones, always make sure the headphone volume control of your DJ mixer is set to minimum. To connect your headphones to the DJ mixer: Connect your headphones to your mixer's headphones socket (most often labeled ►... Page 41: Final Preparations In Traktor Dj Using TRAKTOR AUDIO 2 with Your iOS Device Setting up Your System for External Mixer Mode Connect the Main (or Master) outputs of your DJ mixer to the inputs of your amplification system using appropriate cables. 5.2.5 Final Preparations in TRAKTOR DJ If you use the optional power supply, ensure it is connected to the TRAKTOR AUDIO 2 and to a power outlet. Page 42 Using TRAKTOR AUDIO 2 with Your iOS Device Setting up Your System for External Mixer Mode In TRAKTOR DJ open the Browser menu by tapping the Plus Icon either of Deck A or B. Open the preferences dialog by tapping the preferences Icon. TRAKTOR AUDIO 2 - Manual - 42... Page 43 Using TRAKTOR AUDIO 2 with Your iOS Device Setting up
2025-04-0827... Page 28: Connecting Headphones To Your Dj Mixer Using TRAKTOR AUDIO 2 with Your Computer Setting up Your System for External Mixer Mode 4.2.3 Connecting Headphones to Your DJ Mixer Before putting on headphones, always make sure the headphone volume control of your DJ mixer is set to minimum. To connect your headphones to the DJ mixer: Connect your headphones to your DJ mixer's headphones socket (most often labeled ►... Page 29: Final Preparations In Traktor Using TRAKTOR AUDIO 2 with Your Computer Setting up Your System for External Mixer Mode Connect the Main (or Master) outputs of your DJ mixer to the inputs of your amplification ► system using appropriate cables. 4.2.5 Final Preparations in TRAKTOR To configure the TRAKTOR software for External Mixer Mode, proceed as follows: Start TRAKTOR. Page 30 Setting up Your System for External Mixer Mode Select the Audio Setup tab. In the Audio device drop down menu, ensure that Traktor Audio 2 MK2 (Traktor Audio 2 MK2 (ASIO) on Windows) is selected. Select the Output Routing tab. In the... Page 31: Using Traktor Audio 2 With Your Ios Device ▪ Ensure that you have already downloaded the latest TRAKTOR DJ app before connecting the TA2 to your iOS device. You can download TRAKTOR DJ from the iTunes App Store. iOS devices that currently facilitate the running of TRAKTOR DJ, see the TRAKTOR DJ specifications section of the Native Instruments website: ments.com/en/products/traktor/traktor-for-ios/traktor-dj/. Page 32: Setting Up Your System For Internal Mixer Mode To connect the TRAKTOR AUDIO 2 to your iOS device: Connect the mini USB connector of the supplied Native Instruments iOS device connec- tion cable to the Mini USB socket on the rear panel of your TRAKTOR AUDIO 2. Page 33 Using TRAKTOR AUDIO 2 with Your iOS Device Setting up Your
2025-04-18Your headphones to the TRAKTOR AUDIO 2: Connect your headphones to the Headphones output socket on the front panel of the ►... Page 23: Final Preparations In Traktor Using TRAKTOR AUDIO 2 with Your Computer Setting up Your System for Internal Mixer Mode Connect your amplification system to the MAIN output socket on the front panel of the TRAKTOR AUDIO 2 using an appropriate cable. 4.1.4 Final Preparations in TRAKTOR To configure the TRAKTOR software for Internal Mixer Mode, proceed as follows: Start TRAKTOR. Page 24 Using TRAKTOR AUDIO 2 with Your Computer Setting up Your System for Internal Mixer Mode In the Audio device drop-down menu ensure that Traktor Audio 2 MK2 (Traktor Audio 2 MK2 (ASIO) on Windows) is selected. Select the Output Routing tab. Page 25: Setting Up Your System For External Mixer Mode Using TRAKTOR AUDIO 2 with Your Computer Setting up Your System for External Mixer Mode Setting up Your System for External Mixer Mode This section will guide you through the set up of your TA2 for using it in External Mixer Mode with your computer. Page 26: Connecting Traktor Audio 2 To Your Dj Mixer Using TRAKTOR AUDIO 2 with Your Computer Setting up Your System for External Mixer Mode ▪ After device driver installation has finished, Windows will display “Your devices are ready use.” 4.2.2 Connecting TRAKTOR AUDIO 2 to Your DJ Mixer To connect your TRAKTOR AUDIO 2 to your mixer: Switch off your DJ Mixer. Page 27 Using TRAKTOR AUDIO 2 with Your Computer Setting up Your System for External Mixer Mode Connect the Headphones output on the front panel of the TRAKTOR AUDIO 2 to the in- puts of Line/CD channel of deck B on your DJ mixer using a stereo ⅛"-to-RCA cable. TRAKTOR AUDIO 2 - Manual -
2025-04-16