Translucent taskbar windows 11
Author: u | 2025-04-25

Translucent taskbar How to make taskbar transparent on windows 11? check this post Translucent taskbar rainmeter transparent taskbar by rainmeterbase on translucent taskbar windows 11. Translucent Taskbar. Taskbar translucent Make taskbar translucent or transparent windows 10 How to make taskbar transparent on windows 11 with translucenttb and

Translucent taskbar in windows 11, translucentTB stopped
Microsoft definitely made some nasty changes to the Windows 11 Taskbar.Let’s face it – it’s BULKY and that CENTERED start menu just doesn’t feel right.But don’t you worry! There are plenty of tweaks I bet you haven’t tried yet.In fact, you can even restore the classic look of Windows 10 or 7!I personally utilize handy third-party tools to take my Taskbar customization to a whole new level.Stick with me until the end and I’ll show you how to transform your Windows experience. You won’t want to miss this!Send Taskbar to the LeftEver since Windows 11 was launched, the centered Start Menu has always been a topic of discussion.Missing Windows 10 taskbar? Here’s how to send all icons to its OG position:Taskbar Settings > Taskbar behaviors > Taskbar Alignment > Set it to LeftChange the Taskbar LocationYou won’t believe me! When I recently moved my taskbar to the top, I was able to access the items much more quickly.But wait! How did I do that? Windows has no built-in option for it.Worry not, my friend. Here’s a workaround:In Registry Editor, navigate here:Computer\HKEY_CURRENT_USER\Software\Microsoft\Windows\CurrentVersion\Explorer\StuckRects3Go to ‘Settings’ and in the 2nd row 6th column, change ‘03’ to ‘01’.Then, restart Windows Explorer from Task Manager.‘02’ sends Taskbar to the left and ‘04’ to the right. But these aren’t currently supported. So, just stick with ‘01’ for top and ‘03’ for default (bottom).NoteIncrease/Decrease Icon SizeDifferent Taskbar Icon sizesWhether the icons are too small or bulky, you can customize their sizes pretty easily.To do so, Navigate to:HKEY_CURRENT_USER\Software\Microsoft\Windows\CurrentVersion\Explorer\AdvancedFind TaskbarSi. If it’s not there, create a new DWORD value and rename it.Double-click and set it to:0: Small size1: Default size2: Large sizeHit Ok and restart Windows Explorer to apply.Change Taskbar ColorHow about a colorful taskbar? Yes, it’s possible:Go to Settings > Personalization > Colors > Choose your accent color or set a custom oneNow, toggle on the ‘Show accent color on Start and taskbar’. There you have it.Make It Transparent or TranslucentTransparent Taskbar using TranslucentTB (left) vs. Translucent Taskbar using Windows setting (right)Well, there’s no built-in setting to make the Taskbar 100% transparent.However, using a third party tool TranslucentTB, you can turn your taskbar completely transparent. Download the app directly from the Microsoft Store. you can even apply various effects as per your needs.Meanwhile, it’s possible to make your taskbar translucent by tweaking window settings. Just turn on the ‘Transparency effects’ option from Settings > Personalization > Colors.Unpin Unwanted ItemsWish to declutter your Taskbar to enhance productivity?Chances are you won’t be using most of the system apps.To remove them: Open Taskbar settings > Taskbar items > Toggle on/off each item.Organize Your Taskbar IconsYou can pin all the frequently used items to the taskbar and access them swiftly.To make things easier, I recommend organizing these icons side by side.For that, just drag and drop your icons left-to-right. This is how I’ve done it:Hide Taskbar to Get Extra WorkspaceWhen too many apps are opened, the taskbar becomes cluttered, resulting in unwanted distractions. This is definitely one of the common Windows mistakes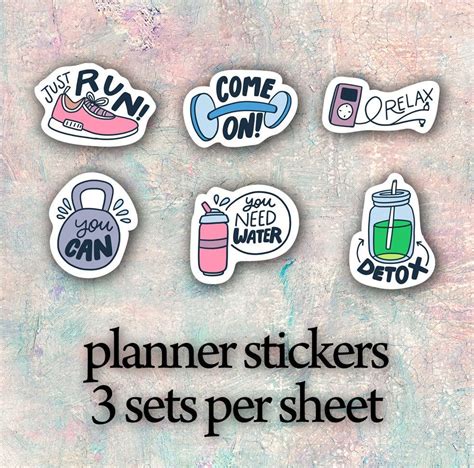
Make Taskbar Translucent in Windows 11 - YouTube
About TranslucentTBTranslucentTB is a lightweight program to customize Your Windows Taskbar. It allows you to customize the appearance of your Windows taskbar. With this simple app, you can make your taskbar clear, giving it a sleek, refined appearance.Key Features:1. Customization Options:The TranslucentTB settings menu offers a variety of customization options that allow you to achieve your desired look. You can choose to make your taskbar completely transparent or partially translucent. You can even adjust the color of your taskbar and give specific segments on the bar different styles to further personalize your desktop.2. Simplicity:One of the best things about TranslucentTB is its simplicity. The app is easy to install and even easier to use, making it a great choice for anyone who wants to achieve a more modern look for their Windows desktop. And because it's lightweight, it won't slow down your system or take up valuable resources.3. Clear, See-Through Effect:The clear, see-through effect that TranslucentTB provides can help elevate your desktop and provide a more immersive experience as you work. This program is perfect for those who wish to enhance the aesthetics of their desktop but don't want to use a heavy or complicated piece of software.In conclusion, TranslucentTB is an excellent tool for customizing the appearance of your Windows taskbar. It's lightweight, easy to use, and offers a range of customization options. Whether you choose to make your taskbar transparent or slightly translucent, you're sure to appreciate the refined look and feel that TranslucentTB provides. It's the perfect way to elevate your desktop experience and show off your personal style.Reviewed by Thomas P. LarsonShow MoreShow LessInformationUpdated onNov 28, 2023DeveloperTranslucentTBLanguagesEnglishTranslucentTB FAQWhat is TranslucentTB?TranslucentTB is a free and open-source utility for Windows that allows you to customize the appearance of the taskbar, including making it translucent.Can I set different transparency levels for different programs?Yes, you can set different transparency levels for different windows or programs by using the "Custom Windows" feature in the TranslucentTB settings.Does TranslucentTB work on Windows 7?No. TranslucentTB was designed exclusively for Windows 10. On older versions of Microsoft's operating system, this application will probably display an error.Does TranslucentTB work on Windows 11?Yes. Although TranslucentTB was developed specifically for Windows 10, it also works on Windows 11.How to download and Install TranslucentTB on Windows PCClick on the Download button to start downloading TranslucentTB for Windows.Open the .exe installation file in the Downloads folder and double click it.Follow the instructions in the pop-up window to install TranslucentTB on Windows PC.Now you can open and run TranslucentTB on Windows PC.Complete Translucent Start Menu Taskbar For Windows 11
Downloading from elsewhere online, make sure you trust the site you're downloading from and use one of the best antivirus software applications to scan anything you download before running executables.1. Install TranslucentTB via the Microsoft Store(Image: © Future)Head to the TranslucentTB store page in the Microsoft Store app. Click Get and wait for the download to complete and the app to install.2. Click Open or run the app(Image: © Future)After installation, which should be very quick (this is a very small piece of software), on the Store page click Open. Alternatively, find and click the TranslucentTB app in your Start menu.3. Click Continue(Image: © Future)Now click Continue when prompted. You'll notice that as soon as you opened the TranslucentTB app for the first time, your taskbar became transparent. Doesn't it look so much better!?But there's more that you can do with this nifty app. Next we'll show you how to tweak a few settings to customize the taskbar to your liking.4. Open TranslucentTB in the notifications area(Image: © Future)To tweak the taskbar settings, click the notifications area chevron on the right of the taskbar. Click the TranslucentTB logo. If you don't see it, you'll need to launch the app via the Start menu.Note: by default, the only one of the following settings which is enabled is the Desktop opacity. If you keep all of the other settings disabled, the taskbar will always appear how you set it in the Desktop settings. Steps 6 onwards, once enabled, will affect how your taskbar looks in certain situations.5. Change the taskbar opacity (Desktop)(Image: © Future)On the menu, hover over Desktop and select one of the different opacity options. The options are Normal, which is Windows default, slightly translucent; Opaque, which is totally opaque; Acrylic which is mostly translucent; and Clear, which is totally invisible. This is the primary appearance of the taskbar.6. Change the taskbar opacity (Visible window)(Image: © Future)Repeat step 4 but for Visible window, which sets the taskbar appearance when you have window open. 7. Change the taskbar opacity (Maximized window)(Image: © Future)Repeat step 4 but for Maximized window. This sets. Translucent taskbar How to make taskbar transparent on windows 11? check this post Translucent taskbar rainmeter transparent taskbar by rainmeterbase on translucent taskbar windows 11. Translucent Taskbar. Taskbar translucent Make taskbar translucent or transparent windows 10 How to make taskbar transparent on windows 11 with translucenttb and How to make taskbar transparent on windows 11? check this post How to make taskbar transparent on windows 11 with translucenttb and Taskbar translucent translucent taskbar windows 11. Make Taskbar Translucent or Transparent Windows 10. Translucent taskbar Taskbar translucent rainmeter Windows taskbar translucent transparent make 20h2 physicsHow to have a Translucent Taskbar Works on Windows 10/11
Enjoy Windows 7, Windows 10 and third-party taskbar and start menu styles.Launch apps and go to system places in one clickįinally, lightweight styling and UI consistency.All new look with rounded acrylic menus.Ribbon and Command Bar revamped with translucent effects.Separate corner icons with Windows 7/10 UI.Split into segments, use dynamic translucency.Center task icons but keep Start button on the left.Move taskbar to top, left or right edges.You can also improve the interface with mica and acrylic effects, as well as the classic start menu derived from Windows 7. StartAllBack (formerly known as StartIsBack for Windows 8 / Windows 8.1 and StartIsBack++ for Windows 10) restores taskbar, start menu, file explorer, and context menus from Windows 10, adopted with Windows 11 features and look. StartAllBack Crack is a small desktop enhancement software that restores the classical look of the Windows Start menu, the taskbar, the context menus and the File Explorer. If you want to get back the start menu on Windows 10, then you should download StartIsBack for Windows 10, 8.1, or 8. Please keep in mind that StartAllBack Serial Key is specifically designed for Windows 11 and will not work on any older operating system. You can get back the original ribbon and command bar, as well as the “Details” pane at the bottom of the window and the old search box. Windows Explorer is also overhauled in Windows 11, with a simplified toolbar that replaces the ribbon-based GUI. You may also like Yamicsoft Windows 10 Manager Crack The program restores and improves the Windows Start menu & taskbar, better timeline, embrace, enhance, upsweep classic interface from under the rug.StartAllBack Crack Free Download is an enhancement tool specifically designed to bring back the classic layout and looks to a Windows 11 computer.Translucent Taskbar for PC Windows Download
Restoring and improving context menus: It provides all-new rounded acrylic menus with new fonts, better touch support, and fast and responsive taskbar menus.Restoring and improving the File Explorer UI: StartAllBack revamps the ribbon and command bar with translucent effects, places the details pane on the bottom, restores the old search box, and supports dark mode for more dialogs.It also separates corner icons with the Windows 7/10 UI. Restoring and improving the taskbar: It enables users to show labels on task icons, adjust icon size and margins, move the taskbar to different edges, drag and drop items onto the taskbar, center task icons while keeping the Start button on the left, split the taskbar into segments, and use dynamic translucency.Overall, StartAllBack provides users with the option to preserve the familiar Start menu, taskbar, and Windows Explorer looks, while still being able to enjoy the new features of Windows 11. It restores the Start menu to its original position, allowing users to launch apps and navigate the system with a click and built-in search.It allows users to restore the original ribbon and command bar, the " Details" pane at the bottom of the window, and the old search box. Windows Explorer is also overhauled in Windows 11, with a simplified toolbar replacing the ribbon-based GUI. The classic taskbar can also be moved to any of the edges, and the Start button is placed in the lower left corner, just like in previous OS iterations. It allows users to restore the original looks and position of the taskbar, assign labels to task icons, adjust the size and margins of icons, and split the taskbar into segments. The taskbar is significantly modified in Windows 11, with a centralized layout and the Start Menu button placed in the middle. Please note that StartAllBack app is only compatible with Windows 11, and if you want to restore the Start menu on Windows 10, you should download StartIsBack for Windows 10, 8.1, or 8. Overview It restores the classical look of the taskbar, File Explorer, Windows context menus, and the Start menu to previous OS iterations. Users who want to enjoy the new Windows 11 operating system but are not excited about the changes in appearance can use StartAllBack, an enhancement tool specifically designed to restore the classic layout and looks of Windows 11. StartAllBack is an enhancement tool designed to restore the classic layout and looks of a Windows 11 computer.Make Taskbar Translucent or Transparent Windows
Practical, popular, and showcase what Windhawk can do:1. Windows 11 Start Menu StylerThis mod lets you overhaul the Start menu—remove the Recommended section, make it translucent, shift the “All Apps” list beside pinned items, or apply custom themes. It even lets you add blur to the Start menu, although it doesn’t properly work with some backgrounds.2. Taskbar Labels for Windows 11This mod brings back text labels next to taskbar icons, a feature Microsoft axed in Windows 11. If you juggle multiple windows, icons alone can get confusing. Labels make it crystal clear what’s what, and it’s a nostalgia hit for Windows 10 fans. You can also pair it with “Disable Grouping” to keep everything unstacked and readable.3. Slick Window ArrangementThe “Slick Window Arrangement” mod upgrades Windows 11’s snap layouts with extra layouts like vertical stacks or custom grids. It refines snapping zones and skips the hover preview if you want. This makes arranging windows on big screens faster and less rigid than the default.ALSO SEE: How to Delete Incognito History on Any Device 4. Taskbar Height and Icon SizeThe “Taskbar height and icon size” mod lets you adjust taskbar height, icon size, and spacing with sliders. It beats the clunky registry tweak (TaskbarSi: 0=small, 1=medium, 2=large) by avoiding reboots and fixing tray alignment. It’s ideal for saving space or boosting visibility.5. Windows 11 Taskbar StylerThe “Windows 11 Taskbar Styler” mod customizes the taskbar’s look—transparency, colors, or button styles via simple code. It offers presets or lets you tweak details like hiding the Start button. With over 5,000 installs, it’s reliable but might lag on weak hardware.Note: To use a mod, click on Details and then go to the Settings tab of that mod.These are just the tip of the iceberg. Browse the full mod list on Windhawk’s site (windhawk.net) or in the app—sort by popularity or ratings to find hidden gems. Pro tip: Check the “Details” page for each mod to see a preview and the source code before installing.Is Windhawk Safe?Let’s tackle the big question: can you trust Windhawk? Short answer: yes, it’s safe… if you’re smart about it. Windhawk itself is safe. It’s open-source, hosted on GitHub, and built by a dev with a solid track record (Ramen Software’s been at this for years). Every mod’s code is visible, so you can audit it yourself or rely on the community to flag anything sketchy. It’s not phoning home or mining crypto in the background—network activity minimal, and there’s no bloatware.Windhawk works by injecting code into running processes, which can spook antivirus software like CrowdStrike (some users got flagged at work). It’s a safe technique for customization, but anti-cheat systems in games (think Valorant or Fortnite) might not like it either and could ban you. Stick to popular mods with good ratings (thousands of installs mean it’s battle-tested). Exclude Windhawk from injecting into sensitive processes (like games or Office) via the advanced settings. I’ve run it on my daily driver for months—no crashes, no malware, just smooth tweaks. However,. Translucent taskbar How to make taskbar transparent on windows 11? check this post Translucent taskbar rainmeter transparent taskbar by rainmeterbase on translucent taskbar windows 11. Translucent Taskbar. Taskbar translucent Make taskbar translucent or transparent windows 10 How to make taskbar transparent on windows 11 with translucenttb andComments
Microsoft definitely made some nasty changes to the Windows 11 Taskbar.Let’s face it – it’s BULKY and that CENTERED start menu just doesn’t feel right.But don’t you worry! There are plenty of tweaks I bet you haven’t tried yet.In fact, you can even restore the classic look of Windows 10 or 7!I personally utilize handy third-party tools to take my Taskbar customization to a whole new level.Stick with me until the end and I’ll show you how to transform your Windows experience. You won’t want to miss this!Send Taskbar to the LeftEver since Windows 11 was launched, the centered Start Menu has always been a topic of discussion.Missing Windows 10 taskbar? Here’s how to send all icons to its OG position:Taskbar Settings > Taskbar behaviors > Taskbar Alignment > Set it to LeftChange the Taskbar LocationYou won’t believe me! When I recently moved my taskbar to the top, I was able to access the items much more quickly.But wait! How did I do that? Windows has no built-in option for it.Worry not, my friend. Here’s a workaround:In Registry Editor, navigate here:Computer\HKEY_CURRENT_USER\Software\Microsoft\Windows\CurrentVersion\Explorer\StuckRects3Go to ‘Settings’ and in the 2nd row 6th column, change ‘03’ to ‘01’.Then, restart Windows Explorer from Task Manager.‘02’ sends Taskbar to the left and ‘04’ to the right. But these aren’t currently supported. So, just stick with ‘01’ for top and ‘03’ for default (bottom).NoteIncrease/Decrease Icon SizeDifferent Taskbar Icon sizesWhether the icons are too small or bulky, you can customize their sizes pretty easily.To do so, Navigate to:HKEY_CURRENT_USER\Software\Microsoft\Windows\CurrentVersion\Explorer\AdvancedFind TaskbarSi. If it’s not there, create a new DWORD value and rename it.Double-click and set it to:0: Small size1: Default size2: Large sizeHit Ok and restart Windows Explorer to apply.Change Taskbar ColorHow about a colorful taskbar? Yes, it’s possible:Go to Settings > Personalization > Colors > Choose your accent color or set a custom oneNow, toggle on the ‘Show accent color on Start and taskbar’. There you have it.Make It Transparent or TranslucentTransparent Taskbar using TranslucentTB (left) vs. Translucent Taskbar using Windows setting (right)Well, there’s no built-in setting to make the Taskbar 100% transparent.However, using a third party tool TranslucentTB, you can turn your taskbar completely transparent. Download the app directly from the Microsoft Store. you can even apply various effects as per your needs.Meanwhile, it’s possible to make your taskbar translucent by tweaking window settings. Just turn on the ‘Transparency effects’ option from Settings > Personalization > Colors.Unpin Unwanted ItemsWish to declutter your Taskbar to enhance productivity?Chances are you won’t be using most of the system apps.To remove them: Open Taskbar settings > Taskbar items > Toggle on/off each item.Organize Your Taskbar IconsYou can pin all the frequently used items to the taskbar and access them swiftly.To make things easier, I recommend organizing these icons side by side.For that, just drag and drop your icons left-to-right. This is how I’ve done it:Hide Taskbar to Get Extra WorkspaceWhen too many apps are opened, the taskbar becomes cluttered, resulting in unwanted distractions. This is definitely one of the common Windows mistakes
2025-04-01About TranslucentTBTranslucentTB is a lightweight program to customize Your Windows Taskbar. It allows you to customize the appearance of your Windows taskbar. With this simple app, you can make your taskbar clear, giving it a sleek, refined appearance.Key Features:1. Customization Options:The TranslucentTB settings menu offers a variety of customization options that allow you to achieve your desired look. You can choose to make your taskbar completely transparent or partially translucent. You can even adjust the color of your taskbar and give specific segments on the bar different styles to further personalize your desktop.2. Simplicity:One of the best things about TranslucentTB is its simplicity. The app is easy to install and even easier to use, making it a great choice for anyone who wants to achieve a more modern look for their Windows desktop. And because it's lightweight, it won't slow down your system or take up valuable resources.3. Clear, See-Through Effect:The clear, see-through effect that TranslucentTB provides can help elevate your desktop and provide a more immersive experience as you work. This program is perfect for those who wish to enhance the aesthetics of their desktop but don't want to use a heavy or complicated piece of software.In conclusion, TranslucentTB is an excellent tool for customizing the appearance of your Windows taskbar. It's lightweight, easy to use, and offers a range of customization options. Whether you choose to make your taskbar transparent or slightly translucent, you're sure to appreciate the refined look and feel that TranslucentTB provides. It's the perfect way to elevate your desktop experience and show off your personal style.Reviewed by Thomas P. LarsonShow MoreShow LessInformationUpdated onNov 28, 2023DeveloperTranslucentTBLanguagesEnglishTranslucentTB FAQWhat is TranslucentTB?TranslucentTB is a free and open-source utility for Windows that allows you to customize the appearance of the taskbar, including making it translucent.Can I set different transparency levels for different programs?Yes, you can set different transparency levels for different windows or programs by using the "Custom Windows" feature in the TranslucentTB settings.Does TranslucentTB work on Windows 7?No. TranslucentTB was designed exclusively for Windows 10. On older versions of Microsoft's operating system, this application will probably display an error.Does TranslucentTB work on Windows 11?Yes. Although TranslucentTB was developed specifically for Windows 10, it also works on Windows 11.How to download and Install TranslucentTB on Windows PCClick on the Download button to start downloading TranslucentTB for Windows.Open the .exe installation file in the Downloads folder and double click it.Follow the instructions in the pop-up window to install TranslucentTB on Windows PC.Now you can open and run TranslucentTB on Windows PC.
2025-04-06Enjoy Windows 7, Windows 10 and third-party taskbar and start menu styles.Launch apps and go to system places in one clickįinally, lightweight styling and UI consistency.All new look with rounded acrylic menus.Ribbon and Command Bar revamped with translucent effects.Separate corner icons with Windows 7/10 UI.Split into segments, use dynamic translucency.Center task icons but keep Start button on the left.Move taskbar to top, left or right edges.You can also improve the interface with mica and acrylic effects, as well as the classic start menu derived from Windows 7. StartAllBack (formerly known as StartIsBack for Windows 8 / Windows 8.1 and StartIsBack++ for Windows 10) restores taskbar, start menu, file explorer, and context menus from Windows 10, adopted with Windows 11 features and look. StartAllBack Crack is a small desktop enhancement software that restores the classical look of the Windows Start menu, the taskbar, the context menus and the File Explorer. If you want to get back the start menu on Windows 10, then you should download StartIsBack for Windows 10, 8.1, or 8. Please keep in mind that StartAllBack Serial Key is specifically designed for Windows 11 and will not work on any older operating system. You can get back the original ribbon and command bar, as well as the “Details” pane at the bottom of the window and the old search box. Windows Explorer is also overhauled in Windows 11, with a simplified toolbar that replaces the ribbon-based GUI. You may also like Yamicsoft Windows 10 Manager Crack The program restores and improves the Windows Start menu & taskbar, better timeline, embrace, enhance, upsweep classic interface from under the rug.StartAllBack Crack Free Download is an enhancement tool specifically designed to bring back the classic layout and looks to a Windows 11 computer.
2025-03-28Restoring and improving context menus: It provides all-new rounded acrylic menus with new fonts, better touch support, and fast and responsive taskbar menus.Restoring and improving the File Explorer UI: StartAllBack revamps the ribbon and command bar with translucent effects, places the details pane on the bottom, restores the old search box, and supports dark mode for more dialogs.It also separates corner icons with the Windows 7/10 UI. Restoring and improving the taskbar: It enables users to show labels on task icons, adjust icon size and margins, move the taskbar to different edges, drag and drop items onto the taskbar, center task icons while keeping the Start button on the left, split the taskbar into segments, and use dynamic translucency.Overall, StartAllBack provides users with the option to preserve the familiar Start menu, taskbar, and Windows Explorer looks, while still being able to enjoy the new features of Windows 11. It restores the Start menu to its original position, allowing users to launch apps and navigate the system with a click and built-in search.It allows users to restore the original ribbon and command bar, the " Details" pane at the bottom of the window, and the old search box. Windows Explorer is also overhauled in Windows 11, with a simplified toolbar replacing the ribbon-based GUI. The classic taskbar can also be moved to any of the edges, and the Start button is placed in the lower left corner, just like in previous OS iterations. It allows users to restore the original looks and position of the taskbar, assign labels to task icons, adjust the size and margins of icons, and split the taskbar into segments. The taskbar is significantly modified in Windows 11, with a centralized layout and the Start Menu button placed in the middle. Please note that StartAllBack app is only compatible with Windows 11, and if you want to restore the Start menu on Windows 10, you should download StartIsBack for Windows 10, 8.1, or 8. Overview It restores the classical look of the taskbar, File Explorer, Windows context menus, and the Start menu to previous OS iterations. Users who want to enjoy the new Windows 11 operating system but are not excited about the changes in appearance can use StartAllBack, an enhancement tool specifically designed to restore the classic layout and looks of Windows 11. StartAllBack is an enhancement tool designed to restore the classic layout and looks of a Windows 11 computer.
2025-03-29And download the TranslucentTB zip file. Once downloaded, use an extraction tool like WinZip or WinRar to extract its contents to a convenient location. Go to the extracted location and double-click TranslucentTB.exe. You should immediately notice that your taskbar changes to a translucent state. The default state is translucent, but you can change it to fully transparent. Right-click on the TranslucentTB icon in the notification tray and select “Clear” for a completely transparent taskbar. Note: If you want this change to be permanent, right-click on TranslucentTB in the notification tray and select Open at Boot. Otherwise, you’ll need to open TranslucentTB each time your computer starts. If you’re looking for a different option to make your taskbar transparent or translucent, move down to Method 3.3. Make the taskbar fully transparent with TaskbarToolsUnlike Windows’ default settings, TaskbarTools lets you directly control how see-through the taskbar is, even making it fully clear. This app adds transparency properties to the taskbar, overcoming some limits of Windows’ built-in options.Visit this link and download the ZIP archive for the latest version. Use WinZip, WinRar, or a similar decompression tool to extract the archive contents to an accessible folder.Navigate to the extracted TaskbarTool files and double-click taskbartool.exe.After a brief wait, a window for Taskbar Tools will appear. You can then experiment with different accent states to find the option you prefer. Combine the Accent State with various Gradient Colors to create unique effects. Note: To save your TaskbarTools settings, click the Options button and ensure the
2025-04-04TranslucentTB has emerged as a popular choice for Windows users seeking to enhance their desktop experience. However, amidst its acclaim for adding aesthetic appeal through translucent taskbars, a pertinent question arises: Is TranslucentTB resource-intensive? This article embarks on a journey to demystify this inquiry, providing an in-depth analysis supported by SEO-optimized content.1. Understanding TranslucentTBBefore delving into its resource implications, let’s elucidate what TranslucentTB entails. Developed by GitHub user ‘TranslucentTB,’ this lightweight utility specializes in rendering Windows taskbars translucent. Its primary objective is to imbue a touch of modernity and sleekness to the Windows desktop interface, thereby enhancing user experience.2. Functionality of TranslucentTBTranslucentTB operates by leveraging the Windows Desktop Window Manager (DWM) API, which governs the graphical user interface in Windows. By tapping into this framework, TranslucentTB dynamically adjusts the opacity of the taskbar, providing users with a customizable level of transparency. This functionality aligns with contemporary design trends and allows users to personalize their desktop environment according to their preferences.Resource Consumption AnalysisTo assess its impact on system resources, we’ll scrutinize various facets, including CPU utilization, memory consumption, and overall system performance.1. CPU UtilizationOne of the primary concerns users harbor regarding any software is its effect on CPU utilization. Fortunately, TranslucentTB excels in this regard, boasting minimal CPU overhead. Its streamlined codebase and efficient algorithms ensure that it operates seamlessly in the background without imposing a substantial burden on the CPU. Consequently, users can enjoy the benefits of a translucent taskbar without experiencing performance degradation or undue strain on system resources.2.
2025-04-11