Turn off keyboard shortcuts
Author: s | 2025-04-24
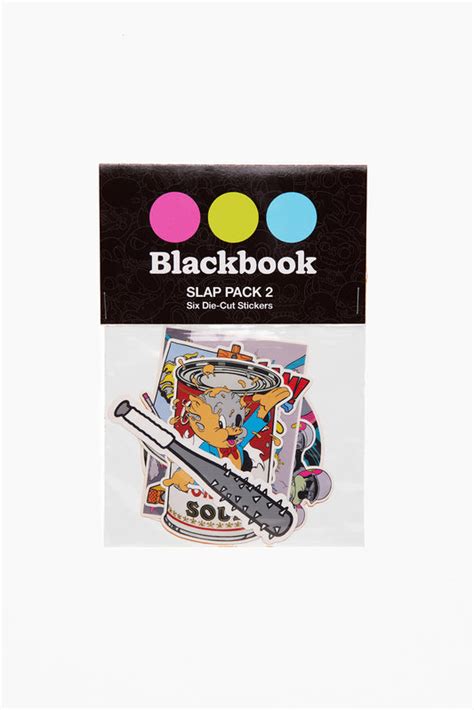
Use the Keyboard Shortcut: Use the keyboard shortcut to turn off the light on your keyboard.This will save you time and effort. Use the Keyboard Layout: Use the keyboard layout to turn off the light on your keyboard.This will help you to customize your keyboard settings. Use the Keyboard Shortcut (Alternative): Use the keyboard shortcut (alternative) to turn off the light on
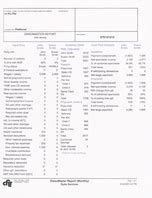
Keyboard Shortcuts turn off - VirtualDJ
Video editing, and music production.Customizable Shortcuts: Create personalized shortcuts for frequently used applications and functions.Method 1: The Quickest Way: Using the ScreenPad ButtonThe most straightforward way to turn off the ScreenPad is by using the dedicated button located on the upper right corner of the ScreenPad itself.1. Locate the Button: Look for a small button with a ScreenPad icon on it, usually found on the upper right edge of the ScreenPad.2. Press the Button: Gently press the button once.3. ScreenPad Off: The ScreenPad will immediately turn off, and the button will illuminate to indicate its status.Method 2: Using the Function Keys: A Keyboard ShortcutFor those who prefer keyboard shortcuts, you can turn off the ScreenPad using a combination of function keys.1. Press and Hold “Fn”: Hold down the “Fn” key located on the bottom left corner of your keyboard.2. Press “F6”: While holding down the “Fn” key, press the “F6” function key.3. ScreenPad Off: The ScreenPad will switch off, and the “F6” key will illuminate, indicating the ScreenPad’s status.Method 3: Through the ASUS Control Panel: Fine-Tuning Your ScreenPadFor more detailed control over your ScreenPad settings, including turning it off, you can utilize the ASUS Control Panel.1. Open the ASUS Control Panel: Navigate to the “Start” menu and search for “ASUS Control Panel.”2. Locate the “ScreenPad” Option: Within the ASUS Control Panel, look for the “ScreenPad” section.3. Toggle the “ScreenPad On/Off” Switch: Find the “ScreenPad On/Off” toggle switch and slide it to the “Off” position.4. ScreenPad Off: The ScreenPad will be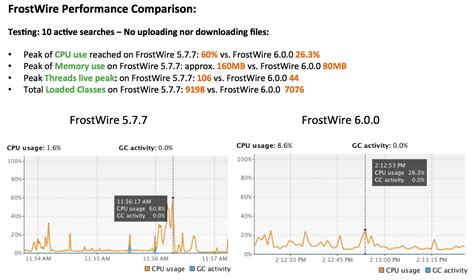
Turn Windows HDR ON or OFF with this keyboard shortcut
Your app drawer, so you'll have to open it from the Chrome Browser Screenshot by Ara Wagoner/CNET3. Enter "debugging keyboard shortcuts" in the search bar at the top of the Flags window. There are a myriad of settings in here, so save yourself the hassle and type in your flag's name rather than trying to find it manually. Screenshot by Ara Wagoner/CNET4. Click the Disabled toggle to the right of the Debugging keyboard shortcuts (#ash-debug-shortcuts) flag. The description of this flag is short and not descriptive, but it is quite the helpful tool. Screenshot by Ara Wagoner/CNET5. Select Enabled. Enabling this flag will allow you to disable the touchscreen, trackpad, Wi-Fi and more with a series of secret keystrokes. Screenshot by Ara Wagoner/CNET6. At the bottom-right corner of the screen, click Restart. (If you have unsaved work, please complete it or back it up first.) Once you enable a flag in Chrome, it won't activate until the next time your Chromebook reboots or powers on Screenshot by Ara Wagoner/CNET7. Once Chrome OS has rebooted, press "Search + Shift + T" to toggle your touchscreen's input off.8. When desired, press the same "Search + Shift + T" shortcut to turn the touchscreen back on.I'd argue that this toggle is better than a Settings app option, as you can quickly turn it on and off as needed throughout the day without having to leave your current screen; rather, it is an invisible setting. Debugging shortcuts aren't listed in the Keyboard Shortcuts in ChromeOS' settings (they're technically a developer tool not meant for normal users). You'll need to memorize the keystrokes or slap it on a sticky note somewhere.Do you have to leave Debugging Shortcuts on to keep the touchscreen off?No, you can activate Debugging Shortcuts, type in "Search + Shift + T," reboot your machine, and then turn the flag off to keep your touchscreen disabled. The touchscreen should not reactivate until you turn back on the flag and re-input the shortcut. If you're dealing with a touchscreen that's glitching or broken rather than just wanting to disable it for convenience, thisHow to turn off or change the keyboard shortcuts
The same keyboard. Most of the shortcut keys available online are for an English keyboard and thus became useless once you have switched the languages. The configuration of English and Spanish keyboards is shown in the following figures with a few demonstrations of key location variations.The above picture clearly shows the differences between the two keyboards. If you are using a different keyboard, try searching for shortcuts related to the particular keyboard on google rather than using the common shortcuts.Also read: Can’t Insert a Row in Excel – How to Fix!Issue # 4 Excel shortcut not working on Macbook keyboardMost of the information available online about Excel shortcuts is based on the Windows keyboard. If you are using Excel on Macbook then your shortcut keys will be different from those available online. The main difference between Windows and MacBook keyboards is the inclusion of option, control, and command key. A pictorial representation of these differences is given in the following figure.The function of the command key is similar to that of the control key on the windows keyboard, however, shortcuts involving the Alt key get altered significantly. The comparison between some excel shortcuts is given in the following table for demonstration.CommandWindows KeyboardMacBook KeyboardCopyCTRL + CCMD + CGroupCTRL + GCMD + OPTION + GCutCTRL + XCMD + XSaveCTRL + SCMDThus while using Excel on MacBook, one must search for shortcuts applicable to it rather than trying shortcuts on the windows keyboard.Also read: How to Turn OFF Scroll Lock In Excel?Issue #. Use the Keyboard Shortcut: Use the keyboard shortcut to turn off the light on your keyboard.This will save you time and effort. Use the Keyboard Layout: Use the keyboard layout to turn off the light on your keyboard.This will help you to customize your keyboard settings. Use the Keyboard Shortcut (Alternative): Use the keyboard shortcut (alternative) to turn off the light on This option lets you assign a keyboard shortcut as a toggle that will turn off the voice changer if it is on, or turn it on if it is off. It would be extremely helpful for me if I could assign one keyboard shortcut to turn the voice changer off, and another keyboard shortcut to turn the voice changer on.How to turn off keyboard shortcuts in MicrosoftOffice.com
Recently Microsoft has pushed a new update to its email service: Hotmail. In their blog, Inside Windows Live, they unveiled the new features that are included in this update, which Outlook users will find very familiar, and now makes Hotmail easier to use and more like a desktop app, but in the cloud.These new features are mouse and keyboard shortcuts related, for example, now when you are checking your emails and right-click a message in your inbox a new menu will appear allowing you to Reply, Reply all, or Forward the message. When you work in front of a computer screen all day, every second counts, so this new menu gives you a way to get things done more quickly.Hotmail already support many keyboard shortcuts that you can also find in Outlook, but now also the Hotmail team wants to make a little bit easier for people switching from other email services, such as Yahoo! Mail and Gmail to Hotmail by making available some of the most popular keyboard shortcuts that you’ll use in those email services.But because some of the Hotmail keyboard shortcuts may interfere with different actions using Yahoo! Mail or Gmail keyboard shortcuts, you’ll have to switch between the keyboard shortcuts mode. This is a pretty easy thing to do, just go to the keyboard shortcuts options page and choose the mode you need — Tip: From this option section you can also turn off or turn on your Hotmail keyboard shortcuts –.In this list are theTurning off keyboard special characters shortcuts
How to Turn Off Caps Lock on Windows 10Turning off caps lock on Windows 10 is a straightforward process, but it can save you from the frustration of accidentally typing in all capital letters. By following a simple set of steps, you can disable the caps lock key on your keyboard, making sure you type exactly how you intend.In this section, we’ll guide you through the steps to turn off caps lock on your Windows 10 machine. This process will help you avoid the annoyance of inadvertently typing in all caps.Step 1: Open the Control PanelTo start, click on the Start button and type "Control Panel," then press Enter.The Control Panel is where you can access various settings for your computer. It’s the hub for making changes to how your Windows 10 operates.Step 2: Navigate to "Ease of Access"Once in the Control Panel, find and click on "Ease of Access."The Ease of Access section contains options to make your computer easier to use, including settings for the keyboard.Step 3: Click on "Change how your keyboard works"Next, in the Ease of Access Center, locate and click on "Change how your keyboard works."This option allows you to customize your keyboard settings, including how the caps lock behaves.Step 4: Check the "Turn on Toggle Keys" boxIn the keyboard settings, check the box that says "Turn on Toggle Keys." This feature will make your computer play a sound when you press the Caps Lock key, helping you to know when it’s been activated or deactivated.Step 5: Optional – Use Registry Editor to Disable Caps LockFor advanced users, open the Registry Editor by typing "regedit" in the Start menu and pressing Enter. Navigate to HKEY_LOCAL_MACHINESYSTEMCurrentControlSetControlKeyboard Layout. Right-click and create a new binary value named "Scancode Map" and set it to disable Caps Lock.Editing the Registry is more advanced and should be done with caution. This method ensures Caps Lock is completely disabled.After completing these actions, your Windows 10 computer will either alert you when Caps Lock is pressed or completely disable it, depending on the method you chose.Tips for How to Turn Off Caps Lock on Windows 10Use Sticky Keys: Turn on Sticky Keys to make keyboard shortcuts easier and avoid accidental Caps Lock activation.Keyboard Shortcuts: Some keyboards have built-in shortcuts to disable Caps Lock. Check your keyboard manual.Third-Party Software: Consider using software like KeyTweak or SharpKeys for more control over your keyboard.Visual Indicators: LookKeyboard Shortcut to turn on/off DMs – Discord
Platform Notice: Data Center - This article applies to Atlassian products on the Data Center platform.Note that this knowledge base article was created for the Data Center version of the product. Data Center knowledge base articles for non-Data Center-specific features may also work for Server versions of the product, however they have not been tested. Support for Server* products ended on February 15th 2024. If you are running a Server product, you can visit the Atlassian Server end of support announcement to review your migration options.*Except Fisheye and Crucible Please that this knowledge article is only valid for Jira Data Center.If you are trying to disable keyboard shortcuts in Jira Cloud, please refer to the section Turn off keyboard shortcuts of the Jira Cloud documentation Use keyboard shortcuts.SummaryJira has standard keyboard shortcuts, as described on: Using Keyboard Shortcuts. Users sometimes want these shortcuts disabled, either at a user level or a global level (all users).EnvironmentJira Data Center (not valid for Jira Cloud)SolutionDisable at the global levelStop Jira.Create or edit your existing jira-config.properties in your Jira home directory.Add the following line to the file: user.keyboard.shortcuts.disabled = true Restart Jira. Please note this will also impact the Administration Quick Search 'g' + 'g' feature.Disable at the user levelMethod 1Click on your avatar on the top right corner of the Jira UI, and click on profile.Scroll down to the preferences section, and click on the pencil (edit) icon next to it. You'll see a pop-up window where you can enable or disable the keyboard shortcuts setting.After you select disabled (or enabled if you wish to re-enable the keyboard shortcuts), click on the update button to save the change.Method 2Choose the question mark icon () at top right of the screen, then choose Keyboard shortcutAt the bottom of the Keyboard Shortcuts dialog box, click Disable Keyboard Shortcuts. Use the Keyboard Shortcut: Use the keyboard shortcut to turn off the light on your keyboard.This will save you time and effort. Use the Keyboard Layout: Use the keyboard layout to turn off the light on your keyboard.This will help you to customize your keyboard settings. Use the Keyboard Shortcut (Alternative): Use the keyboard shortcut (alternative) to turn off the light onComments
Video editing, and music production.Customizable Shortcuts: Create personalized shortcuts for frequently used applications and functions.Method 1: The Quickest Way: Using the ScreenPad ButtonThe most straightforward way to turn off the ScreenPad is by using the dedicated button located on the upper right corner of the ScreenPad itself.1. Locate the Button: Look for a small button with a ScreenPad icon on it, usually found on the upper right edge of the ScreenPad.2. Press the Button: Gently press the button once.3. ScreenPad Off: The ScreenPad will immediately turn off, and the button will illuminate to indicate its status.Method 2: Using the Function Keys: A Keyboard ShortcutFor those who prefer keyboard shortcuts, you can turn off the ScreenPad using a combination of function keys.1. Press and Hold “Fn”: Hold down the “Fn” key located on the bottom left corner of your keyboard.2. Press “F6”: While holding down the “Fn” key, press the “F6” function key.3. ScreenPad Off: The ScreenPad will switch off, and the “F6” key will illuminate, indicating the ScreenPad’s status.Method 3: Through the ASUS Control Panel: Fine-Tuning Your ScreenPadFor more detailed control over your ScreenPad settings, including turning it off, you can utilize the ASUS Control Panel.1. Open the ASUS Control Panel: Navigate to the “Start” menu and search for “ASUS Control Panel.”2. Locate the “ScreenPad” Option: Within the ASUS Control Panel, look for the “ScreenPad” section.3. Toggle the “ScreenPad On/Off” Switch: Find the “ScreenPad On/Off” toggle switch and slide it to the “Off” position.4. ScreenPad Off: The ScreenPad will be
2025-04-21Your app drawer, so you'll have to open it from the Chrome Browser Screenshot by Ara Wagoner/CNET3. Enter "debugging keyboard shortcuts" in the search bar at the top of the Flags window. There are a myriad of settings in here, so save yourself the hassle and type in your flag's name rather than trying to find it manually. Screenshot by Ara Wagoner/CNET4. Click the Disabled toggle to the right of the Debugging keyboard shortcuts (#ash-debug-shortcuts) flag. The description of this flag is short and not descriptive, but it is quite the helpful tool. Screenshot by Ara Wagoner/CNET5. Select Enabled. Enabling this flag will allow you to disable the touchscreen, trackpad, Wi-Fi and more with a series of secret keystrokes. Screenshot by Ara Wagoner/CNET6. At the bottom-right corner of the screen, click Restart. (If you have unsaved work, please complete it or back it up first.) Once you enable a flag in Chrome, it won't activate until the next time your Chromebook reboots or powers on Screenshot by Ara Wagoner/CNET7. Once Chrome OS has rebooted, press "Search + Shift + T" to toggle your touchscreen's input off.8. When desired, press the same "Search + Shift + T" shortcut to turn the touchscreen back on.I'd argue that this toggle is better than a Settings app option, as you can quickly turn it on and off as needed throughout the day without having to leave your current screen; rather, it is an invisible setting. Debugging shortcuts aren't listed in the Keyboard Shortcuts in ChromeOS' settings (they're technically a developer tool not meant for normal users). You'll need to memorize the keystrokes or slap it on a sticky note somewhere.Do you have to leave Debugging Shortcuts on to keep the touchscreen off?No, you can activate Debugging Shortcuts, type in "Search + Shift + T," reboot your machine, and then turn the flag off to keep your touchscreen disabled. The touchscreen should not reactivate until you turn back on the flag and re-input the shortcut. If you're dealing with a touchscreen that's glitching or broken rather than just wanting to disable it for convenience, this
2025-04-07Recently Microsoft has pushed a new update to its email service: Hotmail. In their blog, Inside Windows Live, they unveiled the new features that are included in this update, which Outlook users will find very familiar, and now makes Hotmail easier to use and more like a desktop app, but in the cloud.These new features are mouse and keyboard shortcuts related, for example, now when you are checking your emails and right-click a message in your inbox a new menu will appear allowing you to Reply, Reply all, or Forward the message. When you work in front of a computer screen all day, every second counts, so this new menu gives you a way to get things done more quickly.Hotmail already support many keyboard shortcuts that you can also find in Outlook, but now also the Hotmail team wants to make a little bit easier for people switching from other email services, such as Yahoo! Mail and Gmail to Hotmail by making available some of the most popular keyboard shortcuts that you’ll use in those email services.But because some of the Hotmail keyboard shortcuts may interfere with different actions using Yahoo! Mail or Gmail keyboard shortcuts, you’ll have to switch between the keyboard shortcuts mode. This is a pretty easy thing to do, just go to the keyboard shortcuts options page and choose the mode you need — Tip: From this option section you can also turn off or turn on your Hotmail keyboard shortcuts –.In this list are the
2025-04-23How to Turn Off Caps Lock on Windows 10Turning off caps lock on Windows 10 is a straightforward process, but it can save you from the frustration of accidentally typing in all capital letters. By following a simple set of steps, you can disable the caps lock key on your keyboard, making sure you type exactly how you intend.In this section, we’ll guide you through the steps to turn off caps lock on your Windows 10 machine. This process will help you avoid the annoyance of inadvertently typing in all caps.Step 1: Open the Control PanelTo start, click on the Start button and type "Control Panel," then press Enter.The Control Panel is where you can access various settings for your computer. It’s the hub for making changes to how your Windows 10 operates.Step 2: Navigate to "Ease of Access"Once in the Control Panel, find and click on "Ease of Access."The Ease of Access section contains options to make your computer easier to use, including settings for the keyboard.Step 3: Click on "Change how your keyboard works"Next, in the Ease of Access Center, locate and click on "Change how your keyboard works."This option allows you to customize your keyboard settings, including how the caps lock behaves.Step 4: Check the "Turn on Toggle Keys" boxIn the keyboard settings, check the box that says "Turn on Toggle Keys." This feature will make your computer play a sound when you press the Caps Lock key, helping you to know when it’s been activated or deactivated.Step 5: Optional – Use Registry Editor to Disable Caps LockFor advanced users, open the Registry Editor by typing "regedit" in the Start menu and pressing Enter. Navigate to HKEY_LOCAL_MACHINESYSTEMCurrentControlSetControlKeyboard Layout. Right-click and create a new binary value named "Scancode Map" and set it to disable Caps Lock.Editing the Registry is more advanced and should be done with caution. This method ensures Caps Lock is completely disabled.After completing these actions, your Windows 10 computer will either alert you when Caps Lock is pressed or completely disable it, depending on the method you chose.Tips for How to Turn Off Caps Lock on Windows 10Use Sticky Keys: Turn on Sticky Keys to make keyboard shortcuts easier and avoid accidental Caps Lock activation.Keyboard Shortcuts: Some keyboards have built-in shortcuts to disable Caps Lock. Check your keyboard manual.Third-Party Software: Consider using software like KeyTweak or SharpKeys for more control over your keyboard.Visual Indicators: Look
2025-03-30