Ubuntu for windows
Author: s | 2025-04-24
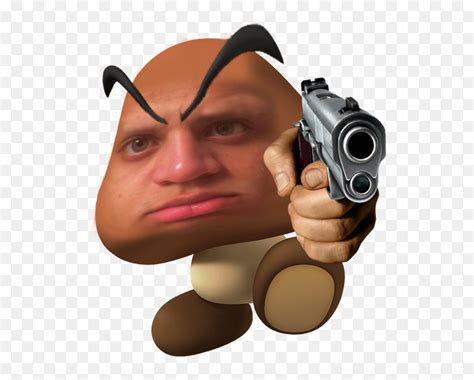
Ubuntu Skin Pack is a free software for Windows, that belongs to the category 'Personalization'. Windows; skin pack; windows xp; ubuntu for windows; skin pack for windows; ubuntu; Ubuntu Running Ubuntu On Windows XP With Portable Ubuntu. Version 1.0 Author: Falko Timme . Portable Ubuntu for Windows is an Ubuntu system running as a Windows application. All
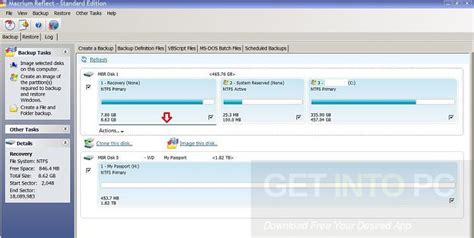
Install Ubuntu along with Windows . Ubuntu-Windows Dual
How to download ubuntu on windows 11Downloading Ubuntu on Windows 11 is simpler than you might think. In short, you’ll use the Windows Subsystem for Linux (WSL) to run Ubuntu without the need for a dual boot setup. This guide will walk you through enabling WSL, installing Ubuntu, and launching it—all in a few straightforward steps.How to Download Ubuntu on Windows 11The following steps will help you get Ubuntu running on your Windows 11 machine using WSL. This method keeps things simple and doesn’t require a USB drive or complicated partitioning.Step 1: Enable Windows Subsystem for LinuxGo to the Start menu, search for "Turn Windows features on or off," and select it from the search results.Once the Windows Features window opens, scroll down and check the box next to "Windows Subsystem for Linux." Click OK, then restart your computer for the changes to take effect.Step 2: Update WSL to WSL 2Open PowerShell as an Administrator by right-clicking the Start button and selecting "Windows Terminal (Admin)." Then, type wsl --set-default-version 2 and hit Enter.This command updates your WSL version to WSL 2, which is more powerful and functional. It might take a few minutes, so be patient.Step 3: Install Ubuntu from Microsoft StoreGo to the Microsoft Store, search for "Ubuntu," and click on the version you prefer. Then, click the "Get" button to begin the installation.After clicking "Get," the Microsoft Store will handle the download and installation process for Ubuntu. Step 4: Launch UbuntuOnce installed, open the Start menu, search for "Ubuntu," and click on it to launch the application.When you launch Ubuntu for the first time, it will take a few minutes to set up. You’ll need to create a UNIX username and password.Step 5: Update and Upgrade UbuntuIn the Ubuntu terminal, type sudo apt update && sudo apt upgrade and press Enter. This will update your Ubuntu system to the latest packages.Running this command ensures that your Ubuntu installation is up-to-date, which is crucial for a smooth experience and security.After completing these steps, you’ll have a functioning Ubuntu installation on your Windows 11 machine, accessible through WSL. Tips for Downloading Ubuntu on Windows 11Use PowerShell: Always open PowerShell as an Administrator to avoid permission issues.Check System Requirements: Make sure your system supports virtualization and WSL 2.Stay Updated: Regularly check for updates both for Windows and Ubuntu.Enable Virtual Machine Platform: This feature is also required for WSL 2. Enable it in the Windows Features window.Backup Data: Always backup important data before making system changes.Frequently Asked QuestionsDo I need a separate partition to install Ubuntu on Windows 11?No, WSL allows you to install Ubuntu without creating a separate partition.Can I uninstall Ubuntu if I don’t like it?Yes, you can easily uninstall Ubuntu from the Windows Store just like any other app.Will installing Ubuntu slow down my Windows 11?No, WSL runs Ubuntu in a lightweight virtual environment, causing minimal impact on system performance.Can I run graphical applications on Ubuntu in WSL?Yes, WSL 2 supports running GUI applications with the appropriate setup.Is it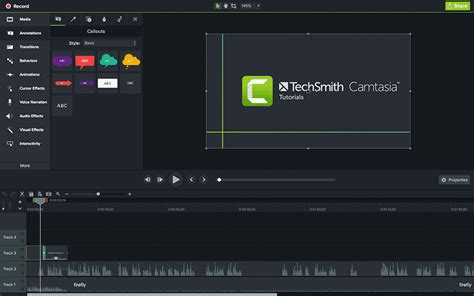
nautilus - Ubuntu Flickering windows - Ask Ubuntu
เปลี่ยนจากธีมแข็งของ Windows เป็นธีมอเนกประสงค์ของ UbuntuUbuntu Skin Pack เป็นแอปธีมการปรับเปลี่ยนในแบบของคุณที่ออกแบบมาสำหรับ Windows . ช่วยให้คุณสามารถเปลี่ยนธีม Windows ของคุณเป็นธีมของ Ubuntu หากคุณต้องการการเปลี่ยนแปลง อย่างไรก็ตาม คุณต้องสังเกตว่าแพ็กสกินนี้จะติดตั้งโปรแกรมน้ำหนักเบาอื่นๆ ได้ไม่ง่ายนัก หากพีซีของคุณมีปัญหาไดรเวอร์บางอย่างที่คุณยังไม่ได้รับการแก้ไข ทางเลือกระบบปฏิบัติการที่ยอดเยี่ยมUbuntuเป็นโอเพนซอร์สฟรี Linux การกระจายตาม Debian ซึ่งเป็นระบบปฏิบัติการฟรี เปิดตัวอย่างเป็นทางการในสามรุ่น ได้แก่ เดสก์ท็อป เซิร์ฟเวอร์ และคอร์ และเป็นตัวเลือกระบบปฏิบัติการยอดนิยมสำหรับคลาวด์คอมพิวติ้ง ซึ่งจัดเก็บและเข้าถึงข้อมูลและโปรแกรมทางอินเทอร์เน็ตแทนฮาร์ดไดรฟ์ของคอมพิวเตอร์ . มีคุณสมบัติมากมายที่ทำให้ระบบปฏิบัติการนี้เป็นระบบปฏิบัติการที่ผู้คนจำนวนมากเลือกใช้ ประการหนึ่ง แอปพลิเคชันทั้งหมดที่ติดตั้งบน Ubuntu นั้นถือว่าฟรี เป็นมิตรกับทรัพยากรมากขึ้น เปิดกว้างสำหรับนวัตกรรมสาธารณะ สามารถอัปเดตโดยไม่ต้องรีสตาร์ท ดีกว่ามากสำหรับการพัฒนา และสามารถทำงานได้โดยไม่ต้องติดตั้ง ไม่เพียงเท่านั้นแต่เมื่อเทียบกับ Windows ระบบปฏิบัติการนี้ปรับแต่งได้อย่างสมบูรณ์—สามารถเล่นเสียงการแจ้งเตือน รูปแบบป๊อปอัป แบบอักษร ภาพเคลื่อนไหวของระบบ พื้นที่ทำงาน และภาพเดสก์ท็อปได้—และมีความยืดหยุ่นสูงพร้อมครีเอทีฟโฆษณา การผสมผสานระหว่างการออกแบบเฉพาะบุคคล นี่เป็นเหตุผลหนึ่งว่าทำไมแพ็กสกินของระบบปฏิบัติการของ Ubuntu จึงมีอยู่บนอินเทอร์เน็ตเพื่อประโยชน์ของทุกคน ด้วยสิ่งเหล่านี้ คุณสามารถเปลี่ยนระบบปฏิบัติการของคุณให้เป็นเครื่องมือปรับแต่งได้หลากหลายมากขึ้นแม้แต่ทางเลือกของธีมที่ยิ่งใหญ่กว่าUbuntu Skin Pack โดย Hamed Danger เป็นแพ็คเกจซอฟต์แวร์แบบเบาที่ให้คุณเปลี่ยน ชุดรูปแบบ Windows ของคุณมีลักษณะเป็น Ubuntu เพื่อให้สามารถปรับแต่งได้อย่างเต็มที่และไปไกลกว่าที่การกำหนดค่าส่วนบุคคลของ Windows สามารถนำเสนอได้ Ir เข้ากันได้กับ Windows 7, 8, 8.1, 10 และเมื่อคุณติดตั้งแล้ว Ir จะเรียกใช้และเปลี่ยนอินเทอร์เฟซผู้ใช้ของคุณจาก Windows เป็น Ubuntu โดยอัตโนมัติ ตอนนี้คุณจะมีไอคอน วอลล์เปเปอร์ หน้าจอเข้าสู่ระบบ และแอนิเมชั่นการโหลดสไตล์อูบุนตู แถบงานของคุณจะลดลง และย้ายไปที่ด้านบนของหน้าจอ ในขณะที่ขอบด้านล่างของเดสก์ท็อปของคุณจะมีแถบเครื่องมือพร้อมทางลัดไปยังระบบและโปรแกรมของคุณ คุณสามารถเปลี่ยนตำแหน่งของแถบท่าเรือเป็นด้านใดก็ได้ของหน้าจอที่คุณต้องการ มีแม้กระทั่งคุณลักษณะเจ๋งๆ ที่เรียกว่า “Cube” ที่ให้คุณหมุนเดสก์ท็อปของคุณเหมือนลูกบาศก์และเรียกใช้แอปต่างๆ ในแต่ละด้านได้ ปรับแต่งท่าทางของเมาส์และแป้นพิมพ์ลัดได้เช่นกัน อย่างไรก็ตาม การติดตั้งแพ็คเกจ ธีม นี้ไม่ใช่เรื่องง่ายและไม่ง่ายนัก อาจพยายามติดตั้งแอปของบุคคลที่สามบางแอป เช่น แถบเครื่องมือของเบราว์เซอร์ที่อยู่ข้างๆ คุณจึงต้องให้ความสนใจ นอกจากนี้ยังอาจพยายามเปลี่ยนการอนุญาตสำหรับหน้าแรกและเครื่องมือค้นหาของคุณ ไม่เพียงเท่านั้น แต่คุณต้องตรวจสอบสถานะคอมพิวเตอร์ของคุณก่อนที่จะลองติดตั้ง คุณจำเป็นต้องอัปเดตไดรเวอร์ Windows จากที่นี่และแก้ไขปัญหา Windows ของคุณ ต้องถอนการติดตั้งชุดสกินเก่า และสร้าง System Restore Point เผื่อไว้เผื่อไว้สิ่งที่ขาดไม่ได้โดยรวมแล้ว Ubuntu Skin Pack เปิดโลกใบใหม่ให้กับผู้ใช้ Windows อย่างแน่นอน แม้ว่าการติดตั้งอาจยุ่งยากในตอนแรก แต่ความทุกข์ก็คุ้มค่าเพราะอูบุนตูมอบตัวเลือกที่น่าทึ่งให้คุณลอง นี่คือชุดธีมที่แนะนำสำหรับทุกคนที่ต้องการเปลี่ยนแปลงสิ่งต่างๆ เล็กน้อย ข้อดีใช้ทรัพยากรระบบน้อยตัวเลือกการปรับแต่งมากมายเสนอธีม OS ที่ยืดหยุ่นมากขึ้นน้ำหนักเบาและใช้งานง่ายข้อเสียพยายามติดตั้งแอพที่ไม่จำเป็นพยายามเปลี่ยนการอนุญาตต้องการให้พีซีของคุณปราศจากปัญหาอาจถูกมองว่าเป็นมัลแวร์ซอฟต์แวร์ที่มีในภาษาอื่น ๆUbuntu Skin Pack indir [TR]تنزيل Ubuntu Skin Pack [AR]Télécharger Ubuntu Skin Pack [FR]下载Ubuntu Skin Pack [ZH]Ubuntu Skin Pack 다운로드 [KO]Tải xuống Ubuntu Skin Pack [VI]Скачать Ubuntu Skin Pack [RU]Ladda ner Ubuntu Skin Pack [SV]Unduh Ubuntu Skin Pack [ID]Ubuntu Skin Pack herunterladen [DE]ダウンロードUbuntu Skin Pack [JA]Descargar Ubuntu Skin Pack [ES]Download Ubuntu Skin Pack [EN]รายการทางเลือกสำหรับ Ubuntu Skin Packสำรวจปพลิเคชันกฎหมายเกี่ยวกับการใช้ซอฟต์แวร์นี้อาจแตกต่างไปตามประเทศต่างๆ เราไม่แนะนำหรือไม่ยอมรับการใช้โปรแกรมนี้หากเป็นการละเมิดต่อกฎหมายเหล่านี้.Download Ubuntu for Windows 10 - Ubuntu Free
Safe to enable WSL on my Windows 11 machine?Absolutely, WSL is a Microsoft-supported feature and is safe to use on your machine.SummaryEnable Windows Subsystem for LinuxUpdate WSL to WSL 2Install Ubuntu from Microsoft StoreLaunch UbuntuUpdate and Upgrade UbuntuConclusionDownloading Ubuntu on Windows 11 using WSL is a great way to enjoy the best of both worlds—Windows for your everyday tasks and Ubuntu for development and exploration. The process is straightforward, and you don’t need to be a tech wizard to get it done. Plus, the added bonus is that you can easily uninstall it if it’s not your cup of tea.By following the steps outlined in this guide, you’ll have Ubuntu up and running in no time. Remember to keep both your Windows and Ubuntu systems updated to ensure smooth performance. If you’re curious about diving deeper into the Linux world, there are plenty of resources online to learn more about Ubuntu and its features.So, why wait? Give it a shot and experience the power of Ubuntu on your Windows 11 machine today!. Ubuntu Skin Pack is a free software for Windows, that belongs to the category 'Personalization'. Windows; skin pack; windows xp; ubuntu for windows; skin pack for windows; ubuntu; Ubuntu[ubuntu] K3B for Windows? [Archive] - Ubuntu Forums
1. Install Ubuntu on Windows with Windows Subsystem for Linux (WSL)2. Install Ubuntu on Windows from a USB stick3. Install Ubuntu on Windows from a Virtual Machine (VM)Ubuntu on WindowsUpdated December 27, 2022.So you want to install Ubuntu on Windows 10 or Windows 11? Don’t worry, you’re at the right place. You might be surprised to know, but there’s no single, universal way to install and run Ubuntu on Windows.In this post, we lay out 3 ways to install and run Unbuntu on Windows 10 or Windows 11, including:WSL (Windows Subsystem for Linux).Using a USB stick.Using a VM (Virtual Machine).So, without further ado, let’s get started.1. Install Ubuntu on Windows with Windows Subsystem for Linux (WSL)The Windows Subsystem for Linux, WSL for short, is an environment created on top of the Windows operating system that helps users run the Linux environment on their Windows 10 or Windows 11.WSL includes things like command line tools, utilities, and other applications. But, keep in mind that you won’t get the default GNOME GUI that comes with other methods of installing Ubuntu in Windows 10.That is to say, you can only run Ubuntu through the Windows Terminal by using WSL. Also, to run WSL, you’ve to meet certain minimum requirements on Windows 10 or Windows 11; here they are:64-bit operating system.Windows 10 build 14393 or later.If you meet the above minimum requirements, you should be able to run Ubuntu on Windows without any difficulties. Here’s how:On your Windows machine, go to the Start menuIs there a Dock for windows like AWN for Ubuntu - Ubuntu
There are many ways to install Ubuntu alongside Windows. You can run Ubuntu on a virtual machine by VMware or buy Linux VPS. But none of these ways are suitable for using Ubuntu as a desktop because you can not use them fluently. Because in a virtual machine or virtual server, there is an interface between your system and the Ubuntu operating system that can slow down your communication and cause lag, so the best way is to install Ubuntu directly on the system.But in the meantime, Windows has capabilities that we are dependent on today, and it is not true to hide this fact. So the best way could be to install Ubuntu next to Windows on a system. One of the problems during this work is that the Linux file system is different from Windows, which will be easy to solve in this tutorial. You do not lose information on your system storage space while installing Linux.Note: Before doing anything, be sure to back up your system data so that for any reason, if you make a mistake while working, the data will not be lost.Get Requirements To Install Ubuntu alongside Windows 10Allocating Disk Space for Ubuntu installation Enter Bios To Boot The Flash DiskSteps To Install Ubuntu Beside Windows 10FAQWhat is dual-booting?Does dual-booting affect computer performance?How do we switch from Windows 10 to Ubuntu without restarting?SummaryGet Requirements To Install Ubuntu alongside Windows 10First of all, you should have a flash drive to put the ubuntu iso file inside it to install Ubuntu beside Windows 10. Download the new version of Ubuntu ISO for installation. After downloading, we must also download Rufus. This software puts the downloaded Linux file on the bootable flash drive. Place the downloaded Linux file in the boot selection section as shown below, placePortable Ubuntu Runs Ubuntu Inside Windows
The Ubuntu Skin Pack, developed by ${PRODUCT_PUBLISHER}, is a software package designed to give your Windows desktop the look and feel of the popular Linux-based operating system, Ubuntu.The package includes a custom theme that changes the appearance of your Windows desktop to match that of Ubuntu. The theme includes new icons, borders, and menus, as well as a new color scheme that's identical to Ubuntu's default theme.In addition to the visual changes, the Ubuntu Skin Pack also includes some functional enhancements to boost your productivity. For instance, it comes with a set of shortcuts and hotkeys that make it easier to perform common tasks in Windows. Plus, the package includes additional software such as Ubuntu Start Menu and a custom boot screen.Whether you're a fan of Ubuntu or simply looking for a fresh new look for your Windows desktop, the Ubuntu Skin Pack is an excellent option to consider. With its easy installation process and sleek design, it can help make your Windows OS feel more modern and streamlined. Custom theme with new visual style and color scheme New icons, borders, and menus Shortcuts and hotkeys for common tasks Additional software such as Ubuntu Start Menu and custom boot screen The Ubuntu Skin Pack is a great choice for users who want to enjoy the benefits of both worlds: the powerful functionality of Windows with the sleek design of Ubuntu. Panoramica Ubuntu Skin Pack è un software Shareware nella categoria Miscellaneous sviluppato da ${PRODUCT_PUBLISHER}.L'ultima versione di Ubuntu Skin Pack è. Ubuntu Skin Pack is a free software for Windows, that belongs to the category 'Personalization'. Windows; skin pack; windows xp; ubuntu for windows; skin pack for windows; ubuntu; Ubuntu Running Ubuntu On Windows XP With Portable Ubuntu. Version 1.0 Author: Falko Timme . Portable Ubuntu for Windows is an Ubuntu system running as a Windows application. AllComments
How to download ubuntu on windows 11Downloading Ubuntu on Windows 11 is simpler than you might think. In short, you’ll use the Windows Subsystem for Linux (WSL) to run Ubuntu without the need for a dual boot setup. This guide will walk you through enabling WSL, installing Ubuntu, and launching it—all in a few straightforward steps.How to Download Ubuntu on Windows 11The following steps will help you get Ubuntu running on your Windows 11 machine using WSL. This method keeps things simple and doesn’t require a USB drive or complicated partitioning.Step 1: Enable Windows Subsystem for LinuxGo to the Start menu, search for "Turn Windows features on or off," and select it from the search results.Once the Windows Features window opens, scroll down and check the box next to "Windows Subsystem for Linux." Click OK, then restart your computer for the changes to take effect.Step 2: Update WSL to WSL 2Open PowerShell as an Administrator by right-clicking the Start button and selecting "Windows Terminal (Admin)." Then, type wsl --set-default-version 2 and hit Enter.This command updates your WSL version to WSL 2, which is more powerful and functional. It might take a few minutes, so be patient.Step 3: Install Ubuntu from Microsoft StoreGo to the Microsoft Store, search for "Ubuntu," and click on the version you prefer. Then, click the "Get" button to begin the installation.After clicking "Get," the Microsoft Store will handle the download and installation process for Ubuntu. Step 4: Launch UbuntuOnce installed, open the Start menu, search for "Ubuntu," and click on it to launch the application.When you launch Ubuntu for the first time, it will take a few minutes to set up. You’ll need to create a UNIX username and password.Step 5: Update and Upgrade UbuntuIn the Ubuntu terminal, type sudo apt update && sudo apt upgrade and press Enter. This will update your Ubuntu system to the latest packages.Running this command ensures that your Ubuntu installation is up-to-date, which is crucial for a smooth experience and security.After completing these steps, you’ll have a functioning Ubuntu installation on your Windows 11 machine, accessible through WSL. Tips for Downloading Ubuntu on Windows 11Use PowerShell: Always open PowerShell as an Administrator to avoid permission issues.Check System Requirements: Make sure your system supports virtualization and WSL 2.Stay Updated: Regularly check for updates both for Windows and Ubuntu.Enable Virtual Machine Platform: This feature is also required for WSL 2. Enable it in the Windows Features window.Backup Data: Always backup important data before making system changes.Frequently Asked QuestionsDo I need a separate partition to install Ubuntu on Windows 11?No, WSL allows you to install Ubuntu without creating a separate partition.Can I uninstall Ubuntu if I don’t like it?Yes, you can easily uninstall Ubuntu from the Windows Store just like any other app.Will installing Ubuntu slow down my Windows 11?No, WSL runs Ubuntu in a lightweight virtual environment, causing minimal impact on system performance.Can I run graphical applications on Ubuntu in WSL?Yes, WSL 2 supports running GUI applications with the appropriate setup.Is it
2025-04-08เปลี่ยนจากธีมแข็งของ Windows เป็นธีมอเนกประสงค์ของ UbuntuUbuntu Skin Pack เป็นแอปธีมการปรับเปลี่ยนในแบบของคุณที่ออกแบบมาสำหรับ Windows . ช่วยให้คุณสามารถเปลี่ยนธีม Windows ของคุณเป็นธีมของ Ubuntu หากคุณต้องการการเปลี่ยนแปลง อย่างไรก็ตาม คุณต้องสังเกตว่าแพ็กสกินนี้จะติดตั้งโปรแกรมน้ำหนักเบาอื่นๆ ได้ไม่ง่ายนัก หากพีซีของคุณมีปัญหาไดรเวอร์บางอย่างที่คุณยังไม่ได้รับการแก้ไข ทางเลือกระบบปฏิบัติการที่ยอดเยี่ยมUbuntuเป็นโอเพนซอร์สฟรี Linux การกระจายตาม Debian ซึ่งเป็นระบบปฏิบัติการฟรี เปิดตัวอย่างเป็นทางการในสามรุ่น ได้แก่ เดสก์ท็อป เซิร์ฟเวอร์ และคอร์ และเป็นตัวเลือกระบบปฏิบัติการยอดนิยมสำหรับคลาวด์คอมพิวติ้ง ซึ่งจัดเก็บและเข้าถึงข้อมูลและโปรแกรมทางอินเทอร์เน็ตแทนฮาร์ดไดรฟ์ของคอมพิวเตอร์ . มีคุณสมบัติมากมายที่ทำให้ระบบปฏิบัติการนี้เป็นระบบปฏิบัติการที่ผู้คนจำนวนมากเลือกใช้ ประการหนึ่ง แอปพลิเคชันทั้งหมดที่ติดตั้งบน Ubuntu นั้นถือว่าฟรี เป็นมิตรกับทรัพยากรมากขึ้น เปิดกว้างสำหรับนวัตกรรมสาธารณะ สามารถอัปเดตโดยไม่ต้องรีสตาร์ท ดีกว่ามากสำหรับการพัฒนา และสามารถทำงานได้โดยไม่ต้องติดตั้ง ไม่เพียงเท่านั้นแต่เมื่อเทียบกับ Windows ระบบปฏิบัติการนี้ปรับแต่งได้อย่างสมบูรณ์—สามารถเล่นเสียงการแจ้งเตือน รูปแบบป๊อปอัป แบบอักษร ภาพเคลื่อนไหวของระบบ พื้นที่ทำงาน และภาพเดสก์ท็อปได้—และมีความยืดหยุ่นสูงพร้อมครีเอทีฟโฆษณา การผสมผสานระหว่างการออกแบบเฉพาะบุคคล นี่เป็นเหตุผลหนึ่งว่าทำไมแพ็กสกินของระบบปฏิบัติการของ Ubuntu จึงมีอยู่บนอินเทอร์เน็ตเพื่อประโยชน์ของทุกคน ด้วยสิ่งเหล่านี้ คุณสามารถเปลี่ยนระบบปฏิบัติการของคุณให้เป็นเครื่องมือปรับแต่งได้หลากหลายมากขึ้นแม้แต่ทางเลือกของธีมที่ยิ่งใหญ่กว่าUbuntu Skin Pack โดย Hamed Danger เป็นแพ็คเกจซอฟต์แวร์แบบเบาที่ให้คุณเปลี่ยน ชุดรูปแบบ Windows ของคุณมีลักษณะเป็น Ubuntu เพื่อให้สามารถปรับแต่งได้อย่างเต็มที่และไปไกลกว่าที่การกำหนดค่าส่วนบุคคลของ Windows สามารถนำเสนอได้ Ir เข้ากันได้กับ Windows 7, 8, 8.1, 10 และเมื่อคุณติดตั้งแล้ว Ir จะเรียกใช้และเปลี่ยนอินเทอร์เฟซผู้ใช้ของคุณจาก Windows เป็น Ubuntu โดยอัตโนมัติ ตอนนี้คุณจะมีไอคอน วอลล์เปเปอร์ หน้าจอเข้าสู่ระบบ และแอนิเมชั่นการโหลดสไตล์อูบุนตู แถบงานของคุณจะลดลง และย้ายไปที่ด้านบนของหน้าจอ ในขณะที่ขอบด้านล่างของเดสก์ท็อปของคุณจะมีแถบเครื่องมือพร้อมทางลัดไปยังระบบและโปรแกรมของคุณ คุณสามารถเปลี่ยนตำแหน่งของแถบท่าเรือเป็นด้านใดก็ได้ของหน้าจอที่คุณต้องการ มีแม้กระทั่งคุณลักษณะเจ๋งๆ ที่เรียกว่า “Cube” ที่ให้คุณหมุนเดสก์ท็อปของคุณเหมือนลูกบาศก์และเรียกใช้แอปต่างๆ ในแต่ละด้านได้ ปรับแต่งท่าทางของเมาส์และแป้นพิมพ์ลัดได้เช่นกัน อย่างไรก็ตาม การติดตั้งแพ็คเกจ ธีม นี้ไม่ใช่เรื่องง่ายและไม่ง่ายนัก อาจพยายามติดตั้งแอปของบุคคลที่สามบางแอป เช่น แถบเครื่องมือของเบราว์เซอร์ที่อยู่ข้างๆ คุณจึงต้องให้ความสนใจ นอกจากนี้ยังอาจพยายามเปลี่ยนการอนุญาตสำหรับหน้าแรกและเครื่องมือค้นหาของคุณ ไม่เพียงเท่านั้น แต่คุณต้องตรวจสอบสถานะคอมพิวเตอร์ของคุณก่อนที่จะลองติดตั้ง คุณจำเป็นต้องอัปเดตไดรเวอร์ Windows จากที่นี่และแก้ไขปัญหา Windows ของคุณ ต้องถอนการติดตั้งชุดสกินเก่า และสร้าง System Restore Point เผื่อไว้เผื่อไว้สิ่งที่ขาดไม่ได้โดยรวมแล้ว Ubuntu Skin Pack เปิดโลกใบใหม่ให้กับผู้ใช้ Windows อย่างแน่นอน แม้ว่าการติดตั้งอาจยุ่งยากในตอนแรก แต่ความทุกข์ก็คุ้มค่าเพราะอูบุนตูมอบตัวเลือกที่น่าทึ่งให้คุณลอง นี่คือชุดธีมที่แนะนำสำหรับทุกคนที่ต้องการเปลี่ยนแปลงสิ่งต่างๆ เล็กน้อย ข้อดีใช้ทรัพยากรระบบน้อยตัวเลือกการปรับแต่งมากมายเสนอธีม OS ที่ยืดหยุ่นมากขึ้นน้ำหนักเบาและใช้งานง่ายข้อเสียพยายามติดตั้งแอพที่ไม่จำเป็นพยายามเปลี่ยนการอนุญาตต้องการให้พีซีของคุณปราศจากปัญหาอาจถูกมองว่าเป็นมัลแวร์ซอฟต์แวร์ที่มีในภาษาอื่น ๆUbuntu Skin Pack indir [TR]تنزيل Ubuntu Skin Pack [AR]Télécharger Ubuntu Skin Pack [FR]下载Ubuntu Skin Pack [ZH]Ubuntu Skin Pack 다운로드 [KO]Tải xuống Ubuntu Skin Pack [VI]Скачать Ubuntu Skin Pack [RU]Ladda ner Ubuntu Skin Pack [SV]Unduh Ubuntu Skin Pack [ID]Ubuntu Skin Pack herunterladen [DE]ダウンロードUbuntu Skin Pack [JA]Descargar Ubuntu Skin Pack [ES]Download Ubuntu Skin Pack [EN]รายการทางเลือกสำหรับ Ubuntu Skin Packสำรวจปพลิเคชันกฎหมายเกี่ยวกับการใช้ซอฟต์แวร์นี้อาจแตกต่างไปตามประเทศต่างๆ เราไม่แนะนำหรือไม่ยอมรับการใช้โปรแกรมนี้หากเป็นการละเมิดต่อกฎหมายเหล่านี้.
2025-04-011. Install Ubuntu on Windows with Windows Subsystem for Linux (WSL)2. Install Ubuntu on Windows from a USB stick3. Install Ubuntu on Windows from a Virtual Machine (VM)Ubuntu on WindowsUpdated December 27, 2022.So you want to install Ubuntu on Windows 10 or Windows 11? Don’t worry, you’re at the right place. You might be surprised to know, but there’s no single, universal way to install and run Ubuntu on Windows.In this post, we lay out 3 ways to install and run Unbuntu on Windows 10 or Windows 11, including:WSL (Windows Subsystem for Linux).Using a USB stick.Using a VM (Virtual Machine).So, without further ado, let’s get started.1. Install Ubuntu on Windows with Windows Subsystem for Linux (WSL)The Windows Subsystem for Linux, WSL for short, is an environment created on top of the Windows operating system that helps users run the Linux environment on their Windows 10 or Windows 11.WSL includes things like command line tools, utilities, and other applications. But, keep in mind that you won’t get the default GNOME GUI that comes with other methods of installing Ubuntu in Windows 10.That is to say, you can only run Ubuntu through the Windows Terminal by using WSL. Also, to run WSL, you’ve to meet certain minimum requirements on Windows 10 or Windows 11; here they are:64-bit operating system.Windows 10 build 14393 or later.If you meet the above minimum requirements, you should be able to run Ubuntu on Windows without any difficulties. Here’s how:On your Windows machine, go to the Start menu
2025-04-07There are many ways to install Ubuntu alongside Windows. You can run Ubuntu on a virtual machine by VMware or buy Linux VPS. But none of these ways are suitable for using Ubuntu as a desktop because you can not use them fluently. Because in a virtual machine or virtual server, there is an interface between your system and the Ubuntu operating system that can slow down your communication and cause lag, so the best way is to install Ubuntu directly on the system.But in the meantime, Windows has capabilities that we are dependent on today, and it is not true to hide this fact. So the best way could be to install Ubuntu next to Windows on a system. One of the problems during this work is that the Linux file system is different from Windows, which will be easy to solve in this tutorial. You do not lose information on your system storage space while installing Linux.Note: Before doing anything, be sure to back up your system data so that for any reason, if you make a mistake while working, the data will not be lost.Get Requirements To Install Ubuntu alongside Windows 10Allocating Disk Space for Ubuntu installation Enter Bios To Boot The Flash DiskSteps To Install Ubuntu Beside Windows 10FAQWhat is dual-booting?Does dual-booting affect computer performance?How do we switch from Windows 10 to Ubuntu without restarting?SummaryGet Requirements To Install Ubuntu alongside Windows 10First of all, you should have a flash drive to put the ubuntu iso file inside it to install Ubuntu beside Windows 10. Download the new version of Ubuntu ISO for installation. After downloading, we must also download Rufus. This software puts the downloaded Linux file on the bootable flash drive. Place the downloaded Linux file in the boot selection section as shown below, place
2025-04-19When you install Ubuntu via Wubi, it creates a very large file to hold all those Ubuntu stuff. The whole file acts like a virtual disk. It is based on Windows, so if you remove Windows, Ubuntu will also be removed.To have only Ubuntu on your computer, you will have to have a full install (instead of Wubi) of ubuntu on your computer.You can have 2 options: Remove Wubi and do a clean installation of Ubuntu or Migrate Wubi to another partition(which, in other words, upgrade a wubi install to a full Ubuntu installation).The first one is quite simple. Find "Ubuntu" in the "Change or Modify Windows Programs" panel in Windows. Right-Click and select "Remove". Then, install Ubuntu from a Ubuntu CD or DVD. Note that all the stuff in Wubi will be deleted.If you want to keep the settings and files in Wubi, you can migrate the Wubi install to another partition. I personally don't recommend that, since a wrong step can render your computer unbootable. Read the UbuntuForums guide or the Ubuntu Wiki Guide for the steps. After that, you can remove Windows with How to remove Ubuntu and put Windows back on?And Wubi can be slower than a Full Ubuntu installation, because it is based on Windows instead of standing on it's own.
2025-04-12Most Linux users for one reason or the other prefer Ubuntu over Windows, but they cant deny the fact that the aero-glass look and feel of Vista and 7 gives Windows a very elegant look over anything that Ubuntu has to offer. So for those of you who prefer the fresh new look and feel of Windows 7, but want to stick with their current Linux setup can get Windows 7 Transformation Pack for Ubuntu by Ignacio Rodríguez of DarkChapel.Windows 7 Transformation Pack for Ubuntu includes:GDM themeIcons ThemeGTK ThemeWallpapersSoundsGnomenu ThemePanel BackgroundsCursor themeDockBarScreenshots of Windows 7 Transformation Pack for Ubuntu: Complete step-by-step installation instructions can be found at the authors webpage here. If you liked this, then you may also like to check out Windows 7 Transformation Pack for Vista and XP.Windows 7 Transformation Pack for Ubuntu can be downloaded from the link given below:Download Windows 7 Transformation Pack for Ubuntu
2025-04-09