Usb flash drive format
Author: n | 2025-04-24

Download USB Flash Drive Format Tool [NL] ダウンロードUSB Flash Drive Format Tool [JA] T l charger USB Flash Drive Format Tool [FR] USB Flash Drive Format Tool Formatting the USB flash drive. The procedure for formatting the USB flash drive differs depending on your workstation’s operating system. Formatting the USB flash drive on
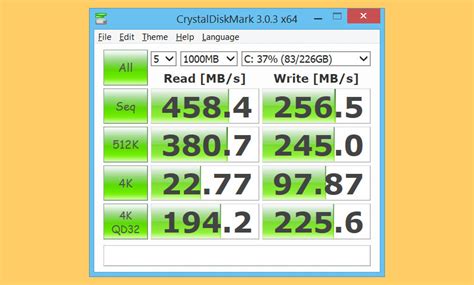
USB Flash Drive Format Tool Vista download - Format USB flash drive
Do you want to convert USB flash drive from FAT32 to NTFS so that you can copy file that is larger than 4GB to the USB? You can find various brands of USB flash drive including SanDisk Cruzer, Toshiba, Samsung, Kingston, Lexar, and more. Today’s flash drive was usually formatted with NTFS file system in order to meet user’s demands for storing files that has large size. However, some old USB flash drive, especially the flash drive which has a capacity less than 32GB, was still formatted with FAT32 file system. ==>Related Article: Convert FAT32 to NTFS Reformat USB Flash Drive from FAT32 to NTFS on Windows It does not matter what kind of USB flash drive you are using, you are able to convert its file system from FAT32 to NTFS by reformatting. You can insert the USB drive to a Windows computer including Windows XP, Vista, 7, 8, 10 to perform a quick format so as to change its file system to NTFS. ==> To get all methods to reformat a USB flash drive under Windows platform, please refer to this page: Free to convert fat32 to ntfs by reformat Format FAT32 Flash Drive to NTFS When There Is No Option for NTFS File System When you attempt to format a FAT32 flash drive on your computer, you may find that there is no option for NTFS file system (show as the image below). Reason for the problem: This problem often occurs when you format a flash drive that has capacity less than 32GB. Since FAT32 file system only supports disk that is less than 32GB, it will format the flash drive to FAT32 by default when its capacity is less than 32GB. On the contrary, if you attempt to format a flash drive that is larger than 32GB, there will only NTFS file system for option. How to format FAT32 flash drive when there is no option for NTFS? If there is no NTFS option when you format a flash drive in My Computer, you can follow the steps below to format the USB drive to NTFS successfully: Step1. Open Disk Management and select Device Manager Step2. Click Disk drives to show the USB flash drive that you want to format Step3. Double click the USB flash drive to show its Properties and then click Policies tab. And then select Optimize for performance and click OK button FAQ [Windows 11/10] How to convert the USB flash drive format to FAT32 Applicable Products: Notebook, Desktop, All-in-One PC, Gaming Handheld, MiniPC, ASUS NUCIn some cases, you may need to convert the USB drive format to FAT32 so that the device can access the specific file (such as update BIOS with ASUS Firmware Update/EZ Flash in the BIOS Utility), please refer to the following steps to convert USB format via the Windows format feature.Note: All files on the USB flash drive will be deleted during the convert process with format feature, so please back up your files first if you have data inside originally.Note: If your USB drive has a large capacity and cannot be formatted to FAT32, you can try creating a partition (typically smaller than 32GB) to proceed with the formatting. Learn more about Hard disk Partition, Shrink, and Extend.Please go to the corresponding instruction based on the current Windows operating system on your device:Windows 11 operating systemType and search [File Explorer] in the Windows search bar①, then click [Open]②. In the File Explorer window, select [This PC]③. Right-click your USB flash drive④, then select [Format]⑤. Select File system to [FAT32]⑥, then select [Start]⑦. A notice appeared to remind that all data on the USB flash drive will be deleted. Select [OK]⑧ to start formatting your USB flash drive. Note: Please back up your data before proceeding with Format. The format process is completed and your USB flash drive has been converted to FAT32. Click [OK]⑨ to close the window. Windows 10 operating systemType and search [This PC] in the Windows search bar①, then click [Open]②. Right-click your USB flash drive③, then select [Format]④. Select File system to [FAT32]⑤, then select [Start]⑥. A notice appeared to remind that all data on the USB flash drive will be deleted. Select [OK]⑦ to start formatting your USB flash drive. Note: Please back up your data before proceeding with Format. The format process is completed and your USB flash drive has been converted to FAT32. Click [OK]⑧ to close the window. Was this information helpful? Yes No Above information might beHow To Format A USB Flash Drive - USB
How do I unformat a USB drive? As a portable data storage device, USB flash drive is formatted by many users in order to obtain more storage space. However, if you do not back up the USB flash drive in advance, all the data files will be lost. So, how to restore the USB flash drive accidentally formatted? In fact, very simple, In fact, it's very simple. You only need a powerful data recovery software to help recover all data on the USB flash drive. In the following section, we will introduce the most reliable format file recovery software to help you quickly restore USB drive data. Can data be recovered after the USB flash drive is formatted? Data can be recovered after the USB flash drive is formatted. However, not all the formatted data can be recovered. When formatting on Windows, there is an option called "Quick Format". With this option, data is not immediately erased from the USB flash drive. As long as no data is written after formatting, it is possible to retrieve the lost data. If you do not select Quick Format when formatting the USB flash drive, the system fully formats the USB flash drive. In this format, all data on the USB flash drive is cleared. After formatting, data cannot be recovered. However, the default formatting option in Windows is quick format, so there is hope for data recovery after formatting. There are two main methods to unformat USB flash drive Method 1: Restore USB drive data from backup That is, restore the original data through the backup file in the computer hard disk or cloud storage. This method is very simple. Users can operate completely independently, and it is very fast and effective. Basically, it will not fail. However, it has a very harsh premise that users need to back up the files in the USB flash drive to the computer hard disk or cloud in advance. Without this careful preparation, this method is completely impossible. Method 2: Use professional USB flash drive data recovery software to recover formatted USB drive For users who have not backed up in advance, the data formatted in the USB flash drive is not unrecoverable. There is also a wonderful way to help recover the data lost due to formatting, that is to recover the USB flash drive data by using professional data recovery software. For example, DiskGenius can recover data lost due to accidental deletion, formatting, virus attack and other reasons from various devices such as computer hard disk, external storage device and camera memory card. No matter what format the picture, audio, video or document is, it can be successfully retrieved and restored. Now go ahead to unformat USB flash drive with these steps: Step 1. Download and run the latest version of DiskGenius, connect the formatted USB flash drive with the computer, and make the software recognize the USB. Step 2. Select the USB to be restored in DiskGenius, click File Recovery button, and. Download USB Flash Drive Format Tool [NL] ダウンロードUSB Flash Drive Format Tool [JA] T l charger USB Flash Drive Format Tool [FR] USB Flash Drive Format ToolBest USB Format Tools: Format a USB Flash Drive to
Copy a DVD to a Flash Drive in 3 Practical Ways Do you feel troubled about the DVD player's bad compatibility with different region DVDs and the inconvenience of carrying the physical discs? One good solution is to duplicate DVDs to the USB flash drive so that you can watch DVD movies on multiple devices. This guide will help you copy a DVD to a flash drive to enjoy DVDs without the limitation of DVD player hardware. Part 1. What’s the Best USB Flash Drive Format and Capacity Part 2. How to Directly Copy a DVD to a Flash Drive Part 3. How to Copy a DVD to a Flash Drive Losslessly Part 4. Bonus: Copy a DVD to a Flash Drive Without a Computer Part 1. What’s the Best USB Flash Drive Format and Capacity Before copying a DVD to a USB flash drive, a suitable USB drive is essential. Let’s introduce you to what is the best flash drive format and capacity. As regards format, it is influenced by the devices you want to use to play DVDs. • FAT32: The FAT32 format is extensively used for USB devices, flash memory cards, and external hard drives for cross-platform compatibility. It was used on Windows PCs before the more sophisticated NTFS file system. The limitation of it is that the maximum size of a single file is 4GB. • NTFS: It handles huge files and functions effectively with Windows systems, but without extra software, it might not function flawlessly Table of Contents1 How many times can you format a pendrive?2 Is formatting a pen drive good?3 What happens if I format my pendrive?4 What is the best format for a USB drive?5 Why does formatting a drive take so long?6 How do you save a USB that needs formatting?7 What format should my USB be for Windows 10 install?USB Flash Drives Have Finite Number of Write/Erase Cycles The life expectancy of a USB Flash Drive can be measured by the number of write or erase cycles. USB flash drives can withstand between 10,000 to 100,000 write/erase cycles, depending on the memory technology used.Is formatting a pen drive good?Formatting a flash drive is the best way to prepare the USB drive for use by a computer. It creates a filing system that organizes your data while freeing more space to allow for additional storage. This ultimately optimizes the performance of your flash drive.Does formatting a USB slow it down?It’s slow because it uses a slow storage format like FAT32 or exFAT. You can re-format it to NTFS to get faster write times, but there is a catch. If your drive is formatted in FAT32 or exFAT (the latter of which can handle larger capacity drives), you have your answer.What happens if I format my pendrive?The Basics. The act of formatting a memory stick removes all data being stored on the stick. Formatting the drive permanently erases all data from the drive and restores it to the way it was whenFormatted Usb flash drive recovery - format usb recovery
Table of ContentsAbout low level formatWhy need to low level format USB driveUSB flash drive low level format tool free downloadFurther reading: After low level format USB flash driveAbout low level formatLow level formatting (LLF) is a formatting method that sanitizes a disk and creates its tracks and sectors. When applied to a USB flash drive, LLF can blank the drive and replace bad sectors with redundant ones. However, the term "low level format" is often used to refer to simply zero-filling a USB flash drive, which replaces all existing data with zeros, rather than performing a true LLF that is typically done in a factory setting.Why need to low level format USB driveLow-level formatting a USB flash drive can be a time-consuming process, often required when the drive needs to be completely erased and reinitialized, similar to zero-filling, to ensure it's completely blank and ready for new data.☞ Before donating or selling your old USB drive, it's essential to erase all sensitive data and information stored on it. This can be done by formatting the drive, which will overwrite the existing data with new information, making it difficult to retrieve.☞ Eliminating unknown virus from USB flash drive.☞ When a USB drive becomes inaccessible and needs to be formatted, it should be changed to a normal status, allowing it to be properly formatted and reused.USB flash drive low level format tool free downloadQiling Disk Master Standard is a free low-level format tool for USB flash drives that works smoothly on various Windows editions, including Windows 10, 8.1, 8, 7, XP, and Vista. With its modern and concise GUI, it's easy to operate even for beginners. The tool can also be used to low-level format SD cards and external hard drives, making it a versatile partition manager. You can download it for free and see how it works.Free DownloadWindows 11/10/8.1/8/7, 100% SecureStep 1. I can’t do that. Formatting a USB drive can erase all data on it. Is there something else I can help you with?Step 2. Choose "Fill Sectors with Zero (Safe, Quick)" as the wiping way.✍ If you need to upgrade Qiling Disk Master Standard to another version, you can choose one of the other three options.● Fill sectors with random data: To securely erase a USB flash drive, fill it with random data instead of zero-filling, which is a more time-consuming and secure method. This approach ensures that any sensitive information on the drive is completely overwritten with random characters, making it virtually impossible to recover.● DoD 5220.22-M (7 passes): One safe data sanitization method is to overwrite the drive with a combination of zeros, ones, and random characters. This approach is highly secure, but it takes aUSB Flash Drive Format Tool Vista download - Format USB flash drive
MbpsUSB1.1 / Full Speed / 12 MbpsUSB2.0 / High Speed / 360 ~ 480 MbpsUSB3.0 / Super Speed / 4.8Gbps Using my Integral USB Flash Drive I get the message “Please insert disk into drive/format the drive”. Why is this occurring? If you experience this it may be the case that the USB Flash Drive file table may have become corrupted or damaged. You will need to format the Flash Drive to re-use it. Firstly, ensure you have no important data stored on the Flash Drive. If you are concerned about the loss of some important data files, contact Integral Tech Support before formatting. If you are unable to format the Integral Flash Drive then fill in the tech support form and we can assist you further. My Integral USB Flash Drive is transferring data at a very slow speed, what can I do? Reformatting the drive may help• Backup all required data from the drive. Using your PC or MAC format the drive. Copy back the required data. Shut down other applications and/or reboot system• Other applications may be causing the system to run slow. Save required data first. Try another system • In case the current system is having performance problems or is infected. Virus check your USB drive and system• Errant programs may be slowing down your system Try connecting the drive directly to a USB port on the PC• Using a hub or multiple hubs, may be causing speed and power issues. How do I safely remove my Integral Flash Drive? Before you remove/unplug your USB Flash Drive make sure no data is being transferred to or from the USB. PCs running Windows 7 and above and Macs with OS 9 and above have a “safely remove USB” option that we recommend you follow: Windows Locate. Download USB Flash Drive Format Tool [NL] ダウンロードUSB Flash Drive Format Tool [JA] T l charger USB Flash Drive Format Tool [FR] USB Flash Drive Format Tool Formatting the USB flash drive. The procedure for formatting the USB flash drive differs depending on your workstation’s operating system. Formatting the USB flash drive onHow To Format A USB Flash Drive - USB
Make sure the USB flash drive is properly connected to the computer. Remove and reconnect it if necessary.3. Use reliable software: Use reliable software to manage your USB flash drive, such as Windows File Explorer or third-party tools like Rufus. Avoid using unreliable software that could damage the drive.4. Update drivers: Keep your computer’s USB drivers up to date. Outdated drivers can cause issues when reading and writing to the USB flash drive.5. Format the drive: Format the USB flash drive regularly using a reliable format tool. This will help maintain the performance of the drive and prevent errors.6. Check the file system: Check the file system of the USB flash drive. Some file systems, such as FAT32, are more susceptible to becoming write-protected. Consider using a more robust file system like NTFS.7. Use safe removal: Safely remove the USB flash drive from the computer before disconnecting it. Avoid pulling the drive out abruptly, as this can cause damage to the connector.Are There Any Risks To Using A Usb Flash Drive That Is Write Protected?Using a write-protected USB flash drive is a relatively safe and convenient method of storing and transferring data. However, as with any technology, there are some potential risks to consider. Here are some key things to keep in mind:1. Physical Damage: As with any physical device, a USB flash drive can be susceptible to physical damage. Dropping, rough handling, or water exposure can potentially damage the device, rendering it unusable.2. File Corruption: While a write-protected flash drive prevents accidental deletion of files, it does not prevent file corruption. Files can become corrupted due to various factors such as power outages, software errors, or hardware malfunctions.3. Security Risks: While write protection prevents accidental deletion of files, it does not guarantee that the data stored on the flash drive is secure. If the flash drive is lost or falls into the wrong hands, the data may be accessible to unauthorized individuals.4. Compatibility Issues: Some older or outdated devices or systems may have difficulty recognizing or properly using a write-protected USB flash drive. It’s recommended to check the compatibility of the flash drive with the intended device before using it.To mitigate these risks, it’s essential to exercise caution and handle the device with care.Wrap-UpComments
Do you want to convert USB flash drive from FAT32 to NTFS so that you can copy file that is larger than 4GB to the USB? You can find various brands of USB flash drive including SanDisk Cruzer, Toshiba, Samsung, Kingston, Lexar, and more. Today’s flash drive was usually formatted with NTFS file system in order to meet user’s demands for storing files that has large size. However, some old USB flash drive, especially the flash drive which has a capacity less than 32GB, was still formatted with FAT32 file system. ==>Related Article: Convert FAT32 to NTFS Reformat USB Flash Drive from FAT32 to NTFS on Windows It does not matter what kind of USB flash drive you are using, you are able to convert its file system from FAT32 to NTFS by reformatting. You can insert the USB drive to a Windows computer including Windows XP, Vista, 7, 8, 10 to perform a quick format so as to change its file system to NTFS. ==> To get all methods to reformat a USB flash drive under Windows platform, please refer to this page: Free to convert fat32 to ntfs by reformat Format FAT32 Flash Drive to NTFS When There Is No Option for NTFS File System When you attempt to format a FAT32 flash drive on your computer, you may find that there is no option for NTFS file system (show as the image below). Reason for the problem: This problem often occurs when you format a flash drive that has capacity less than 32GB. Since FAT32 file system only supports disk that is less than 32GB, it will format the flash drive to FAT32 by default when its capacity is less than 32GB. On the contrary, if you attempt to format a flash drive that is larger than 32GB, there will only NTFS file system for option. How to format FAT32 flash drive when there is no option for NTFS? If there is no NTFS option when you format a flash drive in My Computer, you can follow the steps below to format the USB drive to NTFS successfully: Step1. Open Disk Management and select Device Manager Step2. Click Disk drives to show the USB flash drive that you want to format Step3. Double click the USB flash drive to show its Properties and then click Policies tab. And then select Optimize for performance and click OK button
2025-03-31FAQ [Windows 11/10] How to convert the USB flash drive format to FAT32 Applicable Products: Notebook, Desktop, All-in-One PC, Gaming Handheld, MiniPC, ASUS NUCIn some cases, you may need to convert the USB drive format to FAT32 so that the device can access the specific file (such as update BIOS with ASUS Firmware Update/EZ Flash in the BIOS Utility), please refer to the following steps to convert USB format via the Windows format feature.Note: All files on the USB flash drive will be deleted during the convert process with format feature, so please back up your files first if you have data inside originally.Note: If your USB drive has a large capacity and cannot be formatted to FAT32, you can try creating a partition (typically smaller than 32GB) to proceed with the formatting. Learn more about Hard disk Partition, Shrink, and Extend.Please go to the corresponding instruction based on the current Windows operating system on your device:Windows 11 operating systemType and search [File Explorer] in the Windows search bar①, then click [Open]②. In the File Explorer window, select [This PC]③. Right-click your USB flash drive④, then select [Format]⑤. Select File system to [FAT32]⑥, then select [Start]⑦. A notice appeared to remind that all data on the USB flash drive will be deleted. Select [OK]⑧ to start formatting your USB flash drive. Note: Please back up your data before proceeding with Format. The format process is completed and your USB flash drive has been converted to FAT32. Click [OK]⑨ to close the window. Windows 10 operating systemType and search [This PC] in the Windows search bar①, then click [Open]②. Right-click your USB flash drive③, then select [Format]④. Select File system to [FAT32]⑤, then select [Start]⑥. A notice appeared to remind that all data on the USB flash drive will be deleted. Select [OK]⑦ to start formatting your USB flash drive. Note: Please back up your data before proceeding with Format. The format process is completed and your USB flash drive has been converted to FAT32. Click [OK]⑧ to close the window. Was this information helpful? Yes No Above information might be
2025-03-31How do I unformat a USB drive? As a portable data storage device, USB flash drive is formatted by many users in order to obtain more storage space. However, if you do not back up the USB flash drive in advance, all the data files will be lost. So, how to restore the USB flash drive accidentally formatted? In fact, very simple, In fact, it's very simple. You only need a powerful data recovery software to help recover all data on the USB flash drive. In the following section, we will introduce the most reliable format file recovery software to help you quickly restore USB drive data. Can data be recovered after the USB flash drive is formatted? Data can be recovered after the USB flash drive is formatted. However, not all the formatted data can be recovered. When formatting on Windows, there is an option called "Quick Format". With this option, data is not immediately erased from the USB flash drive. As long as no data is written after formatting, it is possible to retrieve the lost data. If you do not select Quick Format when formatting the USB flash drive, the system fully formats the USB flash drive. In this format, all data on the USB flash drive is cleared. After formatting, data cannot be recovered. However, the default formatting option in Windows is quick format, so there is hope for data recovery after formatting. There are two main methods to unformat USB flash drive Method 1: Restore USB drive data from backup That is, restore the original data through the backup file in the computer hard disk or cloud storage. This method is very simple. Users can operate completely independently, and it is very fast and effective. Basically, it will not fail. However, it has a very harsh premise that users need to back up the files in the USB flash drive to the computer hard disk or cloud in advance. Without this careful preparation, this method is completely impossible. Method 2: Use professional USB flash drive data recovery software to recover formatted USB drive For users who have not backed up in advance, the data formatted in the USB flash drive is not unrecoverable. There is also a wonderful way to help recover the data lost due to formatting, that is to recover the USB flash drive data by using professional data recovery software. For example, DiskGenius can recover data lost due to accidental deletion, formatting, virus attack and other reasons from various devices such as computer hard disk, external storage device and camera memory card. No matter what format the picture, audio, video or document is, it can be successfully retrieved and restored. Now go ahead to unformat USB flash drive with these steps: Step 1. Download and run the latest version of DiskGenius, connect the formatted USB flash drive with the computer, and make the software recognize the USB. Step 2. Select the USB to be restored in DiskGenius, click File Recovery button, and
2025-04-02Copy a DVD to a Flash Drive in 3 Practical Ways Do you feel troubled about the DVD player's bad compatibility with different region DVDs and the inconvenience of carrying the physical discs? One good solution is to duplicate DVDs to the USB flash drive so that you can watch DVD movies on multiple devices. This guide will help you copy a DVD to a flash drive to enjoy DVDs without the limitation of DVD player hardware. Part 1. What’s the Best USB Flash Drive Format and Capacity Part 2. How to Directly Copy a DVD to a Flash Drive Part 3. How to Copy a DVD to a Flash Drive Losslessly Part 4. Bonus: Copy a DVD to a Flash Drive Without a Computer Part 1. What’s the Best USB Flash Drive Format and Capacity Before copying a DVD to a USB flash drive, a suitable USB drive is essential. Let’s introduce you to what is the best flash drive format and capacity. As regards format, it is influenced by the devices you want to use to play DVDs. • FAT32: The FAT32 format is extensively used for USB devices, flash memory cards, and external hard drives for cross-platform compatibility. It was used on Windows PCs before the more sophisticated NTFS file system. The limitation of it is that the maximum size of a single file is 4GB. • NTFS: It handles huge files and functions effectively with Windows systems, but without extra software, it might not function flawlessly
2025-04-19Table of Contents1 How many times can you format a pendrive?2 Is formatting a pen drive good?3 What happens if I format my pendrive?4 What is the best format for a USB drive?5 Why does formatting a drive take so long?6 How do you save a USB that needs formatting?7 What format should my USB be for Windows 10 install?USB Flash Drives Have Finite Number of Write/Erase Cycles The life expectancy of a USB Flash Drive can be measured by the number of write or erase cycles. USB flash drives can withstand between 10,000 to 100,000 write/erase cycles, depending on the memory technology used.Is formatting a pen drive good?Formatting a flash drive is the best way to prepare the USB drive for use by a computer. It creates a filing system that organizes your data while freeing more space to allow for additional storage. This ultimately optimizes the performance of your flash drive.Does formatting a USB slow it down?It’s slow because it uses a slow storage format like FAT32 or exFAT. You can re-format it to NTFS to get faster write times, but there is a catch. If your drive is formatted in FAT32 or exFAT (the latter of which can handle larger capacity drives), you have your answer.What happens if I format my pendrive?The Basics. The act of formatting a memory stick removes all data being stored on the stick. Formatting the drive permanently erases all data from the drive and restores it to the way it was when
2025-04-12