Vm workstation
Author: s | 2025-04-24
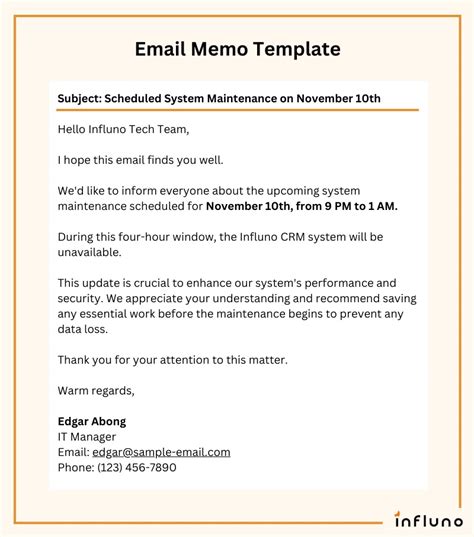
How to clone a VM with the VMware Workstation clone VM wizard. To clone a VM with the Workstation clone VM wizard, select the VM from Workstation's inventory and click

vm workstation แหล่งดาวน์โหลด vm workstation ฟรี
VMware Workstation and Server DifferencesFind out which virtualization product best fits your needsBeing first means a lot, and nowhere is that truer than in the virtualization marketplace. Microsoft and a handful of other players are working hard at playing catch-up, but VMware had the first x86 virtualization products in the marketplace and is still the clear leader. VMware offers three virtualization platforms: VMware Workstation 6.0, VMware Server 1.0.4, and ESX Server. ESX Server is targeted at the high-end enterprise space. However, VMware Workstation and VMware Server have overlapping features, making the target organization for these products a little less clear. So let’s take a look at the primary differences between Workstation and Server to help you figure out which is right for your circumstances.10. Price—One big difference between Workstation and Server is the price. Like many of today’s virtualization products, Server is free. Workstation sells for $189. However, you get what you pay for: As you’ll see, Workstation provides several advanced features that aren’t present in Server.9. Runs as a service—Architecturally, one of the biggest differences between Workstation and Server is that Server runs as a background service and Workstation runs as a standard desktop application. The trade-off is that Workstation provides better interactive performance but Server is better suited for multiuser server consolidation scenarios. This tends to make Workstation a better development platform and Server a better production platform.8. Multiple-user access—Because it’s a desktop application, only one user at a time can access Workstation. Server’s service-based implementation lets it provide simultaneous multiuser access. Server also features a Web console for remote management.7. RAM per virtual machine—Although the first couple of points provide an edge to Server, when you start digging into the more advanced details, you’ll see that Workstation is worth the extra money. For instance, consider RAM capabilities. Workstation supports virtual machines (VMs) with up to 8GB of RAM but Server supports a maximum of only 3.6GB per VM. Both products provide USB support as well as support for 2-way virtual processors.6. Snapshots—Snapshots is a feature that lets you capture a point-in-time image of a VM. You can use the image to roll the VM back to that captured state. The snapshot isn’t a complete copy of the VM; it captures only the changes to the VM image. Both Workstation and Server support basic snapshots.5. Multiple snapshots—The big difference between Workstation and Server snapshots is support for multiple snapshots. Server supports only a single snapshot; Workstation supports multiple snapshots as well as providing a snapshot manager that lets you easily view and manage the available snapshots.4. VM cloning—VM cloning is an advanced feature supported by Workstation that’s not available in Server. The cloning feature lets you quickly copy a VM. A snapshot requires the presence of the base image, but you can use the cloning feature to create a completely new and independent VM.3. VM Teams—Another advanced feature that’s supported in Workstation but not in Server is VM Teams. The Teams feature lets you manage multiple VMs as Fast Encryption on a virtual machine, only the most critical parts of the VMs local storage space are encrypted. This helps to dramatically improve the overall performance of the virtual machine while still providing a secure enclave for sensitive data such as the TPM device. You can now enable it for all types of virtual machines in the normal VM Settings > Encryption window or when creating a new virtual machine.Below is a screenshot of creating a new virtual machine. You are asked to select the Encryption Type. The second option is the Fast Encryption option as you can see it only encrypts the files needed to support TPM functionality.Fast Encryption option when creating a new VM in VMware Workstation 22H2Encryption Key Auto-generate and StoreCoinciding with the new Fast Encryption capability, VMware Workstation 22H2 can auto-generate a password for the user and the local keychain is used by default for encryption key storage. It provides the option to not type the encryption key to decrypt the VM whenever the VM boots. This is especially needed with the other new functionality we will describe below – autostart VMs.Autostart VMsFunctionality that I personally have been looking to be natively provided in VMware Workstation for quite some time is the ability to start virtual machines when your workstation boots automatically. Granted, you can do this with scripts and other mechanisms. But, it is great to now have this included as part of the native functionality of the product.This is located under the File menu > Configure Auto Start VMs.Configuring autostart VMs in VMware Workstation 22H2On the Configure VM Power Actions, you will see the ability to configure Auto Start and select the start order.Configuring the autostart order of VMware Workstation 22H2 VMsOpenGL 4.3On to the graphics improvements in VMware Workstation 22H2. Now, VMware Workstation 22H2 for Windows and Linux used with a Linux guest VM with a kernel of 5.18 or newer, and Mesa 22.1.1 should now see OpenGL 4.3 and OpenGL ES at 3.10.VMware Workstation FAQsAre VMware Workstation Tech Previews free? Yes, they are, you can run the Tech Previews for monthsVm WorkStation, Screen Size of Vm's
JimFoyeSep 28, 2015 03:41 PM 1. Can't upgrade Windows 7 to Windows 10 in VM Workstation 11 Posted Sep 27, 2015 08:21 PM VMWare has a relentless and expensive upgrade cycle. I upgraded to 11 so I could run Windows 10. But I am not able to upgrade any of my Windows 7 VMs to Windows 10. (The message I get is complaining about the SVGA driver).I have a sneaking suspicion that I am expected to upgrade YET AGAIN to get this, as 11 only supported preview editions, making me the victim of the proverbial "did you read the fine print" scam.Please tell me I'm wrong.Jim 2. RE: Can't upgrade Windows 7 to Windows 10 in VM Workstation 11 Posted Sep 27, 2015 11:49 PM 3. RE: Can't upgrade Windows 7 to Windows 10 in VM Workstation 11 Posted Sep 28, 2015 03:41 PM 4. RE: Can't upgrade Windows 7 to Windows 10 in VM Workstation 11 Posted Sep 28, 2015 04:04 PM You're welcome and don't forget mark answers as correct or helpful. 5. RE: Can't upgrade Windows 7 to Windows 10 in VM Workstation 11 Posted Jan 07, 2016 12:09 PM I had 1 VM that I could upgrade after switching to Windows 10 as the article suggests, but I have another that still says the svga driver is not compatible.Any ideas?Is there some way to disable or delete the driver and let Windows set it up again and maybe that will allow the upgrade to continue?I am using Workstation 12.1Thanks for any ideas.. How to clone a VM with the VMware Workstation clone VM wizard. To clone a VM with the Workstation clone VM wizard, select the VM from Workstation's inventory and click But then I powered down the vm and closed vmware workstation. After this I started vmware workstation again and wanted to power up this vm. VMWare WorkstationVM Workstation 5.5 importing VM files
4.2.1 (qemu-kvm-4.2.1-26) VMware* Workstation Pro V16.2.x, V17.0.x Workstation Player V17.0.x Fusion Pro V13.0.x Fusion Player V12.2.x ESXi V6.7.x, V7.0.x, V8.0.x (with compatibility of 8, 7U2, 7U1, 6.7U2) vSphere Client 8.0.x For a list of Windows settings required to run OpenVMS as a VM guest on VirtualBox installed on a Windows host system, visit our wiki. * Warning! If you choose to upgrade from a previous version of VMware Fusion to version 13, from a previous version of VMware Workstation to VMware Workstation 17, or from a previous version of VMware ESXi to VMware ESXi 8, you will not be able to run any OpenVMS x86-64 V9.2 VM guests. However, OpenVMS x86-64 V9.2 VM guests can be upgraded to V9.2-1 and will run under VMware Fusion 13/Workstation 17/ESXi 8. Note: VSI does not impose any limitations on any virtual machines running OpenVMS with respect to the number of SCSI or SAS storage controllers. Please refer to the appropriate hypervisor configuration guidelines for information on SCSI and SAS storage controller configuration limitations. For the previous release info, refer to this page. Questions? Check out our x86 Port Q&A or contact us. In this article, we’ll explore how to increase disk performance on VMware Workstation to make virtual machines more performance-intensive.Table of ContentsHow to Improve Disk Performance on VM Workstation 15/14/12As you know, VM Workstation is one of the most preferred virtualization programs. You can run many virtual machines on your computer using the VMware virtualization program.For more information about VMware Workstation, check out our article called “What is VMware“.In VM Workstation software, you can only increase the disk performance of virtual machines by 30% to 40%. There are two main ways to increase the disk speed of the virtual machine. The first is that you use SSD disks instead of mechanical disks on your personal computer or server. The second method is to make a small setting in the disk settings of the virtual machine to be run on a normal HDD or SSD.Normally, when you create a virtual machine on VMware, you will see the Split virtual disk into multiple files option, which is enabled by default in the disk configuration window.Split virtual disk into multiple files will create multiple files at the location where the virtual machine is installed. In fact, this will reduce the disk performance of the virtual machine. If you are using a high-capacity HDD on your computer, it is strongly recommended that you configure the virtual machine’s disk configuration as a single file.In addition, to increase the VM disk performance slightly, you can use the Allocate all disk space now option to create the disk for the virtual machine.How to Enhance Disk Performance on Virtual MachineAfter explaining the options you can make for HDD configuration, follow these steps in order to increase disk performance on VM Workstation/Player. Step 1When setting up a virtual machine in VMware, first select Create a new virtual disk in the Select a Disk window and click Next. Step 2To increase the disk performance of the virtual machine in the Specify Disk Capacity window, there are options to configure.First, specify the disk capacity of the Windows or Linux virtual machine you will create. Then select Allocate all disk space now and click on Next button. Step 3Wait for creating a virtual disk for the virtual machine on VMware. Step 4After the virtual disk is created, you can see that a single 40 GB file is configured when you examine the following image. If you configure your virtual machine installations in thisVM workstation installation - LinuxQuestions.org
Uso no comercial.Ahora vamos a cargar el máquina GNS3 VM en VMware, seleccionando Open a Virtual Machine.Seleccionamos la máquina virtual GNS3 y la importamos en VMware.Con esto ya tenemos VMware instalado con la máquina virtual del servidor GNS3. Nota: Para que la máquina GNS3 VM se pueda ejecutar es necesario tener activado en la CPU del host las extensiones Intel para virtualización VT-x/EPT o AMD-V/RVI.Ahora probamos el arranque de la máqina GNS3 VM.3. Descarga e instalación del API vmrun Ahora debemos instalar la API vmrun de VMware que no se incluye de manera predeterminada en los paquetes gratuitos de VMware como VMware Player. vmrun es la utilidad en línea de comandos que permite controlar VMware. Debemos descargarlo de: la descarga del API pulsamos en Download SDK. La dirección es: Download. Se descargará el fichero VMware-VIX-1.15.0-2985596.exe en nuestro caso y lo instalamos.Nota: En nuestro caso verificamos que la versión 1.15 no compatible con versiones más antiguas de VMware. Para VMware workstation Player 15, que es la que hemos instalado aquí, necesitamos descargar la versión VIX-1.17.0 del siguiente sitio: descarga requiere registro previo en la web.Además de esto probablemente será necesario modificar el fichero:C:\Program Files (x86)\VMware\VMware VIX\vixwrapper-config.txtpara ajustarlo a nuestra versión de VMware ya que si no, aparecerá el siguiente error cuando intentemos ejecutar el GNS3 Wizard:Debemos editar como Administrador el fichero vixwrapper-config.txt para que presente lo siguiente:# latest un-versionedws 19 vmdb e.x.p Workstation-14.0.0player 19 vmdb 15.5.2 Workstation-14.0.0en lugar de «player 19 vmdb e.x.p Workstation-14.0.0»ya que en nuestro caso ejecutamos VMware Workstation Player 15.5.2Ahora pudiera aparecer otro error:Esto es debido a que la versión VIX-1.17.0 necesitas determinadas librerías.Para evitarlo debemos instalar el Visual C++ 2013 and Visual C++ Redistributable Package: nuestro sistema es de 64 bits deberíamos instar ambas versiones: vcredist_x64.exe y vcredist_x86.exe.4. Ejecución del Wizard GNS3 para reconfiguración del servidorIniciamos de nuevo el Wizard desde Help –> Wizard y seleccionamos Run appliances in a virtual machine.La conexión local siempre es verificada por defecto.Si no hubiéramos instalado el API vmrun, aparecería el siguiente mensaje:Si todo ha ido bien, se nos mostrarán los datos para ejecutar la máquina GNS3.A continuación se realizará la ejecución local de la máquina virtual automáticamente con lo que quedará disponible el servidor GNS2 VM.Podemos usar los dos servidores o desactivar el local en Edit –> Preferences –>Server –> Main serverTampoco hace falta arrancar VMware namualmente ni iniciar la máquina virtual GNS2 VM ni detenarla al final del trabajo ya que GNS3 controlará todo esto.NOTA: debido a las dificultades encontradas en el uso de VMware Workstation Player para la integración de la máquina virtual GNS3 VM, recomiendo usar VMware Workstation PRO (de pago) o VirtualBox.GNS3 VM workstation - 52pojie.cn
What is VMnet in VMwareTo connect your VMware Workstation VMs to the Internet, you may need to understand VMnet first.VMnet, or virtual networks, can also be referred as virtual switches. As an important part of the virtual networking components, a virtual switch is used to connect other networking components together, including virtual network adapters, the virtual DHCP server, and the NAT device, just like a physical switch.You can either use a default VMnet to connect your VM to the Internet, or configure a custom network manually. In this article, I will introduce the 3 default VMware Workstation VMnet, and the steps of how to configure a custom network.What are the 3 default VMnet in VMware WorkstationThere are 3 default types of virtual networks (VMnet): VMnet0 - Bridged VMnet8 - NAT VMnet1 – Host-onlyI will briefly introduce them in this section. You can compare the differences between VMnet0, VMnet8, VMnet1, for example, bridge vs NAT in VMware, and take the default network configuration you need to connect your VM to the host computer.Which mode is VMware VMnet0 in by defaultVMware VMnet0 is one of the default virtual networking that is set to use auto-bridging mode and bridge to all active network adapters on the host system.The bridged mode is used by default when you create and install a VM, and is very convenient when you only need to configure one VM connected to a physical host, as there is no need to set up the network manually.The DHCP server will automatically recognize the VM and assign it an IP address on the same subnet as the host, and is fully visible on that subnet. And you can also configure it manually if you want.Which mode is VMware VMnet8 in by defaultVMware VMnet8 uses NAT virtual network by default, which means the VM in VMnet8 is connected via network address translation (NAT) to the host network adaptor, make your VM looks like it’s behind a NAT router. It is the simplest networking method, and mainly used in multiple VMs environments such as hadoop cluster structures or distributed services.Which mode is VMware VMnet1 in by defaultVMware VMnet1 is uses host-only mode to build an isolated network environment, which means the VMs can only access the addresses within the network segment specified in the host-only mode, forming internal communication with the host, and cannot access the external networks.How to modify the network connection in VMware WorkstationNow you have known what is virtual network, and what the 3 default VMnet are. In this part, I will introduce how to put them into use - how to connect your VM to the Internet.How to change the network connection mode in VMware Workstation1. Launch VMware Workstation, select the target VM and click VM > Settings on the toolbar.2. Navigate to Hardware > Network Adapter from the left inventory, select the type of Network connection you want. Click OK to save.How to create a network adapter in VMware Workstation1. Launch VMware Workstation, select the target VM and click. How to clone a VM with the VMware Workstation clone VM wizard. To clone a VM with the Workstation clone VM wizard, select the VM from Workstation's inventory and click But then I powered down the vm and closed vmware workstation. After this I started vmware workstation again and wanted to power up this vm. VMWare WorkstationAutoProtect for VM in VMware Workstation
VM > Settings on the toolbar.2. Click Add button at the bottom of the left inventory, and select Network Adapter in the pop-up wizard, click Finish to continue.As the wizard closed, you can see the newly created Network Adapter in the left inventory.How to remove a network adapter in VMware Workstation1. Launch VMware Workstation, select the target VM and click VM > Settings on the toolbar.2. Select the Network Adapter you want to remove and click Remove button at the bottom of the left inventory.How to configure a custom networkTaking the default network configuration and connect VMs to the host via NAT or bridged mode is sufficient for most VMware Workstation users. However, if you have more requirements, you can also create a private custom network with more complex configurations in VMware Workstation by using the Virtual Network Editor.Here are the general steps to set VMware NAT network.1. Launch VMware Workstation, click Edit > Virtual Network Editor… on the toolbar.2. Click Add Network… and select a VMnet number. Click OK to add.3. Configure the newly created VMnet to Host-only, Bridged, or NAT mode.Note: Only one network can be set to NAT.✦ Modify DCHP SettingsCheck Use local DHCP service to distribute IP address to VMs option, and click DCHP Settings to modify the IP address manually. Click OK to save.Note: It is not recommended to modify the subnet mask, since some virtual network services may not work with the custom subnet mask at the same time.✦ Modify Bridged SettingsCheck Bridged (connect VMs directly to the external network) option and select an adapter to Bridged to.✦ Modify NAT SettingsClick NAT Settings to open a wizard, modify the Gateway IP manually and click Add button.Provide Host port, Type, Virtual machine IP address, and Virtual machine port, click OK to save.Click DNS Settings and NetBIOS Settings button and configure them respectively, click OK to save.Note: NetBIOS Settings is limited to Windows hosts.How to solve the issue that VM cannot connect to the InternetUsers may encounter problems when configuring VMware Workstation VMnet, for example, the VM cannot connect to the Internet even when the network adapter is set correctly.Here I summarized 3 effective methods to solve this issue. Restart VMware DHCP Service Restore defaults on VMware Network Editor Reinstall VMware WorkstationRestart VMware DHCP Service1. Open Windows Services by press Win + R and type services.msc.2. Check if VMware DHCP Service is running properly. If not, right-click on it and select Properties.3. Change Startup type into Automatic, and click Start button under Service status, click OK to save.Note: If restarting the VMware DHCP Service does not work, try restarting the VMware NAT Service in the same way.Restore defaults on VMware Network Editor1. Launch VMware Workstation, click Edit > Virtual Network Editor… on the toolbar.2. Click Restore Defaults button at the left bottom corner.SummaryIf you want to connect your VM to the Internet, you may need to configure virtual networks (VMware VMnet) according to your needs. In this article, I introduced what are the 3 default VMnetComments
VMware Workstation and Server DifferencesFind out which virtualization product best fits your needsBeing first means a lot, and nowhere is that truer than in the virtualization marketplace. Microsoft and a handful of other players are working hard at playing catch-up, but VMware had the first x86 virtualization products in the marketplace and is still the clear leader. VMware offers three virtualization platforms: VMware Workstation 6.0, VMware Server 1.0.4, and ESX Server. ESX Server is targeted at the high-end enterprise space. However, VMware Workstation and VMware Server have overlapping features, making the target organization for these products a little less clear. So let’s take a look at the primary differences between Workstation and Server to help you figure out which is right for your circumstances.10. Price—One big difference between Workstation and Server is the price. Like many of today’s virtualization products, Server is free. Workstation sells for $189. However, you get what you pay for: As you’ll see, Workstation provides several advanced features that aren’t present in Server.9. Runs as a service—Architecturally, one of the biggest differences between Workstation and Server is that Server runs as a background service and Workstation runs as a standard desktop application. The trade-off is that Workstation provides better interactive performance but Server is better suited for multiuser server consolidation scenarios. This tends to make Workstation a better development platform and Server a better production platform.8. Multiple-user access—Because it’s a desktop application, only one user at a time can access Workstation. Server’s service-based implementation lets it provide simultaneous multiuser access. Server also features a Web console for remote management.7. RAM per virtual machine—Although the first couple of points provide an edge to Server, when you start digging into the more advanced details, you’ll see that Workstation is worth the extra money. For instance, consider RAM capabilities. Workstation supports virtual machines (VMs) with up to 8GB of RAM but Server supports a maximum of only 3.6GB per VM. Both products provide USB support as well as support for 2-way virtual processors.6. Snapshots—Snapshots is a feature that lets you capture a point-in-time image of a VM. You can use the image to roll the VM back to that captured state. The snapshot isn’t a complete copy of the VM; it captures only the changes to the VM image. Both Workstation and Server support basic snapshots.5. Multiple snapshots—The big difference between Workstation and Server snapshots is support for multiple snapshots. Server supports only a single snapshot; Workstation supports multiple snapshots as well as providing a snapshot manager that lets you easily view and manage the available snapshots.4. VM cloning—VM cloning is an advanced feature supported by Workstation that’s not available in Server. The cloning feature lets you quickly copy a VM. A snapshot requires the presence of the base image, but you can use the cloning feature to create a completely new and independent VM.3. VM Teams—Another advanced feature that’s supported in Workstation but not in Server is VM Teams. The Teams feature lets you manage multiple VMs as
2025-04-15Fast Encryption on a virtual machine, only the most critical parts of the VMs local storage space are encrypted. This helps to dramatically improve the overall performance of the virtual machine while still providing a secure enclave for sensitive data such as the TPM device. You can now enable it for all types of virtual machines in the normal VM Settings > Encryption window or when creating a new virtual machine.Below is a screenshot of creating a new virtual machine. You are asked to select the Encryption Type. The second option is the Fast Encryption option as you can see it only encrypts the files needed to support TPM functionality.Fast Encryption option when creating a new VM in VMware Workstation 22H2Encryption Key Auto-generate and StoreCoinciding with the new Fast Encryption capability, VMware Workstation 22H2 can auto-generate a password for the user and the local keychain is used by default for encryption key storage. It provides the option to not type the encryption key to decrypt the VM whenever the VM boots. This is especially needed with the other new functionality we will describe below – autostart VMs.Autostart VMsFunctionality that I personally have been looking to be natively provided in VMware Workstation for quite some time is the ability to start virtual machines when your workstation boots automatically. Granted, you can do this with scripts and other mechanisms. But, it is great to now have this included as part of the native functionality of the product.This is located under the File menu > Configure Auto Start VMs.Configuring autostart VMs in VMware Workstation 22H2On the Configure VM Power Actions, you will see the ability to configure Auto Start and select the start order.Configuring the autostart order of VMware Workstation 22H2 VMsOpenGL 4.3On to the graphics improvements in VMware Workstation 22H2. Now, VMware Workstation 22H2 for Windows and Linux used with a Linux guest VM with a kernel of 5.18 or newer, and Mesa 22.1.1 should now see OpenGL 4.3 and OpenGL ES at 3.10.VMware Workstation FAQsAre VMware Workstation Tech Previews free? Yes, they are, you can run the Tech Previews for months
2025-03-27JimFoyeSep 28, 2015 03:41 PM 1. Can't upgrade Windows 7 to Windows 10 in VM Workstation 11 Posted Sep 27, 2015 08:21 PM VMWare has a relentless and expensive upgrade cycle. I upgraded to 11 so I could run Windows 10. But I am not able to upgrade any of my Windows 7 VMs to Windows 10. (The message I get is complaining about the SVGA driver).I have a sneaking suspicion that I am expected to upgrade YET AGAIN to get this, as 11 only supported preview editions, making me the victim of the proverbial "did you read the fine print" scam.Please tell me I'm wrong.Jim 2. RE: Can't upgrade Windows 7 to Windows 10 in VM Workstation 11 Posted Sep 27, 2015 11:49 PM 3. RE: Can't upgrade Windows 7 to Windows 10 in VM Workstation 11 Posted Sep 28, 2015 03:41 PM 4. RE: Can't upgrade Windows 7 to Windows 10 in VM Workstation 11 Posted Sep 28, 2015 04:04 PM You're welcome and don't forget mark answers as correct or helpful. 5. RE: Can't upgrade Windows 7 to Windows 10 in VM Workstation 11 Posted Jan 07, 2016 12:09 PM I had 1 VM that I could upgrade after switching to Windows 10 as the article suggests, but I have another that still says the svga driver is not compatible.Any ideas?Is there some way to disable or delete the driver and let Windows set it up again and maybe that will allow the upgrade to continue?I am using Workstation 12.1Thanks for any ideas.
2025-04-18