Wi fi signal strength
Author: t | 2025-04-25

Wi-Fi strength from Taskbar. For Windows 10 first check the Wi-Fi signal strength by using the Wi-Fi icon in the Taskbar. The icon for the Wi-Fi in the Taskbar is dynamic and adjusts itself according to the Wi-Fi signal strength with the more curvy lines, the greater the signal strength. Each line represents 25 percent Wi-Fi signal strength.
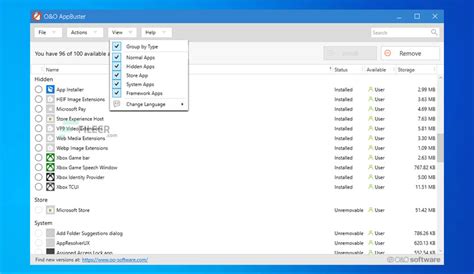
Wi-Fi Signal Strength - lzwjava.github.io
This tutorial will show you how to check the signal strength of your Wi-Fi network connection in Windows 11.Wi-Fi is a wireless local area network (WLAN) technology and standard that uses high-frequency radio waves to provide wireless Internet and network connections to your Windows device.The speed, performance, and reliability of a Wi-Fi network connection depends greatly on its signal strength quality.A weak Wi-Fi signal can lead to slower speeds, dropouts, and disconnection. The further away the device is from the router, the weaker the signal can get. If your walls are made of dense materials (ex: concrete or brick) it will weaken or block a Wi-Fi signal.You must be connected to a Wi-Fi network to check its signal strength. ContentsOption One: Check Wi-Fi Network Signal Strength on Taskbar CornerOption Two: Check Wi-Fi Network Signal Strength in Quick SettingsOption Three: Check Wi-Fi Network Signal Strength in SettingsOption Four: Check Wi-Fi Network Signal Strength in Task ManagerOption Five:Check Wi-Fi Network Signal Strength in Network and Sharing CenterOption Five: Check Wi-Fi Network Signal Strength Percentage using Command Option One Check Wi-Fi Network Signal Strength on Taskbar Corner1 Look at the Wi-Fi network icon on the taskbar corner to see the signal strength of your current Wi-Fi network connection. (see screenshot below)The more bars available, the stronger the signal strength. Option Two Check Wi-Fi Network Signal Strength in Quick Settings1 Open Quick Settings (Win+A).2 Click/tap on the Manage Wi-Fi connections arrow on the Wi-Fi (Available) quick setting button. (see screenshot below) 3 You can now see the signal strength of each available Wi-Fi network.The more bars available, the stronger the signal strength. Option Three Check Wi-Fi Network Signal Strength in Settings1 Open Settings (Win+I).2 Click/tap on Network & internet on the left side, and click/tap on Wi-Fi on the right side. (see screenshot below)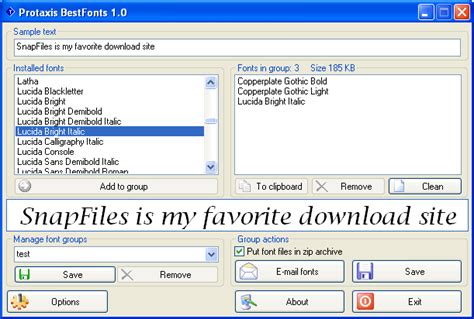
Wi-Fi Signal Strength - LinkedIn
Open Wi-Fi Settings 3 You can now see the signal strength of your current Wi-Fi network (ex: "Brink-Router2") connection. (see screenshot below)The more bars available, the stronger the signal strength. 4 You can also click/tap on Show available networks to expand it open and see the signal strength of each available Wi-Fi network. (see screenshot below)The more bars available, the stronger the signal strength. Option Four Check Wi-Fi Network Signal Strength in Task Manager1 Open Task Manager (Ctrl+Shift+Esc).2 Click/tap on Performance tab. (see screenshot below)3 Click/tap on the Wi-Fi network you want to check in the left pane.4 You will now see its Signal strength at the bottom.The more bars available, the stronger the signal strength. Option Five Check Wi-Fi Network Signal Strength in Network and Sharing Center1 Open the Control Panel (icons view), and click/tap on the Network and Sharing Center icon.2 You can now see the signal strength of your current Wi-Fi network (ex: "Brink-Router2") connection next to Connections in Network and Sharing Center. (see screenshot below)The more bars available, the stronger the signal strength. 3 You can also click on the Wi-Fi network name (ex: "Brink-Router2") link next to Connections above to see the Signal Quality in Wi-Fi Status below.The more bars available, the stronger the signal strength. Option Six Check Wi-Fi Network Signal Strength Percentage using Command1 Open Windows Terminal, and select either Windows PowerShell or Command Prompt.2 Copy and paste the command below you want to use into Windows Terminal, and press Enter. (see screenshots below)(Signal strength percentage with details)netsh wlan show interfacesOR(Signal strength percentage without details)powershell (netsh wlan show interfaces) -Match '^\s+Signal' -Replace '^\s+Signal\s+:\s+',''3 You will now see the Signal strength percentage of your current wireless network connection.The higher the percentage, the stronger the signal strength. That's it,Shawn BrinkWi-Fi Signal Strength: What is a Good Signal?
Check Wi-Fi signal strength on AndroidOn Android, download the Wi-Fi Speed Test app. It’s a favourite of ours because it’s also a handy way to test the connection speed between your phone and your router, rather than your broadband speed.However, here it’s useful because it reports signal strength.Unlike Airport Utility on an iPhone it won’t show you a list of all Wi-Fi networks in range, only the one your phone is connected to. Since you’re probably interested in only your own home Wi-Fi network, this can be considered a benefit.So, the first step is to make sure your phone is connected to the right Wi-Fi network. Then, open the app. You will see the signal strength is displayed at the top, which will change as you move around with your phone.There are two tabs – something that’s not obvious. By swiping right from the main screen you will see Wireless Network Details. The information there doesn’t change, but you can tap Refresh at the bottom when you move to a different location. On that screen you can tell whether you’re connected via 5GHz or 2.4GHz: many routers and mesh Wi-Fi systems broadcast the same network name for both bands, making it hard to know which one your phone is using.The reported link speed may be useful to you, as it will give an idea of the maximum speed in that location. But this will vary over time. Remember, too, that 2.4GHz Wi-Fi has a longer range than 5GHz. This means you’ll need to make sure your phone is connected to the 2.4GHz network if you’re testing the strength a long way away from the router, such as in your garden.Best mesh Wi-Fi systemsBest Wi-Fi routersHow to find the best channel for your Wi-Fi routerBest smart doorbellsBest home security cameras. Wi-Fi strength from Taskbar. For Windows 10 first check the Wi-Fi signal strength by using the Wi-Fi icon in the Taskbar. The icon for the Wi-Fi in the Taskbar is dynamic and adjusts itself according to the Wi-Fi signal strength with the more curvy lines, the greater the signal strength. Each line represents 25 percent Wi-Fi signal strength.Understanding Wi-Fi Signal Strength vs. Wi-Fi Speed
If you are searching for a Way to Check Your Wi-Fi Signal Strength on Windows 11, Here are the steps to follow in Windows 11.In nowadays we work mostly from home, in that case, a low Wi-Fi signal can be a source of frustration. So it’s important to know Why is your WiFi signal is weak on your PC.By knowing the signal strength of the Wi-Fi connection on your PC can help to determine if the slow connectivity is a signal problem and not an issue with your Internet Service Provider or wireless access point.So in this article, we will show you how to measure the signal strength of your Wi-Fi connection on your Windows 11 PC.Also Read:- 10 Best Media Players for Windows 11 You Can UseNote: The methods work similarly in Windows 10 as well.How to Check Your Wi-Fi Signal Strength on Windows 111) How to check Wi-Fi signal strength using the taskbar2) How to check Wi-Fi signal strength using Command Prompt3) How to check Wi-Fi signal strength using PowerShellWrap Up: Check Your Wi-Fi Signal StrengthThere are multiple ways to check the Wi-Fi signal strength on Windows 11. So here we will talk about each one.1) How to check Wi-Fi signal strength using the taskbarTo determine the signal strength of a Wi-Fi connection using the taskbar, use these steps:1. On the taskbar of Windows 11, Click on the network icon in the notification area.2. Here you’ll get the list of all the wireless networks near you.3. Before the wifi name you’ll see the wifi icon, here the higher the number of solid bars means the stronger the signal.You can understand these bars this way:1 solid bar means that the signal is weak2 bars indicate the signal is acceptable3&4 bars represent the best signal you can get2) How to check Wi-Fi signal strength using Command PromptTo check the signal strength of a Wi-Fi connection using Command Prompt, You have to be connected to a Wi-Fi network.1. open the Command Prompt by searching for cmd in the Windows search box and click the top result to open the app.2. As Command Prompt opens up then type the following command and press the Enter:netsh wlan show interfaces3. Above the profile you’ll get the Signal. In front of the signal, you’ll get a percentage by which you can easily determine the signal quality.If the percentage is equal to or higher than 80,Wi-Fi Signal Strength Common Sources of Wi-Fi Interference
Then the strength of the signal is good.3) How to check Wi-Fi signal strength using PowerShellTo view the signal strength of a Wi-Fi connection using PowerShell, you again have to be connected to a Wi-Fi network.1. In the first step search for powershell in the Windows search box and click the top result to open the app.2. Now Copy & Paste the following command in PowerShell to view Wi-Fi signal strength & press Enter:(netsh wlan show interfaces) -Match '^\s+Signal' -Replace '^\s+Signal\s+:\s+',''3. See the signal quality output. (The percentage goes from 0 to 100, where 100 percent indicates excellent signal quality.)Similar to Command Prompt, in PowerShell, you can also run the netsh wlan show interfaces command to view signal quality.Both commands will give the same result but the second command will filter out the additional info and only show you the percentage that indicates your Wi-Fi signal quality.Also Read:- Windows 11 vs Windows 10: What Windows 10 features are removed from Windows 11Wrap Up: Check Your Wi-Fi Signal StrengthSo these are the 3 Ways to Check Your Wi-Fi Signal Strength on Windows 11. If you need any other help then feel free to ask in our Telegram Group.For more tips & tricks related to Windows 11, You can join our Telegram Channel –NixLoop to get Notify on our future updates.Wi-Fi Signal Strength Basics - MetaGeek
It is not rare for people to set up an Access Point (AP) and then forget about its location. It is especially true in an office where there may be many access points hidden out of sight. Another possible scenario is that someone could set up a rogue access point with malicious intentions, and you wish to remove it.In all these cases, you will need to locate the access point. Usually, offices keep an inventory of the access points along with their location so that they can keep track of them. So, first, you should try looking if your office has such documentation.However, it is also possible that you don’t have access to such documents, or they don’t exist at all. In such cases, the only way to locate the APs so is by using spectrum or Wi-Fi analyzing programs, like WiFi Analyzer or directional antennas.Use Wi-Fi Analyzing AppsWi-Fi signals get weak as you move farther from the access point and stronger as you come nearer. You can use signal strength analyzing apps that use this property to locate the approximate location of the access point.Here’s how you can locate the access point using the Wi-Fi Analyzing app.Install a WiFi analyzing app on your mobile phone or laptop.Open it and get to the relevant Wi-Fi network name or SSID.Try turning off all the access points on the network you have already located first.Then, check the signal strength of the remaining access points and decide one access point to locate first. The signal strength is a negative value, so keep in mind that something like -60 dBm is lower than -40 dBm.The human body contains a lot of water (45-75%) which can weaken the WiFi signals. So place the device close to your body, just below your chest, to obstruct the Wi-Fi signal coming from behind.Stay in the location and orientation for a few seconds until the signal strength of the access point becomes stable.Rotate your body a little bit so that you are facing in another direction.Stay like that for a few seconds and check the strength again.Do so for all directions to find the direction that shows the highest signal strength.You can also decrease the Scan Interval to quicken the search process.Move a little bit toward that direction and perform the same process. Proceed to do so until you find that the strength gets to the maximum possible value. It shouldn’t change much, even when you face different directions. Also, keep the following things in mind:Usually, the signal strength will not go above -10 dBm on 2.4 GHz, -20 dBm on 5 GHz, and -30 dBm on 6GHz.Sometimes, other Wi-Fi devices or certain equipment like refrigerators, microwave ovens, etc.,How to increase Wi-Fi signal strength
Knowing how strong a Wi-Fi signal is in various places around your home is will help you to know whether or not to upgrade your router or invest in a mesh Wi-Fi system. The problem with a single router, as good as some are, is that they don’t often have good enough coverage to provide a strong signal (which means a usable, reliable internet connection) in every roon. And even if your can do that, does its Wi-Fi reach outside your home so you can install a Wi-Fi security camera in your garden or driveway?If your smart doorbell isn’t very responsive, a weak signal could be the problem. That’s why it’s a good idea to measure the signal strength: it takes the guesswork out of it. All you need is an iPhone or Android phone and a free app.What’s a good Wi-Fi signal strength?Before we get to the apps and how to test, it’s important to know what the numbers mean, otherwise you’ll be none the wiser.Signal strength is expressed as a percentage or, more commonly, an RSSI value in dBm. RSSI simply stands for received signal strength indicator, and this is what the apps below will show you.The closer the value is to 0, the stronger the signal is. This is because the values are negative. So, a ‘higher’ number means a worse signal, a ‘lower’ number a stronger one.The other crucial thing to know is that dBm is not a linear scale. A drop of 3dBm (say from -50 to -53dBm) means the signal is half as strong. Conversely, an increase of 3dBm means the signal is twice as strong.Here’s a general guide to the sort of Wi-Fi signal strength you need:-50dBm: Excellent signal strength. You’ll rarely see better than this unless your device is directly next to. Wi-Fi strength from Taskbar. For Windows 10 first check the Wi-Fi signal strength by using the Wi-Fi icon in the Taskbar. The icon for the Wi-Fi in the Taskbar is dynamic and adjusts itself according to the Wi-Fi signal strength with the more curvy lines, the greater the signal strength. Each line represents 25 percent Wi-Fi signal strength. Understanding Wi-Fi Signal Strength. Before we dive into finding Wi-Fi signal strength, it’s essential to understand what it means. Wi-Fi signal strength refers to the quality
Wi-Fi Signal Strength Measurement Tools
"Network Signal Info" provides detailed information over the currently used network with accurate signal strength output, whether WiFi (WLAN) or cellular (mobile) connection and is easy to use.Do you know ? Network Signal Info / Pro are UNIQUEThis type of software is ONLY available on Android smartphones - neither iOS nor Window Phones.Main Features:- detailed MOBILE network informations- accurate signal strength indication- detailed WiFi informations- detailed ANDROID System informations- Widgets for MOBILE- and Wi-Fi network (PRO version with six widgets)- mobile cell tower location (PRO version with much better online cell tower database)- Mobile SIGNAL TRACKER (only PRO version with KML-file export for e.g. Google Earth)- WI-FI SIGNAL record function (only PRO version)The app has two widgets, one for mobile- and one for WiFi-Signalstrength (free version), Six widgets in the PRO version,,three for mobile- and three for WiFi-Signalstrength.(If you can't find widgets, please copy the app to phone memory)I have put special value on the visualization of the WiFi and mobile signal strength. They are normally only divided in weakly, good and excellent. Graphically in the form of mostly "only" three to five bars on the Mobile Radio and three to five "waves" by a WiFi connection.In my app I differentiate the signal strength in more bars. This will give you a quick visualized and detailed information about how good the signal strength is really.In addition to the much more sophisticated graphical representation of the signal strength you will see some more interesting information.In "Mobile Signal":Network operators, Sim operator, phone type, network type, network strength in dbm and ASU, data state, data activity, country code of the mobile phone, device ID, IP address, roaming state ...In "Wi-Fi signal":Wi-Fi-Name (SSID), BSSID, MAC address, maximum Wi-Fi speed, IP address, external IP address, net capability, net channel, subnet mask, Gateway IP address, DHCP server address, DNS1 and DNS2 address. ...If you like the app, please give me a positive rating in the market.The PRO version (compared to the free version) has no ads, a NEW cell tower database with over 80 millions more entries, a NEW MOBILE SIGNAL TRACKER function that generates a KML file for use with Google Earth, more widgets, a MOBILE SIGNAL LOST SERVICE and much more.How to check Wi-Fi signal strength on
Laptops.Wi-Fi signals determine the location of a device or person within an indoor environment. Wi-Fi access points (APs) are strategically installed throughout the indoor space. Signal strength measurements are taken from Wi-Fi-enabled devices such as smartphones, tablets and laptops. To determine the device's location, a technique called signal fingerprinting is employed. Once the device has identified the access points with the strongest signal strengths, it can calculate its position using trilateration. Various localization algorithms are employed to refine the position estimation and improve accuracy. These algorithms take into account signal strength, signal quality, multipath interference and other environmental variables to enhance the accuracy of the Wi-Fi positioning system.The accuracy of Wi-Fi positioning can vary depending on several factors, including the density and placement of Wi-Fi APs, signal interference, environmental conditions, and the specific algorithms and techniques used. Generally, Wi-Fi positioning systems can achieve varying levels of accuracy, ranging from a few metres to tens of metres in indoor environments.Indoor positioning using Wi-Fi can determine the location of a device or person within an indoor environment. Some common uses of Wi-Fi positioning systems include indoor navigation, location-based services, asset tracking, emergency response, smart home automation and geofencing.There are several alternative technologies for indoor positioning that can complement or serve as alternatives to Wi-Fi-based positioning. The best alternative depends on factors such as the specific use case, desired accuracy, infrastructure availability, and cost considerations. A few notable alternatives include Bluetooth low energy beacons, ultra-wideband, infrared beacons and sensor fusion. Mapsted’s innovative location-based technology delivers seamless, scalable indoor navigation for a wide variety of industries and all without using beacons, Wi-Fi, or additional external hardware.Our Next-Generation World-Leading Indoor Navigation Technology Will Elevate Your Business To New HeightsLet us show you how you can leverage hardware-free location positioning technology to better engage your customers and digitize their in-person experiences!Link to these blogs for more interesting reading regarding location-based technology:. Wi-Fi strength from Taskbar. For Windows 10 first check the Wi-Fi signal strength by using the Wi-Fi icon in the Taskbar. The icon for the Wi-Fi in the Taskbar is dynamic and adjusts itself according to the Wi-Fi signal strength with the more curvy lines, the greater the signal strength. Each line represents 25 percent Wi-Fi signal strength. Understanding Wi-Fi Signal Strength. Before we dive into finding Wi-Fi signal strength, it’s essential to understand what it means. Wi-Fi signal strength refers to the qualityHow to determine Wi-Fi signal strength on
The source of the Wi-Fi network.-55 to -60dBm: High quality signal. Devices should work well, video should stream with no issues.-70dBm: Low quality: Not really good enough for video, but ok for emails and web browsing-80dBm: Minimum signal strength needed for basic connection. Essentially unusable.How to check Wi-Fi signal strength on an iPhoneInstall the AirPort Utility from the App Store. It’s made by Apple, and it’s free.Once installed, open the Settings app and scroll down until you see Airport Utility. Tap on it, then tap Wi-Fi Scanner to enable the feature.Now launch the AirPort Utility itself and you should see a blue Wi-Fi scan option at the top-right. Tap Scan and you’ll see all the Wi-Fi networks in range of your iPhone.As continuous scan is the default, the values will change over time. You can adjust the Scan Duration slider so the results update for only the period you set.Look at the RSSI value of your own network (which may not be top of the list) and check the value.The reason the same network appears in the image below is because I have a mesh Wi-Fi system. Even if you have a single router, you may see it appear two or three times: each one is for a different ‘band’. Most routers will broadcast both 2.4GHz and 5GHz networks.If you’re close to the router, the Wi-Fi signal should be nice and strong.Move to the position where you want the signal to be good and see if the value is -65dBm or better. This is what you need if you’re installing, say, a Wi-Fi video doorbell or security camera.If it is worse than that, read our tips for improving Wi-Fi signal. You may have move your router, or invest in a better one – or buy a mesh Wi-Fi system.How toComments
This tutorial will show you how to check the signal strength of your Wi-Fi network connection in Windows 11.Wi-Fi is a wireless local area network (WLAN) technology and standard that uses high-frequency radio waves to provide wireless Internet and network connections to your Windows device.The speed, performance, and reliability of a Wi-Fi network connection depends greatly on its signal strength quality.A weak Wi-Fi signal can lead to slower speeds, dropouts, and disconnection. The further away the device is from the router, the weaker the signal can get. If your walls are made of dense materials (ex: concrete or brick) it will weaken or block a Wi-Fi signal.You must be connected to a Wi-Fi network to check its signal strength. ContentsOption One: Check Wi-Fi Network Signal Strength on Taskbar CornerOption Two: Check Wi-Fi Network Signal Strength in Quick SettingsOption Three: Check Wi-Fi Network Signal Strength in SettingsOption Four: Check Wi-Fi Network Signal Strength in Task ManagerOption Five:Check Wi-Fi Network Signal Strength in Network and Sharing CenterOption Five: Check Wi-Fi Network Signal Strength Percentage using Command Option One Check Wi-Fi Network Signal Strength on Taskbar Corner1 Look at the Wi-Fi network icon on the taskbar corner to see the signal strength of your current Wi-Fi network connection. (see screenshot below)The more bars available, the stronger the signal strength. Option Two Check Wi-Fi Network Signal Strength in Quick Settings1 Open Quick Settings (Win+A).2 Click/tap on the Manage Wi-Fi connections arrow on the Wi-Fi (Available) quick setting button. (see screenshot below) 3 You can now see the signal strength of each available Wi-Fi network.The more bars available, the stronger the signal strength. Option Three Check Wi-Fi Network Signal Strength in Settings1 Open Settings (Win+I).2 Click/tap on Network & internet on the left side, and click/tap on Wi-Fi on the right side. (see screenshot below)
2025-04-02Open Wi-Fi Settings 3 You can now see the signal strength of your current Wi-Fi network (ex: "Brink-Router2") connection. (see screenshot below)The more bars available, the stronger the signal strength. 4 You can also click/tap on Show available networks to expand it open and see the signal strength of each available Wi-Fi network. (see screenshot below)The more bars available, the stronger the signal strength. Option Four Check Wi-Fi Network Signal Strength in Task Manager1 Open Task Manager (Ctrl+Shift+Esc).2 Click/tap on Performance tab. (see screenshot below)3 Click/tap on the Wi-Fi network you want to check in the left pane.4 You will now see its Signal strength at the bottom.The more bars available, the stronger the signal strength. Option Five Check Wi-Fi Network Signal Strength in Network and Sharing Center1 Open the Control Panel (icons view), and click/tap on the Network and Sharing Center icon.2 You can now see the signal strength of your current Wi-Fi network (ex: "Brink-Router2") connection next to Connections in Network and Sharing Center. (see screenshot below)The more bars available, the stronger the signal strength. 3 You can also click on the Wi-Fi network name (ex: "Brink-Router2") link next to Connections above to see the Signal Quality in Wi-Fi Status below.The more bars available, the stronger the signal strength. Option Six Check Wi-Fi Network Signal Strength Percentage using Command1 Open Windows Terminal, and select either Windows PowerShell or Command Prompt.2 Copy and paste the command below you want to use into Windows Terminal, and press Enter. (see screenshots below)(Signal strength percentage with details)netsh wlan show interfacesOR(Signal strength percentage without details)powershell (netsh wlan show interfaces) -Match '^\s+Signal' -Replace '^\s+Signal\s+:\s+',''3 You will now see the Signal strength percentage of your current wireless network connection.The higher the percentage, the stronger the signal strength. That's it,Shawn Brink
2025-04-12If you are searching for a Way to Check Your Wi-Fi Signal Strength on Windows 11, Here are the steps to follow in Windows 11.In nowadays we work mostly from home, in that case, a low Wi-Fi signal can be a source of frustration. So it’s important to know Why is your WiFi signal is weak on your PC.By knowing the signal strength of the Wi-Fi connection on your PC can help to determine if the slow connectivity is a signal problem and not an issue with your Internet Service Provider or wireless access point.So in this article, we will show you how to measure the signal strength of your Wi-Fi connection on your Windows 11 PC.Also Read:- 10 Best Media Players for Windows 11 You Can UseNote: The methods work similarly in Windows 10 as well.How to Check Your Wi-Fi Signal Strength on Windows 111) How to check Wi-Fi signal strength using the taskbar2) How to check Wi-Fi signal strength using Command Prompt3) How to check Wi-Fi signal strength using PowerShellWrap Up: Check Your Wi-Fi Signal StrengthThere are multiple ways to check the Wi-Fi signal strength on Windows 11. So here we will talk about each one.1) How to check Wi-Fi signal strength using the taskbarTo determine the signal strength of a Wi-Fi connection using the taskbar, use these steps:1. On the taskbar of Windows 11, Click on the network icon in the notification area.2. Here you’ll get the list of all the wireless networks near you.3. Before the wifi name you’ll see the wifi icon, here the higher the number of solid bars means the stronger the signal.You can understand these bars this way:1 solid bar means that the signal is weak2 bars indicate the signal is acceptable3&4 bars represent the best signal you can get2) How to check Wi-Fi signal strength using Command PromptTo check the signal strength of a Wi-Fi connection using Command Prompt, You have to be connected to a Wi-Fi network.1. open the Command Prompt by searching for cmd in the Windows search box and click the top result to open the app.2. As Command Prompt opens up then type the following command and press the Enter:netsh wlan show interfaces3. Above the profile you’ll get the Signal. In front of the signal, you’ll get a percentage by which you can easily determine the signal quality.If the percentage is equal to or higher than 80,
2025-04-24Then the strength of the signal is good.3) How to check Wi-Fi signal strength using PowerShellTo view the signal strength of a Wi-Fi connection using PowerShell, you again have to be connected to a Wi-Fi network.1. In the first step search for powershell in the Windows search box and click the top result to open the app.2. Now Copy & Paste the following command in PowerShell to view Wi-Fi signal strength & press Enter:(netsh wlan show interfaces) -Match '^\s+Signal' -Replace '^\s+Signal\s+:\s+',''3. See the signal quality output. (The percentage goes from 0 to 100, where 100 percent indicates excellent signal quality.)Similar to Command Prompt, in PowerShell, you can also run the netsh wlan show interfaces command to view signal quality.Both commands will give the same result but the second command will filter out the additional info and only show you the percentage that indicates your Wi-Fi signal quality.Also Read:- Windows 11 vs Windows 10: What Windows 10 features are removed from Windows 11Wrap Up: Check Your Wi-Fi Signal StrengthSo these are the 3 Ways to Check Your Wi-Fi Signal Strength on Windows 11. If you need any other help then feel free to ask in our Telegram Group.For more tips & tricks related to Windows 11, You can join our Telegram Channel –NixLoop to get Notify on our future updates.
2025-04-15