Window 7 themes
Author: f | 2025-04-24
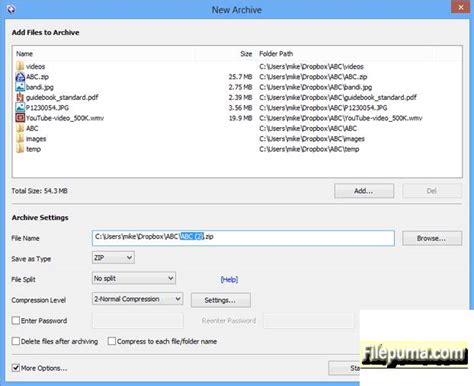
neiio’s Windows 7 Themes; nofx2025 Windows 7 Themes; One Man Army’s Windows 7 Themes; Pauliewog’s Windows 7 Themes gor Windows 7 Themes; timmymofo’s Windows 7 Themes; faizalotai’s Windows 7 Themes; robyroby’s Windows 7 Themes; skull2025’s Windows 7 Themes; gsw953’s Windows 7 Themes; Creator’s Windows 7 Themes neiio’s Windows 7 Themes; nofx2025 Windows 7 Themes; One Man Army’s Windows 7 Themes; Pauliewog’s Windows 7 Themes gor Windows 7 Themes; timmymofo’s Windows 7 Themes; faizalotai’s Windows 7 Themes; robyroby’s Windows 7 Themes; skull2025’s Windows 7 Themes; gsw953’s Windows 7 Themes; Creator’s Windows 7 Themes

Windows 7 Themes Lightning theme For windows 7
AdvertisementProbably you have seen, there are many third party themes available in different websites, forums.You have downloaded them, but cant find the way, how to install these themes. Here is how:1.You have to patch three system files in Windows 7.These three files are uxtheme.dll, themeui.dll and themeservice.dll (in “%windir%\System32”).Note: The program will make Windows into thinking all themes are signed thus allowing any installed custom theme to run. The patch modifies system files that could potentially end up being corrupted in the process, resulting in a repair install or a format.So, its advisable to make a back up beforehand).The easiest way to do this is to download this Universal Theme Patcher and run the exe file.Universal Theme patcher supports Windows XP SP2\SP3, Server 2003, Vista SP1\SP2, Server 2008 and Windows 7 (It can be used in both 32-bit (x86) and 64-bit (x64) systems.2.Open the downloaded zip file:3.You can read the Readme text if you want then double click the right version of Universal Theme Patcher.4.It will open a new Window Prompt:5.Click OK to continue:6.My System is 64 bit,you will get the same dialog box in 32 bit version.Click Yes to continue.7.This will bring a new Window:8. I have already patched my system,so the Patch tabs are inactive. You will see the reverse (Active Patch tabs,inactive Restore tabs) if you run for the first time.Patch files one by one.Be patient.After patching all three dll files close the window.9.Now,50% work done.Restart your system.10.Copy the .theme file and its entire theme folder to:“%windir%\Resources\Themes” folder.11.Apply the theme using Desktop Personalization window (Generally these shows as installed themes).12.Here is an Example: Tagged With how to install third party themes on windows 7 , install theme , third party themes for windows 7 , win7 theam 3rd party theam neiio’s Windows 7 Themes; nofx2025 Windows 7 Themes; One Man Army’s Windows 7 Themes; Pauliewog’s Windows 7 Themes gor Windows 7 Themes; timmymofo’s Windows 7 Themes; faizalotai’s Windows 7 Themes; robyroby’s Windows 7 Themes; skull2025’s Windows 7 Themes; gsw953’s Windows 7 Themes; Creator’s Windows 7 Themes Windows 7 has best look and feel as compared to windows vista. One thing which I really liked about windows 7 is possibility of personalizing and customizing windows 7 with our own custom themes. Well don’t guess that creating custom windows 7 themes is geeky task but its far simple then previous windows operating system.Microsoft has introduced style and desktop slide shows in windows 7, which are enough to help us in customizing windows 7. In windows 7, styles are called as Themes and Windows 7 Themes/ Styles are a formal combination of desktop background, Aero glass window color, sound scheme, and screen saver. Windows 7 has several default themes and some of them are hidden themes which you can unlock. You can also download windows 7 Themes from Microsoft windows 7 website. Incase you want to create your own create Windows 7 themes then here is small guide on how to create Windows 7 Themes.How to Create Windows 7 Themes1. Right Click on your Desktop and Select Personalize from Context Menu2. Now click on “desktop background” to change background wallpaper3. Click Browse to locate folder of high resolution wallpapers4. Select check images/wallpapers if you want to have slideshow feature in your theme5. Click on save changes.5. Now click Windows color to change color of windows, background, and cursor6. Click on sound to change system sound default and change screen saver.8. Once you have finished your customization click on save theme option in your personalization window.9. Enter theme name and select thempack as save typeIn order to install theme just double click on themepack file. Sandip Dedhia Sandip Dedhia is the founder of Blogsdna.com, He holds the degree of bachelor of engineering in Information Technology. He has 10+ years of experience in writing and Internet marketing. He loves to write on technology, gadgets & web services. At Blogsdna you can read his tutorials, how to guides on windows, software & app reviews. He is on twitter too @sandipnd Category How To, Software, Windows 7 tags create themes, create windows 7 themes, unhide windows 7 hidden themes, unlock windows 7 themes, windows 7 beta 1, windows 7 hidden themes, windows 7 regional themes, windows 7 themes Share this post 16 thoughts on “How to Create Windows 7 Themes” Themes are available for all Windows operating systems. It’s not a new feature for windows 7. I have Dell Gx270 Pentium 4, 2.80 GHz, 1 GB Ram, 320 GB Sata, Graphics Card 96 MB Built on, I have Install Windows 7, 32 Bit, but the theme of Windows 7 is not working on my computer, can you tell me somthing about this problems on my email address Hi,Was just wondering, if i amComments
AdvertisementProbably you have seen, there are many third party themes available in different websites, forums.You have downloaded them, but cant find the way, how to install these themes. Here is how:1.You have to patch three system files in Windows 7.These three files are uxtheme.dll, themeui.dll and themeservice.dll (in “%windir%\System32”).Note: The program will make Windows into thinking all themes are signed thus allowing any installed custom theme to run. The patch modifies system files that could potentially end up being corrupted in the process, resulting in a repair install or a format.So, its advisable to make a back up beforehand).The easiest way to do this is to download this Universal Theme Patcher and run the exe file.Universal Theme patcher supports Windows XP SP2\SP3, Server 2003, Vista SP1\SP2, Server 2008 and Windows 7 (It can be used in both 32-bit (x86) and 64-bit (x64) systems.2.Open the downloaded zip file:3.You can read the Readme text if you want then double click the right version of Universal Theme Patcher.4.It will open a new Window Prompt:5.Click OK to continue:6.My System is 64 bit,you will get the same dialog box in 32 bit version.Click Yes to continue.7.This will bring a new Window:8. I have already patched my system,so the Patch tabs are inactive. You will see the reverse (Active Patch tabs,inactive Restore tabs) if you run for the first time.Patch files one by one.Be patient.After patching all three dll files close the window.9.Now,50% work done.Restart your system.10.Copy the .theme file and its entire theme folder to:“%windir%\Resources\Themes” folder.11.Apply the theme using Desktop Personalization window (Generally these shows as installed themes).12.Here is an Example: Tagged With how to install third party themes on windows 7 , install theme , third party themes for windows 7 , win7 theam 3rd party theam
2025-04-02Windows 7 has best look and feel as compared to windows vista. One thing which I really liked about windows 7 is possibility of personalizing and customizing windows 7 with our own custom themes. Well don’t guess that creating custom windows 7 themes is geeky task but its far simple then previous windows operating system.Microsoft has introduced style and desktop slide shows in windows 7, which are enough to help us in customizing windows 7. In windows 7, styles are called as Themes and Windows 7 Themes/ Styles are a formal combination of desktop background, Aero glass window color, sound scheme, and screen saver. Windows 7 has several default themes and some of them are hidden themes which you can unlock. You can also download windows 7 Themes from Microsoft windows 7 website. Incase you want to create your own create Windows 7 themes then here is small guide on how to create Windows 7 Themes.How to Create Windows 7 Themes1. Right Click on your Desktop and Select Personalize from Context Menu2. Now click on “desktop background” to change background wallpaper3. Click Browse to locate folder of high resolution wallpapers4. Select check images/wallpapers if you want to have slideshow feature in your theme5. Click on save changes.5. Now click Windows color to change color of windows, background, and cursor6. Click on sound to change system sound default and change screen saver.8. Once you have finished your customization click on save theme option in your personalization window.9. Enter theme name and select thempack as save typeIn order to install theme just double click on themepack file. Sandip Dedhia Sandip Dedhia is the founder of Blogsdna.com, He holds the degree of bachelor of engineering in Information Technology. He has 10+ years of experience in writing and Internet marketing. He loves to write on technology, gadgets & web services. At Blogsdna you can read his tutorials, how to guides on windows, software & app reviews. He is on twitter too @sandipnd Category How To, Software, Windows 7 tags create themes, create windows 7 themes, unhide windows 7 hidden themes, unlock windows 7 themes, windows 7 beta 1, windows 7 hidden themes, windows 7 regional themes, windows 7 themes Share this post 16 thoughts on “How to Create Windows 7 Themes” Themes are available for all Windows operating systems. It’s not a new feature for windows 7. I have Dell Gx270 Pentium 4, 2.80 GHz, 1 GB Ram, 320 GB Sata, Graphics Card 96 MB Built on, I have Install Windows 7, 32 Bit, but the theme of Windows 7 is not working on my computer, can you tell me somthing about this problems on my email address Hi,Was just wondering, if i am
2025-04-02Windows 7 is not limited to few themes. It has a wide range of themes. Windows 7’s users are not aware of other custom themes. Today we will tell how can you download or install Custom themes in Windows 7. Furthermore, We have also created a Video for proper guidance. You can also Watch the Video of How to Install Custom Themes in Windows 7.Windows 7 has no doubt have unlimited features.On the other hand, With the release of Windows 10, Many Windows users are moving towards Windows 10. Because of Windows 10 Features, Unable to Update Windows 7, Windows 7, not genuine problems, and much more.Download Custom Themes For Windows 7Without wasting a single moment, Let’s go directly to the way to install Custom Themes in Windows 7. You can download the themes directly from Microsoft site. Here is the link to Download Custom themes for Windows 7.Go to the Microsoft site of Windows 7 Themes.Select any Theme.Click on Download Button.Save the Theme in Your PC.Note: There are many themes available, you can download anyone of your own choice.Once you have downloaded the theme for Windows 7. Follow the steps to get how can you Install custom themes in Windows 7.Right-Click on the downloaded Setup.Open the Setup.It will directly go to the Control Panel’s Personalization.The theme will automatically apply.This was the way to download and install custom themes in Windows 7. Similarly, Windows 7 have also built-in themes. Here you can also Install the Windows 7’s own themes.Install Windows 7 ThemesRight click on the Desktop.Open Personalization > You will see different themes.Click on any theme to Apply.Or you can Go using a Control Panel.Go to Control Panel > Select Appearance and Personalization.Choose Personalization.Click on a theme to apply.In the long run, What have we Concluded?A theme is a combination of desktop background pictures, window colors, and sounds. In the above article, We have discussed the easiest way to install custom themes in Windows 7. We have applied an NASASpacescapes theme. Similarly, you can apply the theme of your own choice. Multiple themes are available on Microsoft site. If we
2025-04-19