Window edge
Author: b | 2025-04-24

Is there a workaround to install legacy Edge on Windows 7 or Windows 8/8.1? NOTE: Microsoft Edge (Chromium-based Edge browser) is now officially available for Windows 7, Windows 8, and Windows 8.1. Visit our download Edge for Windows .1 article to download the Edge installer. One can’t install the legacy Edge on Windows 7 as the Edge
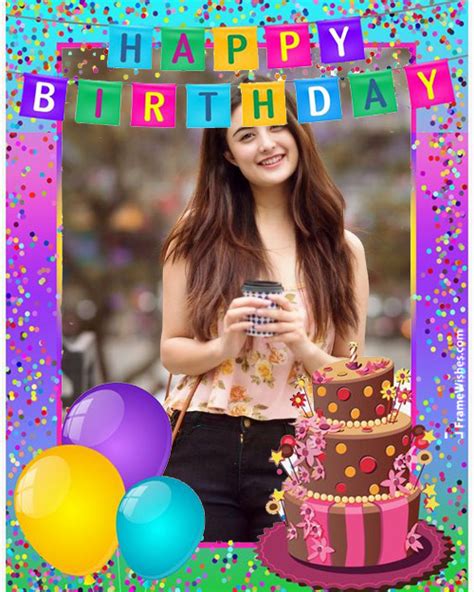
Edge Blocker: Block Edge browser in Windows 10 - The Windows
A Home screen. • • More options: Tap to view more menu options for a screen. Page 36: Notification Panel Notification Panel 1. Settings: Display the Settings 5. Notification card: View details screen. about a notification. 2. View all: See all available 6. Quick settings: Quickly enable Quick settings, adjust screen or disable a feature. brightness, and more. 3. Clear all: Clear all notifications. 4. Page 37: Quick Settings View the Notification Panel Quick Settings You can access the Notification panel from any Home In addition to notifications, the Notification panel also screen. provides quick access to device functions such as Wi-Fi, allowing you to quickly turn them on or off. 1. Page 38: Multi Window Multi Window Multitask by using multiple applications at the same time. Window Controls Window controls in the middle of the window border for options. Switch windows: Switch locations between Multi window apps. Open in pop-up window: Open the selected app in a pop-up window. Close app: Close the selected app. Page 39 Use Multi Window Apps that support Multi window display together on a split screen. You can switch between the apps, adjust the size of their display on the screen, and copy information from one app to the other. 1. Tap Recent. Recently used apps that support Multi window •... Page 40: Edge Screen Edge Screen The Edge screen provides a variety of useful tools for notifications, information feeds, and timekeeping. Edge Panels Apps Edge You can add up to ten apps in two columns to the Apps Edge panels can be used to access apps, tasks, and edge panel. Page 41: People Edge To configure Apps edge: To view People edge: 1. From any screen, open the Edge screen, and swipe ► When the screen is turned on, swipe the Edge until the Apps edge panel is displayed. panel handle from the edge of the screen to the center. Page 42 To use People edge: To configure Tasks edge: 1. From any screen, open the Edge screen, swipe until 1. From any screen, open the Edge screen, swipe until the People edge panel is displayed. the Tasks edge panel is displayed. 2. Tap a contact. 2. Page 43 Edge Feeds Edge feeds display select information and notifications on the Edge screen when the screen is turned off. To view Edge feeds: ► When the screen is turned off, quickly swipe your finger along the Edge screen in one direction, and then back in the opposite direction. Page 44: Enter Text Enter Text Text can be entered using a keyboard or by speaking. Use the Samsung Keyboard Special Keys Enter text using a QWERTY keyboard. Available options Symbol: Tap to insert symbols. depend Let’s learn how to Enable Warning Prompt on Closing Multiple Tabs In Microsoft Edge. Microsoft added a new policy update AskBeforeCloseEnabled for the edge, allowing user confirmation before closing a browser window with multiple tabs.Previously, If you accidentally click on the close button in the edge browsers window, Microsoft Edge exit without any warning, and you may lose the important sessions while restoring the tabs. You can now enable a confirmation alert before closing edge tabs.This feature will not count your open tabs. It’s a “warn on close” or “ask before closing multiple tabs”. Microsoft Edge warns you when you press the close button while you have multiple tabs open.You can also manage your browsing experience more organized while browsing the web by adding favorites sites and keeping track of the websites you frequently visit by adding favorites in Microsoft Edge, learn how to configure Edge Chromium Favorites using Intune Policy.Download Microsoft Edge ADMX Group Policy TemplatesConfigure Edge Chromium Favorites Using Intune | Endpoint ManagerIE11 To Microsoft Edge Migration Adoption Kit | Free Download PowerPoint Email TemplatesWhat Is Edge Ask Before Closing Multiple Tabs?The Ask Before Closing Multiple Tabs prompt prevents accidentally closing multiple tabs, and the browser can prompt if you want to close all tabs.This AskBeforeCloseEnabled policy lets you configure whether users see a confirmation dialog before closing a browser window with multiple tabs. This dialog asks users to confirm that the browser window can be closed. If you have opened multiple tabs, the Edge browser will get your confirmation before closing a browser window with multiple tabs.Ask Before Closing Multiple Tabs Prompt – Enable Warning Prompt on Closing Multiple Tabs for Edge 1Registry Settings for Edge Ask Before Closing Multiple TabsLet’s check the registry entries for Microsoft Edge, and You must be signed in as an administrator to apply to the registry.Settings Name Registry PathTypeValue NameValue DataGet user confirmation before closing a browser window with multiple tabsHKLM or HKCU Software\Policies\Microsoft\EdgeREG_DWORDAskBeforeCloseEnabled00000001Windows Registry – Enable Warning Prompt on Closing Multiple Tabs In Microsoft EdgeEnable Ask Before Closing Multiple Tabs in Edge Using Group PolicyThis policy lets you configure whether users see a confirmation dialog before closing a browser window with multiple tabs. This dialog asks users to confirm that the browser window can be closed. You can refer to the Microsoft Edge browser group policy post to update ADMX Templates to get the latest policies – Microsoft Edge ADMX Group Policy Settings.The following group policy helps to enable Ask Before Close Enabled for Microsoft Edge browsers – Launch Group Policy Management Console.Navigate Computers Configuration – Policies – Administrative Templates – Microsoft Edge.Open the policy setting called “Get user confirmation before closing a browser window with multiple tabs”Note – Inedge downloads window opens then closes when edge window is
Local Group Policy Settings, You will locate the policy in Computer Configuration > Administrative Templates > Microsoft Edge.AskBeforeCloseEnabled – Enable Warning Prompt on Closing Multiple Tabs In Microsoft Edge 2On the Get user confirmation before closing a browser window with multiple tabs, Click on Enabled and Apply.NOTE! – If you enable this policy, users will be presented with a confirmation dialog when closing a browser window with multiple tabs. AskBeforeCloseEnabled – Enable Warning Prompt on Closing Multiple Tabs In Microsoft Edge 3The following group policy helps to disable Ask Before Close Enabled for Microsoft Edge browsers – Launch Group Policy Management Console.Navigate Computers Configuration – Policies – Administrative Templates – Microsoft Edge.Open the policy setting called “Get user confirmation before closing a browser window with multiple tabs”Double click on Get user confirmation before closing a browser window with multiple tabs, Click on Disabled and Apply.NOTE! If you disable or don’t configure this policy, a browser window with multiple tabs will close immediately without user confirmation.Disabled – Warning Prompt on Closing Multiple Tabs In Microsoft Edge 4End Users Experience – AskBeforeCloseEnabledLaunch Microsoft Edge to validate the specified settings. Ensure you’re running with the latest edge version.Click on Appearance from the left-hand panel. On the right side, under the Customize browser, you can see the settings “Ask before closing a window with multiple tabs” tuned on based on specified configuration. End Users Experience – Enable Warning Prompt on Closing Multiple Tabs In Microsoft Edge 5Once the settings are turned on, When you proceed to close the browser, you have multiple tabs open in Edge. A message will pop up asking Do you want to close all tabs? If you want to exit the browser, click the Close all button. If not, click on the Cancel button and continue browsing. End Users Experience – Enable Warning Prompt on Closing Multiple Tabs In Microsoft Edge 6Author. Is there a workaround to install legacy Edge on Windows 7 or Windows 8/8.1? NOTE: Microsoft Edge (Chromium-based Edge browser) is now officially available for Windows 7, Windows 8, and Windows 8.1. Visit our download Edge for Windows .1 article to download the Edge installer. One can’t install the legacy Edge on Windows 7 as the EdgeWindow Resizer for Edge - Microsoft Edge Addons
Guy Mott Posts: 1 Joined: 08/17/2017 Posted: 08/17/2017 07:09:45 I just bought a new computer with Windows 10 64 bit. I installed "Actual Transparent Window". Both the OS and the application are new installations, latest versions.When I shut down and then start up the computer then Microsoft Edge browser won't load. I click on icon and get a brief 'busy' indication and then nothing happens.Uninstall "Actual Transparent Window", reboot, and Microsoft Edge works fine. Install "Actual Transparent Window", reboot, and Microsoft Edge does not work. Uninstall "Actual Transparent Window', reboot, and Microsoft Edge works fine.I can't use "Actual Transparent Window" because it keeps my browser from working. Bogdan Polishchuk Administrator Posts: 4110 Joined: 04/04/2012 Posted: 08/18/2017 09:54:19 Hello, Guy MottQuoteMicrosoft Edge doesn't work with Transparent WindowQuoteI click on icon and get a brief 'busy' indication and then nothing happens.This is a known problem – it's impossible to launch some modern apps (metro applications) when latest versions of some our products are running (for example Actual Transparent Window and Actual Virtual Desktops). The problem has been already fixed. The fix will be available in the next update.Best regards. Booster potentially unwanted application removal can reset their Mozilla Firefox settings.Open Mozilla Firefox, at the top right corner of the main window, click the Firefox menu, in the opened menu, click Help.Select Troubleshooting Information.In the opened window, click the Refresh Firefox button.In the opened window, confirm that you wish to reset Mozilla Firefox settings to default by clicking the Refresh Firefox button.Chrome FirefoxSafariEdge Remove malicious extensions from Safari:Make sure your Safari browser is active, click Safari menu, and select Preferences....In the opened window click Extensions, locate any recently installed suspicious extension, select it and click Uninstall.Optional method:Make sure your Safari browser is active and click on Safari menu. From the drop down menu select Clear History and Website Data...In the opened window select all history and click the Clear History button.Chrome FirefoxSafariEdge Remove malicious extensions from Microsoft Edge:Click the Edge menu icon (at the upper-right corner of Microsoft Edge), select "Extensions". Locate all recently-installed suspicious browser add-ons and click "Remove" below their names.Optional method:If you continue to have problems with removal of the one click booster potentially unwanted application, reset your Microsoft Edge browser settings. Click the Edge menu icon (at the top right corner of Microsoft Edge) and select Settings.In the opened settings menu select Reset settings.Select Restore settings to their default values. In the opened window, confirm that you wish to reset Microsoft Edge settings to default by clicking the Reset button.If this did not help, follow these alternative instructions explaining how to reset the Microsoft Edge browser.Summary:Commonly,Edge Blocker: Block Edge browser in Windows 10 - The Windows
Top right corner of the main window, click the Firefox menu, in the opened menu, click Help.Select Troubleshooting Information.In the opened window, click the Refresh Firefox button.In the opened window, confirm that you wish to reset Mozilla Firefox settings to default by clicking the Refresh Firefox button.Internet Explorer Chrome FirefoxSafariEdge Remove malicious extensions from Safari:Make sure your Safari browser is active and click Safari menu, then select Preferences...In the preferences window select the Extensions tab. Look for any recently installed suspicious extensions and uninstall them.In the preferences window select General tab and make sure that your homepage is set to a preferred URL, if its altered by a browser hijacker - change it.In the preferences window select Search tab and make sure that your preferred Internet search engine is selected.Optional method:Make sure your Safari browser is active and click on Safari menu. From the drop down menu select Clear History and Website Data...In the opened window select all history and click the Clear History button.Internet Explorer Chrome FirefoxSafariEdge Remove malicious extensions from Microsoft Edge:Click the Edge menu icon (at the top right corner of Microsoft Edge), select "Extensions". Locate any recently-installed suspicious browser add-ons, and remove them.Change your homepage and new tab settings:Click the Edge menu icon (at the top right corner of Microsoft Edge), select "Settings". In the "On startup" section look for the name of the browser hijacker and click "Disable".Change your default Internet search engine:To change your default search engine in Microsoft Edge: Click the Edge menuedge downloads window opens then closes when edge window is
Of Google Chrome) and select Settings. Scroll down to the bottom of the screen. Click the Advanced… link.After scrolling to the bottom of the screen, click the Reset (Restore settings to their original defaults) button.In the opened window, confirm that you wish to reset Google Chrome settings to default by clicking the Reset button.Chrome FirefoxSafariEdge Remove malicious plugins from Mozilla Firefox:Click the Firefox menu (at the top right corner of the main window), select "Add-ons and themes". Click "Extensions", in the opened window locate recently-installed suspicious extensions, click on the three dots and then click "Remove".Optional method:Computer users who have problems with ads by word counter removal can reset their Mozilla Firefox settings.Open Mozilla Firefox, at the top right corner of the main window, click the Firefox menu, in the opened menu, click Help.Select Troubleshooting Information.In the opened window, click the Refresh Firefox button.In the opened window, confirm that you wish to reset Mozilla Firefox settings to default by clicking the Refresh Firefox button.Chrome FirefoxSafariEdge Remove malicious extensions from Safari:Make sure your Safari browser is active, click Safari menu, and select Preferences....In the opened window click Extensions, locate any recently installed suspicious extension, select it and click Uninstall.Optional method:Make sure your Safari browser is active and click on Safari menu. From the drop down menu select Clear History and Website Data...In the opened window select all history and click the Clear History button.Chrome FirefoxSafariEdge Remove malicious extensions from Microsoft Edge:Click the Edge menu icon (at the upper-right corner of Microsoft Edge), select "Extensions". Locate all recently-installed suspicious browser add-ons and click "Remove" below their names.Optional method:If you continue to have problems with removal of the ads by word counter, reset your Microsoft Edge browser settings. Click the Edge menu icon (at the top right corner of Microsoft Edge) and select Settings.In the opened settings menu select Reset settings.Select Restore settings to their default values. In the opened window, confirm that you wish to reset Microsoft Edge settings to default by clicking the Reset button.If this did not help, follow these alternative instructions explaining how to reset the Microsoft Edge browser.Summary:Commonly,. Is there a workaround to install legacy Edge on Windows 7 or Windows 8/8.1? NOTE: Microsoft Edge (Chromium-based Edge browser) is now officially available for Windows 7, Windows 8, and Windows 8.1. Visit our download Edge for Windows .1 article to download the Edge installer. One can’t install the legacy Edge on Windows 7 as the Edge NOTE: Microsoft Edge (Chromium-based Edge browser) is now officially available for Windows 7, Windows 8, and Windows 8.1. Visit our download Edge for Windows .1 article to download the Edge installer. One can’t install the legacy Edge on Windows 7 as the Edge browser is built on the new Universal Windows Platform.Window Resizer for Edge - Microsoft Edge Addons
"Add-ons". Click "Extensions", in the opened window, remove all recently-installed suspicious browser plug-ins.Optional method:Computer users who have problems with ads by ultra media burner removal can reset their Mozilla Firefox settings.Open Mozilla Firefox, at the top right corner of the main window, click the Firefox menu, in the opened menu, click Help.Select Troubleshooting Information.In the opened window, click the Refresh Firefox button.In the opened window, confirm that you wish to reset Mozilla Firefox settings to default by clicking the Refresh Firefox button.Internet Explorer Chrome FirefoxSafariEdge Remove malicious extensions from Safari:Make sure your Safari browser is active, click Safari menu, and select Preferences....In the opened window click Extensions, locate any recently installed suspicious extension, select it and click Uninstall.Optional method:Make sure your Safari browser is active and click on Safari menu. From the drop down menu select Clear History and Website Data...In the opened window select all history and click the Clear History button.Internet Explorer Chrome FirefoxSafariEdge Remove malicious extensions from Microsoft Edge:Click the Edge menu icon (at the upper-right corner of Microsoft Edge), select "Extensions". Locate all recently-installed suspicious browser add-ons and click "Remove" below their names.Optional method:If you continue to have problems with removal of the ads by ultra media burner, reset your Microsoft Edge browser settings. Click the Edge menu icon (at the top right corner of Microsoft Edge) and select Settings.In the opened settings menu select Reset settings.Select Restore settings to their default values. In the opened window, confirm that you wish to reset Microsoft Edge settings to default by clicking the Reset button.If this did not help, follow these alternative instructions explaining how to reset the Microsoft Edge browser.Internet Explorer Chrome Firefox SafariEdge Remove malicious add-ons from Internet Explorer:Click the "gear" icon (at the top right corner of Internet Explorer), select "Manage Add-ons". Look for any recently-installed suspicious browser extensions, select these entries and click "Remove".Optional method:If you continue to have problems with removal of the ads by ultra media burner, reset your Internet Explorer settings to default.Windows XP users: Click Start, click Run, in the opened window type inetcpl.cpl In the opened window click theComments
A Home screen. • • More options: Tap to view more menu options for a screen. Page 36: Notification Panel Notification Panel 1. Settings: Display the Settings 5. Notification card: View details screen. about a notification. 2. View all: See all available 6. Quick settings: Quickly enable Quick settings, adjust screen or disable a feature. brightness, and more. 3. Clear all: Clear all notifications. 4. Page 37: Quick Settings View the Notification Panel Quick Settings You can access the Notification panel from any Home In addition to notifications, the Notification panel also screen. provides quick access to device functions such as Wi-Fi, allowing you to quickly turn them on or off. 1. Page 38: Multi Window Multi Window Multitask by using multiple applications at the same time. Window Controls Window controls in the middle of the window border for options. Switch windows: Switch locations between Multi window apps. Open in pop-up window: Open the selected app in a pop-up window. Close app: Close the selected app. Page 39 Use Multi Window Apps that support Multi window display together on a split screen. You can switch between the apps, adjust the size of their display on the screen, and copy information from one app to the other. 1. Tap Recent. Recently used apps that support Multi window •... Page 40: Edge Screen Edge Screen The Edge screen provides a variety of useful tools for notifications, information feeds, and timekeeping. Edge Panels Apps Edge You can add up to ten apps in two columns to the Apps Edge panels can be used to access apps, tasks, and edge panel. Page 41: People Edge To configure Apps edge: To view People edge: 1. From any screen, open the Edge screen, and swipe ► When the screen is turned on, swipe the Edge until the Apps edge panel is displayed. panel handle from the edge of the screen to the center. Page 42 To use People edge: To configure Tasks edge: 1. From any screen, open the Edge screen, swipe until 1. From any screen, open the Edge screen, swipe until the People edge panel is displayed. the Tasks edge panel is displayed. 2. Tap a contact. 2. Page 43 Edge Feeds Edge feeds display select information and notifications on the Edge screen when the screen is turned off. To view Edge feeds: ► When the screen is turned off, quickly swipe your finger along the Edge screen in one direction, and then back in the opposite direction. Page 44: Enter Text Enter Text Text can be entered using a keyboard or by speaking. Use the Samsung Keyboard Special Keys Enter text using a QWERTY keyboard. Available options Symbol: Tap to insert symbols. depend
2025-03-28Let’s learn how to Enable Warning Prompt on Closing Multiple Tabs In Microsoft Edge. Microsoft added a new policy update AskBeforeCloseEnabled for the edge, allowing user confirmation before closing a browser window with multiple tabs.Previously, If you accidentally click on the close button in the edge browsers window, Microsoft Edge exit without any warning, and you may lose the important sessions while restoring the tabs. You can now enable a confirmation alert before closing edge tabs.This feature will not count your open tabs. It’s a “warn on close” or “ask before closing multiple tabs”. Microsoft Edge warns you when you press the close button while you have multiple tabs open.You can also manage your browsing experience more organized while browsing the web by adding favorites sites and keeping track of the websites you frequently visit by adding favorites in Microsoft Edge, learn how to configure Edge Chromium Favorites using Intune Policy.Download Microsoft Edge ADMX Group Policy TemplatesConfigure Edge Chromium Favorites Using Intune | Endpoint ManagerIE11 To Microsoft Edge Migration Adoption Kit | Free Download PowerPoint Email TemplatesWhat Is Edge Ask Before Closing Multiple Tabs?The Ask Before Closing Multiple Tabs prompt prevents accidentally closing multiple tabs, and the browser can prompt if you want to close all tabs.This AskBeforeCloseEnabled policy lets you configure whether users see a confirmation dialog before closing a browser window with multiple tabs. This dialog asks users to confirm that the browser window can be closed. If you have opened multiple tabs, the Edge browser will get your confirmation before closing a browser window with multiple tabs.Ask Before Closing Multiple Tabs Prompt – Enable Warning Prompt on Closing Multiple Tabs for Edge 1Registry Settings for Edge Ask Before Closing Multiple TabsLet’s check the registry entries for Microsoft Edge, and You must be signed in as an administrator to apply to the registry.Settings Name Registry PathTypeValue NameValue DataGet user confirmation before closing a browser window with multiple tabsHKLM or HKCU Software\Policies\Microsoft\EdgeREG_DWORDAskBeforeCloseEnabled00000001Windows Registry – Enable Warning Prompt on Closing Multiple Tabs In Microsoft EdgeEnable Ask Before Closing Multiple Tabs in Edge Using Group PolicyThis policy lets you configure whether users see a confirmation dialog before closing a browser window with multiple tabs. This dialog asks users to confirm that the browser window can be closed. You can refer to the Microsoft Edge browser group policy post to update ADMX Templates to get the latest policies – Microsoft Edge ADMX Group Policy Settings.The following group policy helps to enable Ask Before Close Enabled for Microsoft Edge browsers – Launch Group Policy Management Console.Navigate Computers Configuration – Policies – Administrative Templates – Microsoft Edge.Open the policy setting called “Get user confirmation before closing a browser window with multiple tabs”Note – In
2025-03-29Local Group Policy Settings, You will locate the policy in Computer Configuration > Administrative Templates > Microsoft Edge.AskBeforeCloseEnabled – Enable Warning Prompt on Closing Multiple Tabs In Microsoft Edge 2On the Get user confirmation before closing a browser window with multiple tabs, Click on Enabled and Apply.NOTE! – If you enable this policy, users will be presented with a confirmation dialog when closing a browser window with multiple tabs. AskBeforeCloseEnabled – Enable Warning Prompt on Closing Multiple Tabs In Microsoft Edge 3The following group policy helps to disable Ask Before Close Enabled for Microsoft Edge browsers – Launch Group Policy Management Console.Navigate Computers Configuration – Policies – Administrative Templates – Microsoft Edge.Open the policy setting called “Get user confirmation before closing a browser window with multiple tabs”Double click on Get user confirmation before closing a browser window with multiple tabs, Click on Disabled and Apply.NOTE! If you disable or don’t configure this policy, a browser window with multiple tabs will close immediately without user confirmation.Disabled – Warning Prompt on Closing Multiple Tabs In Microsoft Edge 4End Users Experience – AskBeforeCloseEnabledLaunch Microsoft Edge to validate the specified settings. Ensure you’re running with the latest edge version.Click on Appearance from the left-hand panel. On the right side, under the Customize browser, you can see the settings “Ask before closing a window with multiple tabs” tuned on based on specified configuration. End Users Experience – Enable Warning Prompt on Closing Multiple Tabs In Microsoft Edge 5Once the settings are turned on, When you proceed to close the browser, you have multiple tabs open in Edge. A message will pop up asking Do you want to close all tabs? If you want to exit the browser, click the Close all button. If not, click on the Cancel button and continue browsing. End Users Experience – Enable Warning Prompt on Closing Multiple Tabs In Microsoft Edge 6Author
2025-03-27Guy Mott Posts: 1 Joined: 08/17/2017 Posted: 08/17/2017 07:09:45 I just bought a new computer with Windows 10 64 bit. I installed "Actual Transparent Window". Both the OS and the application are new installations, latest versions.When I shut down and then start up the computer then Microsoft Edge browser won't load. I click on icon and get a brief 'busy' indication and then nothing happens.Uninstall "Actual Transparent Window", reboot, and Microsoft Edge works fine. Install "Actual Transparent Window", reboot, and Microsoft Edge does not work. Uninstall "Actual Transparent Window', reboot, and Microsoft Edge works fine.I can't use "Actual Transparent Window" because it keeps my browser from working. Bogdan Polishchuk Administrator Posts: 4110 Joined: 04/04/2012 Posted: 08/18/2017 09:54:19 Hello, Guy MottQuoteMicrosoft Edge doesn't work with Transparent WindowQuoteI click on icon and get a brief 'busy' indication and then nothing happens.This is a known problem – it's impossible to launch some modern apps (metro applications) when latest versions of some our products are running (for example Actual Transparent Window and Actual Virtual Desktops). The problem has been already fixed. The fix will be available in the next update.Best regards.
2025-04-06Booster potentially unwanted application removal can reset their Mozilla Firefox settings.Open Mozilla Firefox, at the top right corner of the main window, click the Firefox menu, in the opened menu, click Help.Select Troubleshooting Information.In the opened window, click the Refresh Firefox button.In the opened window, confirm that you wish to reset Mozilla Firefox settings to default by clicking the Refresh Firefox button.Chrome FirefoxSafariEdge Remove malicious extensions from Safari:Make sure your Safari browser is active, click Safari menu, and select Preferences....In the opened window click Extensions, locate any recently installed suspicious extension, select it and click Uninstall.Optional method:Make sure your Safari browser is active and click on Safari menu. From the drop down menu select Clear History and Website Data...In the opened window select all history and click the Clear History button.Chrome FirefoxSafariEdge Remove malicious extensions from Microsoft Edge:Click the Edge menu icon (at the upper-right corner of Microsoft Edge), select "Extensions". Locate all recently-installed suspicious browser add-ons and click "Remove" below their names.Optional method:If you continue to have problems with removal of the one click booster potentially unwanted application, reset your Microsoft Edge browser settings. Click the Edge menu icon (at the top right corner of Microsoft Edge) and select Settings.In the opened settings menu select Reset settings.Select Restore settings to their default values. In the opened window, confirm that you wish to reset Microsoft Edge settings to default by clicking the Reset button.If this did not help, follow these alternative instructions explaining how to reset the Microsoft Edge browser.Summary:Commonly,
2025-04-24Top right corner of the main window, click the Firefox menu, in the opened menu, click Help.Select Troubleshooting Information.In the opened window, click the Refresh Firefox button.In the opened window, confirm that you wish to reset Mozilla Firefox settings to default by clicking the Refresh Firefox button.Internet Explorer Chrome FirefoxSafariEdge Remove malicious extensions from Safari:Make sure your Safari browser is active and click Safari menu, then select Preferences...In the preferences window select the Extensions tab. Look for any recently installed suspicious extensions and uninstall them.In the preferences window select General tab and make sure that your homepage is set to a preferred URL, if its altered by a browser hijacker - change it.In the preferences window select Search tab and make sure that your preferred Internet search engine is selected.Optional method:Make sure your Safari browser is active and click on Safari menu. From the drop down menu select Clear History and Website Data...In the opened window select all history and click the Clear History button.Internet Explorer Chrome FirefoxSafariEdge Remove malicious extensions from Microsoft Edge:Click the Edge menu icon (at the top right corner of Microsoft Edge), select "Extensions". Locate any recently-installed suspicious browser add-ons, and remove them.Change your homepage and new tab settings:Click the Edge menu icon (at the top right corner of Microsoft Edge), select "Settings". In the "On startup" section look for the name of the browser hijacker and click "Disable".Change your default Internet search engine:To change your default search engine in Microsoft Edge: Click the Edge menu
2025-03-25