Window layout
Author: s | 2025-04-23
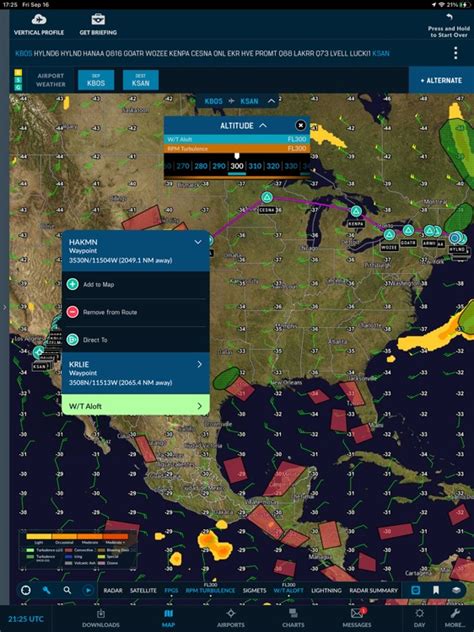
Microsoft International Keyboard Layouts Windows 8 Arabic Keyboard Layout. Windows 8 French Keyboard Layout. Windows 8 GermanKeyboard Layout. Windows 8 Russian Keyboard Layout. Windows 8 Spanish Keyboard Layout
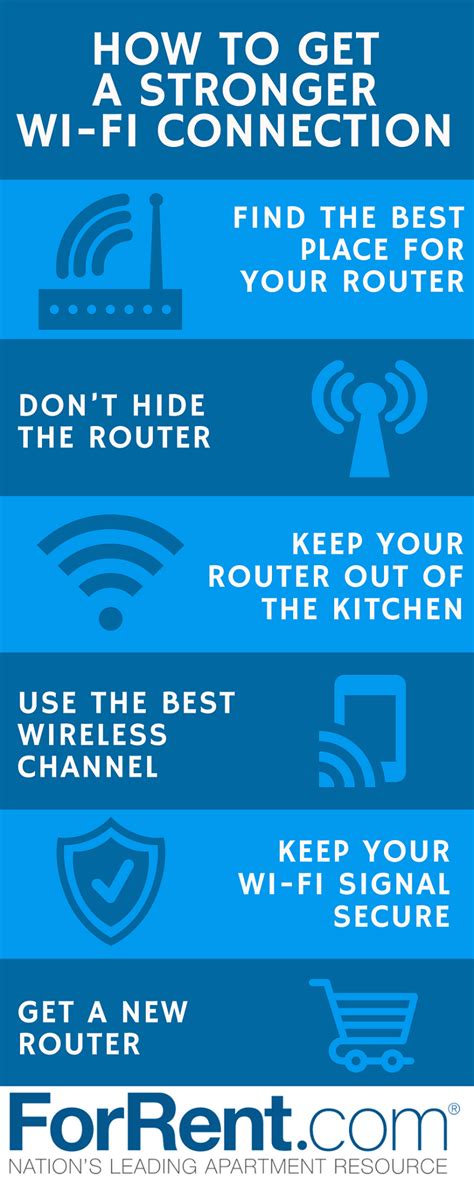
Windows 95/98 Layout Layout - SpaceHey
Uses more memory than if you used other layout managers. Adding Components to a GridBagLayout Container Components that are added to the design canvas appear in the default row. Reposition the components by using the GridBag customizer. When you add components to the design canvas they appear in one row by default. You cannot position them using the mouse. Instead, you must use the GridBag customizer. See How to Use the GridBag Customizer. How to Set GridBagConstraints in the Properties Window If you want buttons in a GridBagLayout container to use the same internalpadding, select each individually, and then edit the corresponding layout constraint property.Use the procedure to set layout properties in the Properties window. Using the Properties window, you can specify some of the GridBagConstraints. Figure 13-6 Layout Properties in Properties Window If you want all the buttons in your GridBagLayout container to use the same internal padding, you can hold down the Ctrl key while you select each one, then edit the corresponding layout constraint property. To set layout properties in the Properties window: Select the component(s) within the GridBagLayout container you want to modify, either in the Structure window or in the GUI builder. In the Properties window, select Layout. Select a value for the constraints property in the Properties window. Set the desired constraints in the property editor, then press OK. How to Use the GridBag Customizer The GridBag customizer enables you to visually adjust the placement and constraints of components in a GridBagLayout.Use the procedure to use the GridBag customizer. The GridBag customizer enables you to visually adjust the placement and constraints of components in a GridBagLayout. Figure 13-7 Customize Layout Dialog It includes a property sheet for GridBag constraints, buttons for adjusting the constraints, and a rough depiction of the layout of the components. The GUI Builder more closely reflects how the components will look at runtime. To use the GridBag customizer: Add the components you require to your form and ensure the GridBagLayout is set for it. To open the customizer, right-click the GridBagLayout node in the Structure window and choose Customize from the contextual menu. Drag the components in the right pane to reposition them as desired. As you drag a component, its Grid X and Grid Y properties change to reflect its new position. Once the approximate layout of the components has been established, select a component and adjust its constraints as desired in the left pane. Note that you can either enter the values directly or use the provided buttons to adjust the component's constraints. While editing: You may need the Redo, Undo, Pad, and Test Layout buttons in the toolbar above the right pane. You can right click the. Microsoft International Keyboard Layouts Windows 8 Arabic Keyboard Layout. Windows 8 French Keyboard Layout. Windows 8 GermanKeyboard Layout. Windows 8 Russian Keyboard Layout. Windows 8 Spanish Keyboard Layout Save Layouts of Any Windows. The new any window saved layouts are just that: Layouts that affect the N most recently used windows, where N is the number of windows in the saved layout. These saved layouts are completely Save Layouts of Any Windows. The new any window saved layouts are just that: Layouts that affect the N most recently used windows, where N is the number of windows in the saved layout. These saved layouts are completely independent of appsthey don't associate a set of apps with the saved windows. Save a layout with five open windows, and Click on Keyboard: In the Accessibility settings window, click on Keyboard. Click on Layout: In the Keyboard window, click on Layout. Select the layout: Click on Layout and MapInfo Professional offers both a classic Layout window for designing map layouts for print or export, and a Layout Designer window that will eventually replace the classic Layout window. The Layout Designer window contains a live map that you can edit, so that you do not need to toggle between the layout and editing in the Map window. Save Layouts of Any Windows. The new any window saved layouts are just that: Layouts that affect the N most recently used windows, where N is the number of windows in the saved layout. These saved layouts are completely independent of appsthey don't associate a set of apps with the saved windows. Multiple GNOME terminals in one windowExamples (TL;DR)Start terminator window: terminatorStart with a fullscreen window: terminator -fSplit terminals horizontally: + + OSplit terminals vertically: + + EOpen new tab: + + Ttldr.shSynopsisterminator [options]DescriptionThis manual page documents Terminator, a terminal emulator application.Terminator is a program that allows users to set up flexible arrangements of GNOME terminals. It is aimed at those who normally arrange lots of terminals near each other, but don’t want to use a frame based window manager.OptionsThis program follows the usual GNU command line syntax, with long options starting with two dashes (`-'). A summary of options is included below.-h, --helpShow summary of options.-v, --versionShow the version of the Terminator installation.-m, -M, --maximise, --maximizeStart with a maximised window.-f, --fullscreenStart with a fullscreen window.-b, --borderlessInstruct the window manager not to render borders/decorations on the Terminator window (this works well with --maximise).-H, --hiddenHide the Terminator window by default. Its visibility can be toggled with the hide_window keyboard shortcut (Ctrl+Shift+Alt+A by default).-T FORCEDTITLE, --title=FORCEDTITLEForce the Terminator window to use a specific name rather than updating it dynamically based on the wishes of the child shell.--geometry=GEOMETRYSpecify the preferred size and position of Terminator’s window; see X(7).-e COMMAND, --command=COMMANDRun the specified command instead of the default shell or profile specified command.Note: if Terminator is launched as x-terminal-emulator -e behaves like -x, and the longform becomes --execute2=COMMAND.-x COMMAND [ARGS], --execute=COMMAND [ARGS]Run the rest of the command line instead of the default shell or profile specified command.--working-directory=DIRSet the terminal’s working directory.-g FILE, --config=FILEUse the specified file for configuration.-r ROLE, --role=ROLESet a custom WM_WINDOW_ROLE property on the window.-l LAYOUT, --layout=LAYOUTStart Terminator with a specific layout. The argument here is the name of a saved layout.-s LAYOUT, --select-layout=LAYOUTOpen the layout launcher window instead of the normal terminal.-p, --profile=PROFILEUse a different profile as the default.-i, --icon=FORCEDICONSet a custom icon for the window (by file or name)-u, --no-dbusDisable DBus.-d, --debugEnable debugging output (please use this when reporting bugs). This can be specified twice to enable a built-in python debugging server.--debug-classes=DEBUG_CLASSESIf this is specified as a comma separated list, debugging output will only be printed from the specified classes.--debug-methods=DEBUG_METHODSIf this isComments
Uses more memory than if you used other layout managers. Adding Components to a GridBagLayout Container Components that are added to the design canvas appear in the default row. Reposition the components by using the GridBag customizer. When you add components to the design canvas they appear in one row by default. You cannot position them using the mouse. Instead, you must use the GridBag customizer. See How to Use the GridBag Customizer. How to Set GridBagConstraints in the Properties Window If you want buttons in a GridBagLayout container to use the same internalpadding, select each individually, and then edit the corresponding layout constraint property.Use the procedure to set layout properties in the Properties window. Using the Properties window, you can specify some of the GridBagConstraints. Figure 13-6 Layout Properties in Properties Window If you want all the buttons in your GridBagLayout container to use the same internal padding, you can hold down the Ctrl key while you select each one, then edit the corresponding layout constraint property. To set layout properties in the Properties window: Select the component(s) within the GridBagLayout container you want to modify, either in the Structure window or in the GUI builder. In the Properties window, select Layout. Select a value for the constraints property in the Properties window. Set the desired constraints in the property editor, then press OK. How to Use the GridBag Customizer The GridBag customizer enables you to visually adjust the placement and constraints of components in a GridBagLayout.Use the procedure to use the GridBag customizer. The GridBag customizer enables you to visually adjust the placement and constraints of components in a GridBagLayout. Figure 13-7 Customize Layout Dialog It includes a property sheet for GridBag constraints, buttons for adjusting the constraints, and a rough depiction of the layout of the components. The GUI Builder more closely reflects how the components will look at runtime. To use the GridBag customizer: Add the components you require to your form and ensure the GridBagLayout is set for it. To open the customizer, right-click the GridBagLayout node in the Structure window and choose Customize from the contextual menu. Drag the components in the right pane to reposition them as desired. As you drag a component, its Grid X and Grid Y properties change to reflect its new position. Once the approximate layout of the components has been established, select a component and adjust its constraints as desired in the left pane. Note that you can either enter the values directly or use the provided buttons to adjust the component's constraints. While editing: You may need the Redo, Undo, Pad, and Test Layout buttons in the toolbar above the right pane. You can right click the
2025-04-10Multiple GNOME terminals in one windowExamples (TL;DR)Start terminator window: terminatorStart with a fullscreen window: terminator -fSplit terminals horizontally: + + OSplit terminals vertically: + + EOpen new tab: + + Ttldr.shSynopsisterminator [options]DescriptionThis manual page documents Terminator, a terminal emulator application.Terminator is a program that allows users to set up flexible arrangements of GNOME terminals. It is aimed at those who normally arrange lots of terminals near each other, but don’t want to use a frame based window manager.OptionsThis program follows the usual GNU command line syntax, with long options starting with two dashes (`-'). A summary of options is included below.-h, --helpShow summary of options.-v, --versionShow the version of the Terminator installation.-m, -M, --maximise, --maximizeStart with a maximised window.-f, --fullscreenStart with a fullscreen window.-b, --borderlessInstruct the window manager not to render borders/decorations on the Terminator window (this works well with --maximise).-H, --hiddenHide the Terminator window by default. Its visibility can be toggled with the hide_window keyboard shortcut (Ctrl+Shift+Alt+A by default).-T FORCEDTITLE, --title=FORCEDTITLEForce the Terminator window to use a specific name rather than updating it dynamically based on the wishes of the child shell.--geometry=GEOMETRYSpecify the preferred size and position of Terminator’s window; see X(7).-e COMMAND, --command=COMMANDRun the specified command instead of the default shell or profile specified command.Note: if Terminator is launched as x-terminal-emulator -e behaves like -x, and the longform becomes --execute2=COMMAND.-x COMMAND [ARGS], --execute=COMMAND [ARGS]Run the rest of the command line instead of the default shell or profile specified command.--working-directory=DIRSet the terminal’s working directory.-g FILE, --config=FILEUse the specified file for configuration.-r ROLE, --role=ROLESet a custom WM_WINDOW_ROLE property on the window.-l LAYOUT, --layout=LAYOUTStart Terminator with a specific layout. The argument here is the name of a saved layout.-s LAYOUT, --select-layout=LAYOUTOpen the layout launcher window instead of the normal terminal.-p, --profile=PROFILEUse a different profile as the default.-i, --icon=FORCEDICONSet a custom icon for the window (by file or name)-u, --no-dbusDisable DBus.-d, --debugEnable debugging output (please use this when reporting bugs). This can be specified twice to enable a built-in python debugging server.--debug-classes=DEBUG_CLASSESIf this is specified as a comma separated list, debugging output will only be printed from the specified classes.--debug-methods=DEBUG_METHODSIf this is
2025-03-26For each App Window in SettingsOption Two: Turn On or Off Use Different Keyboard Layout for each App Window in PowerShell Option One Turn On or Off Use Different Keyboard Layout for each App Window in Settings1 Open Settings (Win+I).2 Click/tap on Time & language on the left side, and click/tap on Typing on the right side. (see screenshot below) 3 Click/tap on Advanced keyboard settings. (see screenshot below) 4 Check (on) or uncheck (off - default) Let me use a different input method for each app window for what you want. (see screenshot below) 5 You can now close Settings if you like. Option Two Turn On or Off Use Different Keyboard Layout for each App Window in PowerShell1 Open Windows Terminal, and select Windows PowerShell.2 Copy and paste the command below you want to use into PowerShell, and press Enter. (see screenshots below) Turn On Use Different Keyboard Layout for each App Window in PowerShell This will check Let me use a different input method for each app window, and uncheck Use the desktop language bar when it's available.Set-WinLanguageBarOption -UseLegacySwitchModeORThis will check both Let me use a different input method for each app window and Use the desktop language bar when it's available.Set-WinLanguageBarOption -UseLegacyLanguageBar -UseLegacySwitchMode Turn Off Use Different Keyboard Layout for each App Window in PowerShell Set-WinLanguageBarOptionORThis will uncheck Let me use a different input method for each app window, and check Use the desktop language bar when it's available.Set-WinLanguageBarOption -UseLegacyLanguageBar3 You can now close Windows Terminal
2025-03-26