Window svg
Author: s | 2025-04-23
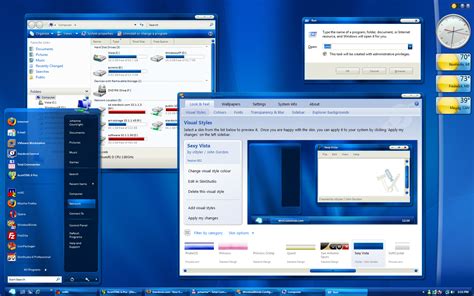
Door and Window SVG Bundle, Open Door Svg, Door Clipart, Doors Svg, Exit Svg, House, Doorknob, Open Window Svg, Windows Svg, Window Clipart, Cut file, Silhouette, Cricut svg
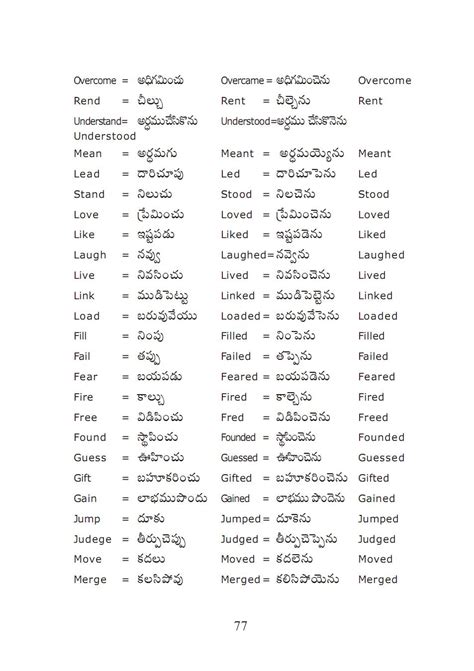
Windows SVG, Svg Files for Cricut, Window Svg, Window Cut
FontAwesome 6WPF (.Net and .Net Core), UWP and WinUI controls for the web's most popular icon set and toolkit.Font-Awesome Version: 6.2.0Breaking ChangesThe Package is now separated into two packages for SVG and Fonts. Therefore the namespace needed to be separate as well. Which means the old namespace has been split into and (Free)FontAwesome6.SvgInstallationInstall the FontAwesome6.Svg package: Install-Package FontAwesome6.SvgOrInstall the FontAwesome6.Svg.WinUI package: Install-Package FontAwesome6.Svg.WinUIUsageControlsControl.Net Framework & .NetWinUIUWPSvgAwesome✅✅✅ImageAwesome✅❌❌Attached Properties✅❌❌ ">Window x:Class="FontAwesome6.Example.WPF.MainWindow" xmlns:fa=" fa:ImageAwesome Icon="Solid_Flag" /> fa:SvgAwesome Icon="Solid_Flag" />Window> See example projects for advanced usage.Attached Properties (.Net Framework & .Net)Available for following controls:ImageViewboxall controls which inherit ContentControl, e.x. Button. ">Window x:Class="FontAwesome6.Example.WPF.MainWindow" xmlns:fa=" Button fa:FontAwesome.Icon="Solid_Flags"/> Image fa:FontAwesome.Icon="Solid_Flags"/>Window> See example projects for advanced usage.Converters (.Net Framework & .Net)Available converters:DrawingConverterIconNameConverterImageSourceConverterStyleConverterVisibilityConverter ">Window x:Class="FontAwesome6.Example.WPF.MainWindow" xmlns:fa=" Window.Resources> fa:ImageSourceConverter x:Key="ImageSourceConverter"/> Window.Resources> Image Source="{Binding SelectedIcon, Converter={StaticResource ImageSourceConverter}}"/>Window> See example projects for advanced usage.FontAwesome6.FontsInstallationInstall the FontAwesome6.Fonts package: Install-Package FontAwesome6.FontsOrInstall the FontAwesome6.Fonts.WinUI package: Install-Package FontAwesome6.Fonts.WinUIUsageControlsControl.Net Framework & .NetWinUIUWPFontAwesome✅✅✅ImageAwesome✅❌❌Attached Properties✅❌❌ ">Window x:Class="FontAwesome6.Example.WPF.MainWindow" xmlns:fa=" fa:ImageAwesome Icon="Solid_Flag" /> fa:FontAwesome Icon="Solid_Flag" />Window> See example projects for advanced usage.Attached Properties (.Net Framework & .Net)Available for following controls:Imageall controls which inherit ContentControl, e.x. Button. ">Window x:Class="FontAwesome6.Example.WPF.MainWindow" xmlns:fa=" Button fa:FontAwesome.Icon="Soild_Flags"/> Image fa:FontAwesome.Icon="Soild_Flags"/>Window> See example projects for advanced usage.Converters (.Net Framework & .Net)Available converters:DrawingConverterIconNameConverterImageSourceConverterStyleConverterVisibilityConverter ">Window x:Class="FontAwesome6.Example.WPF.MainWindow" xmlns:fa=" Window.Resources> fa:ImageSourceConverter x:Key="ImageSourceConverter"/> Window.Resources> Image Source="{Binding SelectedIcon, Converter={StaticResource ImageSourceConverter}}"/>Window> See example projects for advanced usage.FontAwesome6.ProFontAwesome6.Pro.SvgThe FontAwesome6.Pro.Svg NuGet package does not include any icon svg data. You need to provide the FontAwesome6 Pro svg data by yourself. (see Installation)InstallationInstall the FontAwesome6.Pro.Svg package: Install-Package FontAwesome6.Pro.SvgOrInstall the FontAwesome6.Pro.Svg.WinUI package: Install-Package FontAwesome6.Pro.Svg.WinUIDownload the Desktop Version of FontAwesome6 from the website: the FontAwesome6 into "Font-Awesome-Pro" and execute the FontAwesome6.Generator.exe.FontAwesome Version: specify the version for the generation. e.x. 6.0.0-beta3Activate the Pro Version check boxSource Dictionary: not neededFontAwesome Svg Directory: the directory of all FontAwesome Svg files. e.x. Font-Awesome-Pro/svgsOutput Directory: the directory where the svg files get saved to.The generated FontAwesome6Svg.json should be integrated into your project as content or embedded resource.Proceed with the setupSetupFontAwesome6.Pro.FontsThe FontAwesome6.Pro.Fonts NuGet package does not include any font files. You need to provide the FontAwesome6 Pro ttf files by yourself. (see Installation)InstallationInstall the FontAwesome6.Pro.Fonts package: Install-Package FontAwesome6.Pro.FontsOrInstall the FontAwesome6.Pro.Fonts.WInUI package: Install-Package FontAwesome6.Pro.Fonts.WinUIDownload the Web Version of FontAwesome6 from the website: all needed FontAwesome6 Style ttf files(ex: fa-regular-400) inside you project as "Content" and "Copy always".Proceed with the setupSetupLoad the font files from the file systemThe example below shows how to load all font files(with their default names) from the "Fonts" directory, which is located besides the Door and Window SVG Bundle, Open Door Svg, Door Clipart, Doors Svg, Exit Svg, House, Doorknob, Open Window Svg, Windows Svg, Window Clipart, Cut file, Silhouette, Cricut svg Photoshop allows you to save elements, layers, or your entire file in SVG format to create scalable and web-friendly files. An SVG is a scalable vector graphic and is usually used for logos and other objects that require flexibility. Here are the steps of how to save SVG files in Photoshop.To save an SVG File in Photoshop, go to File > Export As. Within the File Settings, set the Format to SVG and click export to save your file. If the SVG option is not available, go to Photoshop > Preferences > Export and check off the “Use Legacy Export As” option to make SVG format available.SVG files are usually dealt with using Illustrator, although it is useful to convert Photoshop elements to SVG format to use across the programs.Even though saving an SVG file in Photoshop is pretty easy, you may run into some issues. So later in this post, I’ll share some tips to troubleshoot common issues as well!For now, let’s get into three quick ways to export SVG’s.Video TutorialHow To Export As An SVG In Photoshop1. Using The “Export As” Feature2. Export An SVG File Using Image Assets3. Copy The SVG CodeSaving As An SVG Isn’t Working – How To Fix1. SVG Format Not Showing2. Exporting Text As An SVG FileVideo TutorialHow To Export As An SVG In PhotoshopHere are a few ways to export an SVG file from Photoshop.1. Using The “Export As” FeatureElements in Photoshop can be exported to SVG format in two ways. To export the entire file as an SVG, navigate to File > Export > Export As. You can also press Alt + Shift + Control + W (Windows) or Option + Shift + Command + W (Mac).A window will open where you can specify details of your export. In the dropdown menu next to Format, select the SVG option. Check the preview in the middle to ensure the image is correct. Then select Export at the bottom of the window.You can also choose to export one or more layers using this feature. Right-click on the layer you want to export, then select Export As.When the Export As window opens, you can see that you are saving a layer rather than the entire file. Make sure the format is SVG before clicking Export.2. Export An SVG File Using Image AssetsUsing image assets allows you to save multiple objects in a file at once and save the file in different formats at the same time. You need to first rename your layer by double-clicking on the name of the object or layer which you want to be saved as an SVG file. Add “.svg” to the end of the layer name and pressComments
FontAwesome 6WPF (.Net and .Net Core), UWP and WinUI controls for the web's most popular icon set and toolkit.Font-Awesome Version: 6.2.0Breaking ChangesThe Package is now separated into two packages for SVG and Fonts. Therefore the namespace needed to be separate as well. Which means the old namespace has been split into and (Free)FontAwesome6.SvgInstallationInstall the FontAwesome6.Svg package: Install-Package FontAwesome6.SvgOrInstall the FontAwesome6.Svg.WinUI package: Install-Package FontAwesome6.Svg.WinUIUsageControlsControl.Net Framework & .NetWinUIUWPSvgAwesome✅✅✅ImageAwesome✅❌❌Attached Properties✅❌❌ ">Window x:Class="FontAwesome6.Example.WPF.MainWindow" xmlns:fa=" fa:ImageAwesome Icon="Solid_Flag" /> fa:SvgAwesome Icon="Solid_Flag" />Window> See example projects for advanced usage.Attached Properties (.Net Framework & .Net)Available for following controls:ImageViewboxall controls which inherit ContentControl, e.x. Button. ">Window x:Class="FontAwesome6.Example.WPF.MainWindow" xmlns:fa=" Button fa:FontAwesome.Icon="Solid_Flags"/> Image fa:FontAwesome.Icon="Solid_Flags"/>Window> See example projects for advanced usage.Converters (.Net Framework & .Net)Available converters:DrawingConverterIconNameConverterImageSourceConverterStyleConverterVisibilityConverter ">Window x:Class="FontAwesome6.Example.WPF.MainWindow" xmlns:fa=" Window.Resources> fa:ImageSourceConverter x:Key="ImageSourceConverter"/> Window.Resources> Image Source="{Binding SelectedIcon, Converter={StaticResource ImageSourceConverter}}"/>Window> See example projects for advanced usage.FontAwesome6.FontsInstallationInstall the FontAwesome6.Fonts package: Install-Package FontAwesome6.FontsOrInstall the FontAwesome6.Fonts.WinUI package: Install-Package FontAwesome6.Fonts.WinUIUsageControlsControl.Net Framework & .NetWinUIUWPFontAwesome✅✅✅ImageAwesome✅❌❌Attached Properties✅❌❌ ">Window x:Class="FontAwesome6.Example.WPF.MainWindow" xmlns:fa=" fa:ImageAwesome Icon="Solid_Flag" /> fa:FontAwesome Icon="Solid_Flag" />Window> See example projects for advanced usage.Attached Properties (.Net Framework & .Net)Available for following controls:Imageall controls which inherit ContentControl, e.x. Button. ">Window x:Class="FontAwesome6.Example.WPF.MainWindow" xmlns:fa=" Button fa:FontAwesome.Icon="Soild_Flags"/> Image fa:FontAwesome.Icon="Soild_Flags"/>Window> See example projects for advanced usage.Converters (.Net Framework & .Net)Available converters:DrawingConverterIconNameConverterImageSourceConverterStyleConverterVisibilityConverter ">Window x:Class="FontAwesome6.Example.WPF.MainWindow" xmlns:fa=" Window.Resources> fa:ImageSourceConverter x:Key="ImageSourceConverter"/> Window.Resources> Image Source="{Binding SelectedIcon, Converter={StaticResource ImageSourceConverter}}"/>Window> See example projects for advanced usage.FontAwesome6.ProFontAwesome6.Pro.SvgThe FontAwesome6.Pro.Svg NuGet package does not include any icon svg data. You need to provide the FontAwesome6 Pro svg data by yourself. (see Installation)InstallationInstall the FontAwesome6.Pro.Svg package: Install-Package FontAwesome6.Pro.SvgOrInstall the FontAwesome6.Pro.Svg.WinUI package: Install-Package FontAwesome6.Pro.Svg.WinUIDownload the Desktop Version of FontAwesome6 from the website: the FontAwesome6 into "Font-Awesome-Pro" and execute the FontAwesome6.Generator.exe.FontAwesome Version: specify the version for the generation. e.x. 6.0.0-beta3Activate the Pro Version check boxSource Dictionary: not neededFontAwesome Svg Directory: the directory of all FontAwesome Svg files. e.x. Font-Awesome-Pro/svgsOutput Directory: the directory where the svg files get saved to.The generated FontAwesome6Svg.json should be integrated into your project as content or embedded resource.Proceed with the setupSetupFontAwesome6.Pro.FontsThe FontAwesome6.Pro.Fonts NuGet package does not include any font files. You need to provide the FontAwesome6 Pro ttf files by yourself. (see Installation)InstallationInstall the FontAwesome6.Pro.Fonts package: Install-Package FontAwesome6.Pro.FontsOrInstall the FontAwesome6.Pro.Fonts.WInUI package: Install-Package FontAwesome6.Pro.Fonts.WinUIDownload the Web Version of FontAwesome6 from the website: all needed FontAwesome6 Style ttf files(ex: fa-regular-400) inside you project as "Content" and "Copy always".Proceed with the setupSetupLoad the font files from the file systemThe example below shows how to load all font files(with their default names) from the "Fonts" directory, which is located besides the
2025-04-09Photoshop allows you to save elements, layers, or your entire file in SVG format to create scalable and web-friendly files. An SVG is a scalable vector graphic and is usually used for logos and other objects that require flexibility. Here are the steps of how to save SVG files in Photoshop.To save an SVG File in Photoshop, go to File > Export As. Within the File Settings, set the Format to SVG and click export to save your file. If the SVG option is not available, go to Photoshop > Preferences > Export and check off the “Use Legacy Export As” option to make SVG format available.SVG files are usually dealt with using Illustrator, although it is useful to convert Photoshop elements to SVG format to use across the programs.Even though saving an SVG file in Photoshop is pretty easy, you may run into some issues. So later in this post, I’ll share some tips to troubleshoot common issues as well!For now, let’s get into three quick ways to export SVG’s.Video TutorialHow To Export As An SVG In Photoshop1. Using The “Export As” Feature2. Export An SVG File Using Image Assets3. Copy The SVG CodeSaving As An SVG Isn’t Working – How To Fix1. SVG Format Not Showing2. Exporting Text As An SVG FileVideo TutorialHow To Export As An SVG In PhotoshopHere are a few ways to export an SVG file from Photoshop.1. Using The “Export As” FeatureElements in Photoshop can be exported to SVG format in two ways. To export the entire file as an SVG, navigate to File > Export > Export As. You can also press Alt + Shift + Control + W (Windows) or Option + Shift + Command + W (Mac).A window will open where you can specify details of your export. In the dropdown menu next to Format, select the SVG option. Check the preview in the middle to ensure the image is correct. Then select Export at the bottom of the window.You can also choose to export one or more layers using this feature. Right-click on the layer you want to export, then select Export As.When the Export As window opens, you can see that you are saving a layer rather than the entire file. Make sure the format is SVG before clicking Export.2. Export An SVG File Using Image AssetsUsing image assets allows you to save multiple objects in a file at once and save the file in different formats at the same time. You need to first rename your layer by double-clicking on the name of the object or layer which you want to be saved as an SVG file. Add “.svg” to the end of the layer name and press
2025-03-26/Window.Resources> DockPanel> TabControl SelectedIndex="0" OverridesDefaultStyle="False"> TabItem> TabItem.Header>By Local File/TabItem.Header> TabItem.Content> --> Image Source="{svgc:SvgImage ../Test1.svg}"/> /TabItem.Content> /TabItem> TabItem> TabItem.Header>By Web File/TabItem.Header> TabItem.Content> --> Image Source="{svgc:SvgImage {StaticResource WebFile}}"/> /TabItem.Content> /TabItem> TabItem> TabItem.Header>By Local/Resource File/TabItem.Header> TabItem.Content> --> Image Source="{svgc:SvgImage Test2.svg, TextAsGeometry=True}"/> /TabItem.Content> /TabItem> TabItem> TabItem.Header>By Sub-Folder File/TabItem.Header> TabItem.Content> --> Image Source="{svgc:SvgImage \\SubFolder\\Test3.svg}"/> /TabItem.Content> /TabItem> TabItem> TabItem.Header>By Local/Resource File/TabItem.Header> TabItem.Content> --> Image Source="{svgc:SvgImage /Resources/Test.svg}"/> /TabItem.Content> /TabItem> TabItem> TabItem.Header>By Properties/TabItem.Header> TabItem.Content> --> Image Source="{svgc:SvgImage Source=/Resources/Test.svg}"/> /TabItem.Content> /TabItem> /TabControl> /DockPanel>/Window>NOTE: As shown above, the local relative path and resource path are similar, and in this case, the local directory is searched at runtime, and if no such file is found, it is assumed to be in the resource.Compile and run the program. Viewbox Control: OverviewSvgViewbox control is a WPF Viewbox derived control for viewing the SVG files in WPF applications, and allowing you to use all the Viewbox decorator properties. It wraps a drawing canvas instead of image, so will support interactivity when added to future release of the drawing canvas.The main property is the SvgViewbox.Source, which is an System.Uri specifying the path to the SVG file.Viewbox Control: Illustrative ExampleFor the illustration, we will create the following WPF sample application:Create a WPF application project, named SvgViewboxSample, similar to the steps in previous sections. Modify the XAML of the main window to the following: Window x:Class="SvgViewboxSample.MainWindow" xmlns=" xmlns:x=" xmlns:svgc=" Title="SvgViewbox Sample" Height="346" Width="430" Background="White"> DockPanel> TabControl SelectedIndex="0" OverridesDefaultStyle="False"> TabItem> TabItem.Header>Web File/TabItem.Header> TabItem.Content> --> svgc:SvgViewbox Source= " /TabItem.Content> /TabItem> TabItem> TabItem.Header>Local File 1/TabItem.Header> TabItem.Content> --> svgc:SvgViewbox Source="../Test1.svg"/> /TabItem.Content> /TabItem> TabItem> TabItem.Header>Local File 2/TabItem.Header> TabItem.Content> --> svgc:SvgViewbox Source="Test2.svg" TextAsGeometry="True"/> /TabItem.Content> /TabItem> TabItem> TabItem.Header>Sub-Folder File/TabItem.Header> TabItem.Content> --> svgc:SvgViewbox Source="\SubFolder\Test3.svg"/> /TabItem.Content> /TabItem> TabItem> TabItem.Header>Resource File/TabItem.Header> TabItem.Content> --> svgc:SvgViewbox Source="/Resources/Test.svg" Stretch="Uniform"/> /TabItem.Content> /TabItem> /TabControl> /DockPanel>/Window> Compile and run the program. Canvas Control: OverviewSvgCanvas control is a WPF Canvas derived control for viewing the SVG files in WPF applications, and allowing you to use all the canvas properties.It derives from a drawing canvas instead of the generic canvas control, so will support interactivity when added to future release of the drawing canvas. The main property is the SvgCanvas.Source, which is an System.Uri specifying
2025-03-28