Windows 11 22h2 iso
Author: m | 2025-04-24
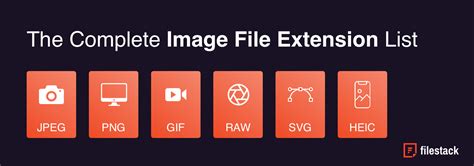
Download Windows 11 ISO from Microsoft website; Use Media Creation Tool to download 22H2 ISO; Use Rufus to download Windows 11 22H2 ISO; Download Windows 11 22H2 ISO with

Windows 11 22H2: How to download windows 11 22h2 iso
64-Bit: 110043-Win10_22H2_Pb_enterprisex64.isoPortuguese (Portugal)32-Bit: 110045-Win10_22H2_Ppx32.iso 64-Bit: 110041-Win10_22H2_Ppx64.iso32-Bit: 110047-Win10_22H2_Pp_enterprisex32.iso 64-Bit: 110043-Win10_22H2_Pp_enterprisex64.isoRussian32-Bit: 110045-Win10_22H2_Rux32.iso 64-Bit: 110041-Win10_22H2_Rux64.iso32-Bit: 110047-Win10_22H2_Ru_enterprisex32.iso 64-Bit: 110043-Win10_22H2_Ru_enterprisex64.isoSwedish32-Bit: 110045-Win10_22H2_sdx32.iso 64-Bit: 110041-Win10_22H2_Sdx64.iso32-Bit: 110047-Win10_22H2_Sd_enterprisex32.iso 64-Bit: 110043-Win10_22H2_Sd_enterprisex64.isoTurkish32-Bit: 110045-Win10_22H2_Tkx32.iso 64-Bit: 110041-Win10_22H2_Tkx64.iso32-Bit: 110047-Win10_22H2_Tk_enterprisex32.iso 64-Bit: 110043-Win10_22H2_Tk_enterprisex64.isoThai32-Bit: 110045-Win10_22H2_Thx32.iso 64-Bit: 110041-Win10_22H2_Thx64.iso32-Bit: 110047-Win10_22H2_Th_enterprisex32.iso 64-Bit: 110043-Win10_22H2_Th_enterprisex64.isoSlovenian32-Bit: 110045-Win10_22H2_Slx32.iso 64-Bit: 110041-Win10_22H2_Slx64.iso32-Bit: 110047-Win10_22H2_Sl_enterprisex32.iso 64-Bit: 110043-Win10_22H2_Sl_enterprisex64.isoCroatian32-Bit: 110045-Win10_22H2_Crx32.iso 64-Bit: 110041-Win10_22H2_Crx64.iso32-Bit: 110047-Win10_22H2_Cr_enterprisex32.iso 64-Bit: 110043-Win10_22H2_Cr_enterprisex64.isoUkranian64-Bit: 111890-Win11_24H2_uk-uax64.iso64-Bit: 111894-Win11_24H2_uk-ua_enterprisex64.isoSlovak32-Bit: 110045-Win10_22H2_Skx32.iso 64-Bit: 110041-Win10_22H2_Skx64.iso32-Bit: 110047-Win10_22H2_Sk_enterprisex32.iso 64-Bit: 110043-Win10_22H2_Sk_enterprisex64.isoFAQs1) What is 22H2 Windows Update?The 22H2 Windows update is the latest feature pack update for Windows 10 and 11 versions from 21H2.2) What is the feature update to Windows 10 version 22H2?The Windows 10 22H2 feature update is an update of the Windows 10 OS to the latest version from 21H2. It includes general improvements, bug fixes and security updates to enhance the end-user experience.3) What is the difference between 21H2 and 22H2?The Windows 10 22H2 update comprises of security updates and bug fixes. To get complete info on what's new in Windows 10 22H2, refer here.Refer the following knowledge base for information onWindows 10 version 21h2Windows 10 version 21h1Windows 10 version 20h2Windows 10 version 1909Windows 10 version 1903Windows 10 version 1809Windows 10 version 1803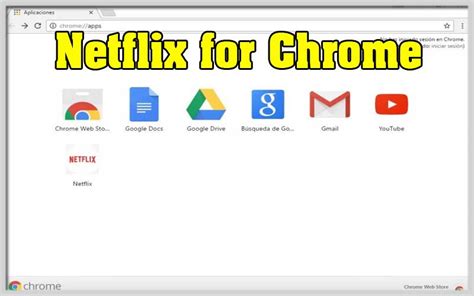
Download Windows 11 22H2 ISO
Como anunciamos en la tarde de ayer, ya ha comenzado el despliegue de la gran actualización de 2022 para Windows 11 (la llamada 'versión 22H2'). Aunque, como suele ocurrir en estos casos, la notificación de su disponibilidad llegará a unos usuarios antes que a otros: Microsoft recurre a la inteligencia artificial para evitar la sobrecarga de sus servidores. De modo que, en el probable caso de que Windows Update no se haya encargado por sí mismo de descargar la actualización y de aprovechar un reinicio para instalarla, aún tenemos varias formas de forzar la instalación de Windows 11 22H2. ¿Cómo puedo descartar que ya tenga instalada la actualización?Fácil. Ve a la barra de búsqueda del menú de Inicio de Windows 10, escribe 'winver' y pulsa Enter. Se abrirá una pequeña ventana que te advertirá de qué versión y compilación de Windows estás ejecutando en tu PC. Si en la segunda línea del texto podemos leer "Versión 22H2 (compilación de SO 22621.xxx)", es que Windows Update ha hecho su trabajo y no necesitamos nada más. Nota: "xxx" es una cifra que puede variar, siendo '382' si está recién actualizada o '521' si se ha instalado alguna actualización menor posterior. WINDOWS 11 NIVEL DIOS 17 TRUCOS y FUNCIONES para DOMINARLOForzar Windows UpdateSi continuamos teniendo una versión previa de Windows 11, tenemos que ir a Configuración > Windows Update. En la pantalla de administración de actualizaciones hay que hacer clic en 'Buscar actualizaciones' y esperar a que aparezca 'Windows 11, versión 22H2'. El siguiente paso será clicar en 'Descargar e instalar' (recuerda tener el equipo enchufado si hablamos de un dispositivo portátil) y esperar a que se complete el proceso, tras lo cual, como es habitual, el dispositivo tendrá que reiniciarse. Descargar la ISO (Instalación limpia)Ya sea porque te estabas planteando reinstalar Windows 11 desde cero en tu equipo y el lanzamiento de la versión 22H2 es una excusa buenísima para ponerte a ello, porque te acabas de comprar un PC nuevo o porque has leído que ciertas funciones de seguridad de esta nueva versión sólo funcionan en instalaciones limpias, quizá te estés preguntando cómo puedes instalar directamente la versión 22H2 de Windows 11 sin pasar por la versión previa.Fácil, sólo tienes que descargarte un archivo ISO actualizado de alguna de estas dos fuentes: Descargas de Windows Insider Preview: Accede a este enlace. Si te encuentras con un aviso de "To access thisWindows 11 22H2: How to download windows 11 22h2 iso
#1 I'm having trouble with my Windows update. Despite trying everything, including the Windows 11 Install troubleshooter, my version is stuck on 21H2. When I check for updates, it only offers to install 23H2, but that fails. This creates a loop where Windows wants to update to 23H2 but can't because it needs 22H2, which isn't available for download.Any solutions? #2 Have you tried the methods on this page yet?? #3 You should try clearing Windows Update cache #4 Thanks for the suggestions! I tried the steps from the official page but I'm still facing the same issue. I ran the Windows Update Troubleshooter again, cleared the update cache, and tried the manual upgrade using the ISO, but it still gets stuck in the same loop. One thing I noticed is that when I try to use the ISO, it seems to be skipping the update to 22H2 and jumping straight to 23H2. I'm worried that this might be causing the issue since it seems to need 22H2 as an intermediate step. Could there be a specific issue with the way updates are being applied, or do you think something else might be causing this problem? #5 You can jump from 21H2 to 23H2 directly without issues usually (I have done it before). Why it is not working for you? I do not have the answer to that right now. more information is needed #6 W10 (any build) to W11 (any build) - possibleW11 (any older build) to W11 (any latest build) - possbileelse, use Windows Media Creation Tool and load is with the latest 23H2 ISO and burn it with Rufus -> Install. Download Windows 11 ISO from Microsoft website; Use Media Creation Tool to download 22H2 ISO; Use Rufus to download Windows 11 22H2 ISO; Download Windows 11 22H2 ISO withDownload Windows 11 22H2 ISO
What is Universal MediaCreationTool? How can you use the Aveyo MediaCreationTool.bat to download an ISO of Windows 11/10 or create a bootable USB drive to install the system? In this post, MiniTool introduces many details to you.On This Page :Overview of Aveyo Media Creation ToolHow to Download MediaCreationTool.bat & UseInstall Windows 11/10 via USBFinal WordsTo download an ISO file of Windows 11/10, you may choose to use the official Media Creation Tool. This utility enables you to download the latest build version of the OS – after a new build release, the old versions cannot be downloaded. To break the limitation, you can run a third-party tool like MediaCreationTool.bat to get ISOs.Related post: Download Windows 10 ISO File Without Using Media Creation ToolMediaCreationTool.bat is a wrapper script that allows you to download Windows 10 ISOs (from 1507 to 22H2) and Windows 11 ISOs (from 21H2 to 23H2) and create a bootable USB drive for these systems. After selecting a Windows version, you will see a list to choose the action you should take.Auto Upgrade: Skip Windows system requirements checks and directly upgradeAuto ISO: Directly download an ISO image, skip the installation checksAuto USB: Create a bootable USB drive of Windows 11/10, skip the installation checksMCT Defaults: Download ISO or create a bootable USB drive using the official Media Creation Tool, don’t skip installation checks.Next, let’s some information on MediaCreationTool.bat download and how to use it.How can you use Aveyo Media Creation Tool to download Windows 11 21H2/22H2/23H2 ISO or Windows 10 1507/1511/1607/1703/1709/1803/1809/1903/1909/20H1/20H2/21H1/21H2/22H2 ISO and create a bootable USB drive from an ISO? The operations are simple and follow these instructions here:Step 1: Open a web browser and visit this page from GitHub: 2: Tap on Code from the top-right corner and click Download ZIP.Step 3: Extract all the contents of this ZIP folder to a folder.Step 4: In the extracted folder, right-click on the MediaCreationTool.bat file and choose Run as administrator.Step 5: After a while, choose a Windows version in the popup window.Step 6: To download ISO, choose Auto ISO. To get a bootable USB drive, click Auto USB.Step 7: Then, the Universal MediaCreationTool wrapper script starts downloading Windows/creating bootable USB.Install Windows 11/10 via USBTips: Remember to back up your PC before installing Windows 10/11 from a bootable USB drive since this process erases your original system. If you save important files on the Desktop, they will be deleted. So, run the PC backup software like MiniTool ShadowMaker to backup files.MiniTool ShadowMaker TrialClick to Download100%Clean & SafeIf you choose Auto ISO to download Windows 11/10 ISO, you need to run Rufus and burn the ISO to a USB drive. If you choose Auto USB in Aveyo Media Creation Tool, you can directly boot the PC from the USB drive – Go to BIOS and set USB as the first boot sequence.Then, choose a language, time and currency format, and keyboard method. Next, click Install now and finish the installation by following the instructions on the screen.Final WordsMediaCreationTool.bat is a powerfulWindows 11 22H2: How to download windows 11 22h2 iso
On This Page :What Is Windows Rufus 3.19?Download Rufus 3.19 for FreeBottom Line"> Home News Free Download Rufus 3.19 for Windows 11/10 and Introduction By Stella | Follow | Last Updated December 2, 2024 Rufus has a new version for download and it is Rufus 3.19. The new version of this tool allows you to install Windows 11 22H2 without a Microsoft account. Now, the official release of Rufus 3.19 is available now. See this MiniTool post to know how to download Rufus 3.19 for Windows 11/10 and the new features in it.On This Page :What Is Windows Rufus 3.19?Download Rufus 3.19 for FreeBottom LineWhat Is Windows Rufus 3.19?The full name of Rufus is the Reliable USB Formatting Utility, with Source. Rufus is a free and open-source portable application for Windows, which can be used to format and create bootable USB flash drives or Live USBs. After that, you can boot your computer from the bootable USB drive and install Windows 11/10 from USB.In a word, Rufus is a free tool to create a Windows bootable USB drive for Windows installation. This is also a tool officially recommended by Microsoft. It is safe. You can feel free to use it.Download Rufus 3.19 for FreeWindows 11 22H2 is around the corner. Settings up a new device with Windows 11 22H2 will require a Microsoft account. But Rufus 3.19 allows you to install Windows 11 22H2 without a Microsoft account. So we believe that many users want to download Rufus 3.19 for Windows 11 or Windows 10 to get a convenient installation.It is free to download the Windows Rufus on your computer. You can go to the releases page of Rufus and select a proper file to download. You need to make a selection according to the Windows version you are running.After downloading, you can directly open the file to enter the software interface. If you have a Windows 11/10 ISO file at hand, you can directly use this tool to create a Windows 11/10 installation USB drive. You can also use this tool to download an ISO file and then create an installation drive for Windows 11/10.In this article: How to Install/Download Windows 11 onto a USB Drive, you can find these two ways to use Rufus to create a Windows 11 bootable USB drive.New Features in Rufus 3.19Here is a full list of the new features in Rufus 3.19:*A new selection dialog for Windows 11 setup customization is added. Here are the details:Secure Boot and TPM bypass have now been moved to this dialogAllows to install Windows 11 22H2 on a new deice without a Microsoft account. A Microsoft account is required to install Windows 11 22H2 Home or Pro.Download Windows 11 22H2 ISO
Collection” option.Click the OK button.Once you complete the steps, you can use the bootable USB flash drive to install Windows 11 using a clean or in-place upgrade installation. #3 Create Windows 11 bootable USB using Rufus with existing ISO fileTo create a bootable USB with Rufus using an existing ISO file, use these steps:Under the “Download” section, click the link to download the latest version.Double-click the rufus.4.xx.exe file to launch the tool.Under the “Device” section, use the drop-down menu and select the USB flash drive to create the Windows 11 bootable media.Under the “Boot selection” section, use the drop-down menu and select the “Disk or ISO image” option.Click the Select button. Select the Windows 11 ISO file for version 22H2 or 21H2.Click the Open button.Under the “Image option” setting, select the “Standard Windows 11 Installation” option. Under the “Partition scheme” section, select the GPT option.Under the “Target system” section, select the UEFI (non-CSM) option.Under the “Volume label” section, specify a descriptive name for the bootable USB drive. For example, Win11_Install_USB.Use the default settings for the File system and Cluster size options.Check the Quick format option.Check the “Create extended label and icon files” option.(Optional) Clear the “Remove requirement for 4GB+ RAM, Secure Boot and TPM 2.0” option. (Optional) Check the “Remove requirement for an online Microsoft account” option to be able to create a local account during the out-of-box experience (OOBE).(Optional) Check the “Create a local account with username” option and specify the account name if you want an installation with a local account instead of a Microsoft account (not recommended).(Optional) Clear the “Set regional options to the same values as this user’s” option.(Optional) Clear the “Disable data collection” option.Click the Start button.Click the OK button to confirm the USB’s deletion and the bootable drive’s creation.After you complete the steps, the tool will begin creating a USB media with the Windows 11 installation media. #4 Create Windows 11 bootable USB for unsupported hardware using RufusAlternatively, Rufus has the option to create a bootable USB that bypasses the TPM 2.0, Secure Boot, and memory requirements to install Windows 11 on unsupported hardware.To create a Windows 11 22H2 or 21H2 bootable USB for unsupported hardware, use these steps:Under the “Download” section, click the link to download the latest version.Double-click the rufus.4.xx.exe file to launch the tool.Under the “Device” section, use the drop-down menu and select the flash drive to create the Windows 11 bootable USB media.Under the “Boot selection” section, use the drop-down menu and select the Disk or ISO image option.Click the Select button. Select the Windows 11 ISO file for version 22H2 or 21H2.Click the Open button.Under the “Image option” section, select the “Standard Windows 11 Installation” option. Under the “Partition scheme” section, select the GPT option.Under the “Target system” section, select the UEFI (non-CSM) option.Under the “Volume label” section, specify a descriptive name for the Windows 11 bootable USB flash drive – For example, Windows 11 Setup.Use the default settings for the File system and Cluster size options.Check the Quick. Download Windows 11 ISO from Microsoft website; Use Media Creation Tool to download 22H2 ISO; Use Rufus to download Windows 11 22H2 ISO; Download Windows 11 22H2 ISO with Download Windows 11 ISO from Microsoft website; Use Media Creation Tool to download 22H2 ISO; Use Rufus to download Windows 11 22H2 ISO; Download Windows 11 22H2 ISO withComments
64-Bit: 110043-Win10_22H2_Pb_enterprisex64.isoPortuguese (Portugal)32-Bit: 110045-Win10_22H2_Ppx32.iso 64-Bit: 110041-Win10_22H2_Ppx64.iso32-Bit: 110047-Win10_22H2_Pp_enterprisex32.iso 64-Bit: 110043-Win10_22H2_Pp_enterprisex64.isoRussian32-Bit: 110045-Win10_22H2_Rux32.iso 64-Bit: 110041-Win10_22H2_Rux64.iso32-Bit: 110047-Win10_22H2_Ru_enterprisex32.iso 64-Bit: 110043-Win10_22H2_Ru_enterprisex64.isoSwedish32-Bit: 110045-Win10_22H2_sdx32.iso 64-Bit: 110041-Win10_22H2_Sdx64.iso32-Bit: 110047-Win10_22H2_Sd_enterprisex32.iso 64-Bit: 110043-Win10_22H2_Sd_enterprisex64.isoTurkish32-Bit: 110045-Win10_22H2_Tkx32.iso 64-Bit: 110041-Win10_22H2_Tkx64.iso32-Bit: 110047-Win10_22H2_Tk_enterprisex32.iso 64-Bit: 110043-Win10_22H2_Tk_enterprisex64.isoThai32-Bit: 110045-Win10_22H2_Thx32.iso 64-Bit: 110041-Win10_22H2_Thx64.iso32-Bit: 110047-Win10_22H2_Th_enterprisex32.iso 64-Bit: 110043-Win10_22H2_Th_enterprisex64.isoSlovenian32-Bit: 110045-Win10_22H2_Slx32.iso 64-Bit: 110041-Win10_22H2_Slx64.iso32-Bit: 110047-Win10_22H2_Sl_enterprisex32.iso 64-Bit: 110043-Win10_22H2_Sl_enterprisex64.isoCroatian32-Bit: 110045-Win10_22H2_Crx32.iso 64-Bit: 110041-Win10_22H2_Crx64.iso32-Bit: 110047-Win10_22H2_Cr_enterprisex32.iso 64-Bit: 110043-Win10_22H2_Cr_enterprisex64.isoUkranian64-Bit: 111890-Win11_24H2_uk-uax64.iso64-Bit: 111894-Win11_24H2_uk-ua_enterprisex64.isoSlovak32-Bit: 110045-Win10_22H2_Skx32.iso 64-Bit: 110041-Win10_22H2_Skx64.iso32-Bit: 110047-Win10_22H2_Sk_enterprisex32.iso 64-Bit: 110043-Win10_22H2_Sk_enterprisex64.isoFAQs1) What is 22H2 Windows Update?The 22H2 Windows update is the latest feature pack update for Windows 10 and 11 versions from 21H2.2) What is the feature update to Windows 10 version 22H2?The Windows 10 22H2 feature update is an update of the Windows 10 OS to the latest version from 21H2. It includes general improvements, bug fixes and security updates to enhance the end-user experience.3) What is the difference between 21H2 and 22H2?The Windows 10 22H2 update comprises of security updates and bug fixes. To get complete info on what's new in Windows 10 22H2, refer here.Refer the following knowledge base for information onWindows 10 version 21h2Windows 10 version 21h1Windows 10 version 20h2Windows 10 version 1909Windows 10 version 1903Windows 10 version 1809Windows 10 version 1803
2025-04-13Como anunciamos en la tarde de ayer, ya ha comenzado el despliegue de la gran actualización de 2022 para Windows 11 (la llamada 'versión 22H2'). Aunque, como suele ocurrir en estos casos, la notificación de su disponibilidad llegará a unos usuarios antes que a otros: Microsoft recurre a la inteligencia artificial para evitar la sobrecarga de sus servidores. De modo que, en el probable caso de que Windows Update no se haya encargado por sí mismo de descargar la actualización y de aprovechar un reinicio para instalarla, aún tenemos varias formas de forzar la instalación de Windows 11 22H2. ¿Cómo puedo descartar que ya tenga instalada la actualización?Fácil. Ve a la barra de búsqueda del menú de Inicio de Windows 10, escribe 'winver' y pulsa Enter. Se abrirá una pequeña ventana que te advertirá de qué versión y compilación de Windows estás ejecutando en tu PC. Si en la segunda línea del texto podemos leer "Versión 22H2 (compilación de SO 22621.xxx)", es que Windows Update ha hecho su trabajo y no necesitamos nada más. Nota: "xxx" es una cifra que puede variar, siendo '382' si está recién actualizada o '521' si se ha instalado alguna actualización menor posterior. WINDOWS 11 NIVEL DIOS 17 TRUCOS y FUNCIONES para DOMINARLOForzar Windows UpdateSi continuamos teniendo una versión previa de Windows 11, tenemos que ir a Configuración > Windows Update. En la pantalla de administración de actualizaciones hay que hacer clic en 'Buscar actualizaciones' y esperar a que aparezca 'Windows 11, versión 22H2'. El siguiente paso será clicar en 'Descargar e instalar' (recuerda tener el equipo enchufado si hablamos de un dispositivo portátil) y esperar a que se complete el proceso, tras lo cual, como es habitual, el dispositivo tendrá que reiniciarse. Descargar la ISO (Instalación limpia)Ya sea porque te estabas planteando reinstalar Windows 11 desde cero en tu equipo y el lanzamiento de la versión 22H2 es una excusa buenísima para ponerte a ello, porque te acabas de comprar un PC nuevo o porque has leído que ciertas funciones de seguridad de esta nueva versión sólo funcionan en instalaciones limpias, quizá te estés preguntando cómo puedes instalar directamente la versión 22H2 de Windows 11 sin pasar por la versión previa.Fácil, sólo tienes que descargarte un archivo ISO actualizado de alguna de estas dos fuentes: Descargas de Windows Insider Preview: Accede a este enlace. Si te encuentras con un aviso de "To access this
2025-04-06What is Universal MediaCreationTool? How can you use the Aveyo MediaCreationTool.bat to download an ISO of Windows 11/10 or create a bootable USB drive to install the system? In this post, MiniTool introduces many details to you.On This Page :Overview of Aveyo Media Creation ToolHow to Download MediaCreationTool.bat & UseInstall Windows 11/10 via USBFinal WordsTo download an ISO file of Windows 11/10, you may choose to use the official Media Creation Tool. This utility enables you to download the latest build version of the OS – after a new build release, the old versions cannot be downloaded. To break the limitation, you can run a third-party tool like MediaCreationTool.bat to get ISOs.Related post: Download Windows 10 ISO File Without Using Media Creation ToolMediaCreationTool.bat is a wrapper script that allows you to download Windows 10 ISOs (from 1507 to 22H2) and Windows 11 ISOs (from 21H2 to 23H2) and create a bootable USB drive for these systems. After selecting a Windows version, you will see a list to choose the action you should take.Auto Upgrade: Skip Windows system requirements checks and directly upgradeAuto ISO: Directly download an ISO image, skip the installation checksAuto USB: Create a bootable USB drive of Windows 11/10, skip the installation checksMCT Defaults: Download ISO or create a bootable USB drive using the official Media Creation Tool, don’t skip installation checks.Next, let’s some information on MediaCreationTool.bat download and how to use it.How can you use Aveyo Media Creation Tool to download Windows 11 21H2/22H2/23H2 ISO or Windows 10 1507/1511/1607/1703/1709/1803/1809/1903/1909/20H1/20H2/21H1/21H2/22H2 ISO and create a bootable USB drive from an ISO? The operations are simple and follow these instructions here:Step 1: Open a web browser and visit this page from GitHub: 2: Tap on Code from the top-right corner and click Download ZIP.Step 3: Extract all the contents of this ZIP folder to a folder.Step 4: In the extracted folder, right-click on the MediaCreationTool.bat file and choose Run as administrator.Step 5: After a while, choose a Windows version in the popup window.Step 6: To download ISO, choose Auto ISO. To get a bootable USB drive, click Auto USB.Step 7: Then, the Universal MediaCreationTool wrapper script starts downloading Windows/creating bootable USB.Install Windows 11/10 via USBTips: Remember to back up your PC before installing Windows 10/11 from a bootable USB drive since this process erases your original system. If you save important files on the Desktop, they will be deleted. So, run the PC backup software like MiniTool ShadowMaker to backup files.MiniTool ShadowMaker TrialClick to Download100%Clean & SafeIf you choose Auto ISO to download Windows 11/10 ISO, you need to run Rufus and burn the ISO to a USB drive. If you choose Auto USB in Aveyo Media Creation Tool, you can directly boot the PC from the USB drive – Go to BIOS and set USB as the first boot sequence.Then, choose a language, time and currency format, and keyboard method. Next, click Install now and finish the installation by following the instructions on the screen.Final WordsMediaCreationTool.bat is a powerful
2025-04-21On This Page :What Is Windows Rufus 3.19?Download Rufus 3.19 for FreeBottom Line"> Home News Free Download Rufus 3.19 for Windows 11/10 and Introduction By Stella | Follow | Last Updated December 2, 2024 Rufus has a new version for download and it is Rufus 3.19. The new version of this tool allows you to install Windows 11 22H2 without a Microsoft account. Now, the official release of Rufus 3.19 is available now. See this MiniTool post to know how to download Rufus 3.19 for Windows 11/10 and the new features in it.On This Page :What Is Windows Rufus 3.19?Download Rufus 3.19 for FreeBottom LineWhat Is Windows Rufus 3.19?The full name of Rufus is the Reliable USB Formatting Utility, with Source. Rufus is a free and open-source portable application for Windows, which can be used to format and create bootable USB flash drives or Live USBs. After that, you can boot your computer from the bootable USB drive and install Windows 11/10 from USB.In a word, Rufus is a free tool to create a Windows bootable USB drive for Windows installation. This is also a tool officially recommended by Microsoft. It is safe. You can feel free to use it.Download Rufus 3.19 for FreeWindows 11 22H2 is around the corner. Settings up a new device with Windows 11 22H2 will require a Microsoft account. But Rufus 3.19 allows you to install Windows 11 22H2 without a Microsoft account. So we believe that many users want to download Rufus 3.19 for Windows 11 or Windows 10 to get a convenient installation.It is free to download the Windows Rufus on your computer. You can go to the releases page of Rufus and select a proper file to download. You need to make a selection according to the Windows version you are running.After downloading, you can directly open the file to enter the software interface. If you have a Windows 11/10 ISO file at hand, you can directly use this tool to create a Windows 11/10 installation USB drive. You can also use this tool to download an ISO file and then create an installation drive for Windows 11/10.In this article: How to Install/Download Windows 11 onto a USB Drive, you can find these two ways to use Rufus to create a Windows 11 bootable USB drive.New Features in Rufus 3.19Here is a full list of the new features in Rufus 3.19:*A new selection dialog for Windows 11 setup customization is added. Here are the details:Secure Boot and TPM bypass have now been moved to this dialogAllows to install Windows 11 22H2 on a new deice without a Microsoft account. A Microsoft account is required to install Windows 11 22H2 Home or Pro.
2025-03-27Patch and click on "Download Patches". This will automatically download the appropriate ISO file.After downloading the patch, proceed to the feature pack deployment steps given in the next section.For Patch Manager Plus build versions 10.0.426 and belowUpdate to the latest build version to automate ISO file download.For Vulnerability Manager Plus 10.0.598 and aboveThe ISO file download is automated in Vulnerability Manager Plus (Except for Windows 10 22H2 Enterprise Edition). Kindly follow the steps given here to enable the automatic download of the ISO image.After enabling directly proceed to the feature pack deployment step.For Vulnerability Manager Plus build versions 10.0.351 and belowUpdate to the latest build version to automate ISO file download.Manual download of ISO fileDownload Windows 10 22H2 ISO file from Volume Licensing Service Center or from here.Navigate to patch store location: To find patch store location, navigate to Patch Management-> Downloaded Patches -> Settings -> Patch Repository Location.Copy the downloaded ISO file manually into the patch store directory, and rename the ISO file as given below:Language - English32 Bit: 110045-Win10_22H2_enx32.iso64 Bit: 110041-Win10_22H2_enx64.isoThe above naming convention is not applicable for Windows 10 22H2 Enterprise edition.Endpoint Central, Patch Manager Plus, and Vulnerability Manager Plus supports the deployment of feature packs for multiple languages. Click here to view the ISO setup file for the language of your choice.Note - To deploy Win 10 feature packs in more than one language, check the respective ISO files for each language, download and place them in the patch store.3.Deploy the Windows 10 version 22H2 updatesManual deploymentFor users below Windows 10, version 2004,In the server web console, navigate to Missing Patches view.Choose the Windows 10 22H2 feature pack patches you wish to deploy.Patch ID details:110048 - Windows 10 22H2 Enterprise Edition - 32 Bit110044 - Windows 10 22H2 Enterprise Edition - 64 Bit110046 - Other Windows 10 22H2 Editions - 32 Bit110042 - Other Windows 10 22H2 Editions - 64 BitFor customers having windows 10 20H2 / 21H1 / 22H2 versions deploy the below patches: 110037 - Feature Update Windows 10 22H2 via Enablement Package (20H2/21H1/21H2 - 22H2) (x86) 110036 - Feature Update Windows 10 22H2
2025-04-11