Windows 11 create installation media
Author: A | 2025-04-24
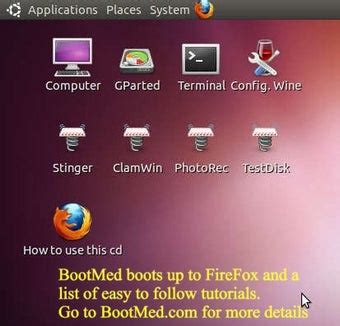
Note: If you need installation media to install Windows 11 on a different PC, see Create Windows 11 Installation Media. Download Now Create Windows 11 Installation Media Note: If you need installation media to install Windows 11 on a different PC, see Create Windows 11 Installation Media. Download Now Create Windows 11 Installation Media

Create Windows 11 Installation Media
Method of installing Windows 11. Installation media is normally used to install Windows 11 on a device that doesn't already have Windows installed on it. However, it can also be used to upgrade existing installations of Windows to Windows 11. For details on where to obtain the Windows 11 installation media and how to create it, see the article Create installation media for Windows. Once the installation media is created, it can be used to upgrade an existing installation of Windows to Windows 11 using one of the following two methods: Run the installation media in the current version of Windows. Boot from the installation media to install a fresh copy of Windows 11. Run the installation media in the current version of Windows Windows 11 installation media can be used in the current version of Windows, for example Windows 10, to upgrade to Windows 11: Sign into Windows on the device being upgrade to Windows 11. Insert the Windows 11 installation media into the Windows device. For example, if the Windows 11 installation media was created on a USB flash drive, attach the USB flash drive to the Windows device. A pop-up notification window should appear asking what to do with the inserted media. Select Run setup.exe. If a pop-up notification doesn't appear: Right-click on the Start menu and then select File Explorer . When File Explorer opens, in the navigation bar, select This PC. In the results pane under Devices and drives, right-click on the Windows 11 installation media and select Install or run program from your media. Note: If the User Account Control window appears, select the Yes button. If the User Account Control window asks for an admin user name and password, enter a user name and password of an account that has administrator privileges. Once the user name and password are entered, select the Yes button. The Windows 11 Setup window opens. Step through the Windows 11 Setup pages, following instructions at each step. At the Ready to install page, the default is to Keep personal files and apps. However, selecting the Change what to Note: If you need installation media to install Windows 11 on a different PC, see Create Windows 11 Installation Media. Download Now Create Windows 11 Installation Media Windows 11 Installation Assistant This is the best option for installing Windows 11 on the device you’re currently using. Click Download Now to get started.Note: Windows 11 Installation Assistant doesn’t run on Arm-based PCs; it only works for x64 processors. Before you begin, check to see if the following conditions apply to you:You have a Windows 10/11 license.Your PC must have Windows 10, version 2004 or higher installed to run Installation Assistant.Your PC must have 9 GB of free disk space to download Windows 11.Note: Your PC meets the Windows 11 device specifications for upgrade requirements and supported features. Certain features require additional hardware. We also recommend that you visit your PC’s manufacturer’s website for information about updated drivers and hardware compatibility.After you download the Installation Assistant:Select Run. You need to be an administrator to run this tool.Once the tool confirms the device hardware is compatible, you will be presented with the license terms. Select Accept and Install.Once the tool is ready, click the Restart Now button to complete installation on your computer.It might take some time to install Windows 11, and your PC will restart a few times. Make sure you don’t turn off your PC.Note: Windows 11 Installation Assistant doesn’t run on Arm-based PCs. It’s only supported for PCs using x64 processors. If you need installation media to install Windows 11 on a different PC, see Create Windows 11 Installation Media. Create Windows 11 Installation Media If you want to perform a reinstall or clean install of WindowsComments
Method of installing Windows 11. Installation media is normally used to install Windows 11 on a device that doesn't already have Windows installed on it. However, it can also be used to upgrade existing installations of Windows to Windows 11. For details on where to obtain the Windows 11 installation media and how to create it, see the article Create installation media for Windows. Once the installation media is created, it can be used to upgrade an existing installation of Windows to Windows 11 using one of the following two methods: Run the installation media in the current version of Windows. Boot from the installation media to install a fresh copy of Windows 11. Run the installation media in the current version of Windows Windows 11 installation media can be used in the current version of Windows, for example Windows 10, to upgrade to Windows 11: Sign into Windows on the device being upgrade to Windows 11. Insert the Windows 11 installation media into the Windows device. For example, if the Windows 11 installation media was created on a USB flash drive, attach the USB flash drive to the Windows device. A pop-up notification window should appear asking what to do with the inserted media. Select Run setup.exe. If a pop-up notification doesn't appear: Right-click on the Start menu and then select File Explorer . When File Explorer opens, in the navigation bar, select This PC. In the results pane under Devices and drives, right-click on the Windows 11 installation media and select Install or run program from your media. Note: If the User Account Control window appears, select the Yes button. If the User Account Control window asks for an admin user name and password, enter a user name and password of an account that has administrator privileges. Once the user name and password are entered, select the Yes button. The Windows 11 Setup window opens. Step through the Windows 11 Setup pages, following instructions at each step. At the Ready to install page, the default is to Keep personal files and apps. However, selecting the Change what to
2025-03-30Windows 11 Installation Assistant This is the best option for installing Windows 11 on the device you’re currently using. Click Download Now to get started.Note: Windows 11 Installation Assistant doesn’t run on Arm-based PCs; it only works for x64 processors. Before you begin, check to see if the following conditions apply to you:You have a Windows 10/11 license.Your PC must have Windows 10, version 2004 or higher installed to run Installation Assistant.Your PC must have 9 GB of free disk space to download Windows 11.Note: Your PC meets the Windows 11 device specifications for upgrade requirements and supported features. Certain features require additional hardware. We also recommend that you visit your PC’s manufacturer’s website for information about updated drivers and hardware compatibility.After you download the Installation Assistant:Select Run. You need to be an administrator to run this tool.Once the tool confirms the device hardware is compatible, you will be presented with the license terms. Select Accept and Install.Once the tool is ready, click the Restart Now button to complete installation on your computer.It might take some time to install Windows 11, and your PC will restart a few times. Make sure you don’t turn off your PC.Note: Windows 11 Installation Assistant doesn’t run on Arm-based PCs. It’s only supported for PCs using x64 processors. If you need installation media to install Windows 11 on a different PC, see Create Windows 11 Installation Media. Create Windows 11 Installation Media If you want to perform a reinstall or clean install of Windows
2025-04-19Activate your installation. If you’re reinstalling Windows 11 on a computer that already had it, you might not need a new key.TroubleshootingProblemPossible CauseSolutionDownload is slow or interrupted.Internet connection issues.Check your internet connection and try again later. You can also try using a download manager.ISO file is corrupted.Errors during the download.Redownload the ISO file.Can’t create bootable media.Problem with the USB drive or DVD.Try using a different USB drive or DVD. Make sure the USB drive is formatted correctly.Downloading the Windows 11 ISO is the first step towards a clean and efficient Windows installation. Follow these steps and you’ll be ready to install the latest version of Windows on your computer.Relevant Microsoft LinksWindows 11 ISO Download Link: To Download Windows 11: TakeawaysThe Windows 11 ISO file can be downloaded from Microsoft’s official websiteThe Media Creation Tool automates the process of creating installation mediaUsers can use these tools to upgrade or perform a clean install of Windows 11Preparing for InstallationBefore installing Windows 11, you need to check your system, create installation media, and back up your data. These steps ensure a smooth upgrade process.System Requirements and CompatibilityWindows 11 has specific hardware requirements. Your PC needs a 64-bit processor with at least 1 GHz clock speed and 2 cores. It must have 4 GB of RAM and 64 GB of storage. A DirectX 12 compatible graphics card is needed.Secure Boot and UEFI firmware are required. Check your BIOS settings to enable these features. Some older PCs may not meet these standards.Make sure you have the latest drivers installed. This is especially important for Surface devices. Update your drivers through Windows Update or the manufacturer’s website.Creating Installation MediaYou can create a bootable USB drive or DVD for Windows 11 installation. The Media Creation Tool is the easiest way to do this. Download it from Microsoft’s website.You’ll need a USB drive with at least 8 GB of space. The tool will format the drive, so back up any important files on it first.Run the Media Creation Tool and follow the on-screen instructions. Choose to create installation media for another PC. Select your language and Windows 11 edition. Pick USB flash drive as your media.The tool will download Windows 11 and create the bootable drive. This process may take some time depending on your internet speed.Backing Up Important DataBefore upgrading, back up your files and settings. Use Windows Backup or a third-party tool to create a full system image.Copy important documents, photos, and other files to an external drive or cloud storage. Make sure you have product keys for your software.Check how much free space you have on your hard drive. You’ll need at least 64 GB for Windows 11. Remove unnecessary files and programs to free up space if needed.Consider creating a recovery drive. This can help if you need to reinstall Windows later.FAQsIs Windows 11 ISO Free?Yes, the Windows 11 ISO file is available for free from Microsoft’s official website. You can download it without any cost. However, you’ll need a valid Windows 11 product
2025-04-19Creating installation media for Windows has long been a crucial task that enables users to install, reinstall, or repair their operating system. Whether you're upgrading to the latest version, troubleshooting an existing installation, or performing a clean install, having a reliable installation media at your disposal can make all the difference. This guide will walk you through the essential steps to create your own installation media for Windows 7, 8.1, 10, or 11, ensuring you have everything necessary before embarking on your installation journey.Understanding Installation MediaInstallation media can be a USB flash drive or a DVD that contains essential files for installing Windows. When created properly, this media allows you to boot from it and initiate the Windows installation process. It can be particularly useful in scenarios where your existing Windows installation is corrupted, not functioning properly, or if you wish to start fresh with a clean slate.Prerequisites for Creating Installation MediaBefore you dive into creating your installation media, make sure you have the following items ready:A Functional PC with Internet Access: A stable connection is essential as you'll be downloading the installation files.USB Flash Drive or DVD: Ensure you have a blank USB flash drive with at least 8 GB of storage or a blank DVD. Keep in mind that using a USB drive is recommended because any existing data on it will be erased during the process.Windows Product Key: If you're not using a digital license, you will need a 25-character product key for activation. If you’re unsure where it is, Microsoft provides guidance on how to locate it.Step-by-Step Instructions to Create Installation MediaVisit the Software Download Website: Navigate to the Microsoft software download page. You'll find options to select the version of Windows you wish to install.Choose the Version: You'll be prompted to select which version of Windows you want to download. Options include:Windows 10Windows 8.1Windows 7Windows 11[*Download the Media Creation Tool*: Click on the "Download now" button corresponding to your chosen version. For Windows 11, ensure your PC meets the system requirements before proceeding.[Run the Tool: After downloading, run the Media Creation Tool. Accept the license
2025-04-2411 USB flash drive using Media Creation Tool or download Windows 11 ISO from the official website and create a bootable installation media using Rufus.Read: How to install Windows 11 on unsupported hardware.Can you download Windows 11 now?Yes, you can download Windows 11 now from the official website. Whether you want to download the stable or Insider Preview build, both are possible at this moment. To download the stable version of Windows 11, you can visit the official download page.Can my device run Windows 11?To check if your device or PC can run Windows 11 or not, you need to use the PC Health Check app. It tells you whether your hardware is fully compatible with Windows 11 or not. For your information, you can install Windows 11 on unsupported hardware at your own risk.Read: How to install Windows 11 without an Internet ConnectionHow do I install Windows 11 Installation Assistant?Windows 11 Installation Assistant is a portable application. That said, you do not need to install Windows 11 Installation Assistant on your computer. However, if you want to install the latest version of Windows 11, you can download Windows 11 Installation Assistant from the official website and double-click on the executable file to start downloading the update.Read: How to Clean Install Windows 11 from USBCan you manually install Windows 11 updates?Yes, you can manually install Windows 11 updates. There are multiple methods you can follow. For example, you can download an update from the official Microsoft Updates Catalog. On the other hand, you can install Feature Updates using the Windows 11 Installation Assistant or Windows 11 Update Assistant.How do I manually install Windows 11 23H2?If you haven’t received the Windows 11 23H2 update using Windows Updates, you can install it manually using Windows 11 Installation Assistant or Media Creation Tool. You can also download the ISO and install the update, respectively. No matter which build of Windows 11 you use, you can update your PC to the latest version using these methods.I hope this guide helped.Related reads:Download Windows 11 Disk Image (ISO) file from MicrosoftCreate Windows 11 bootable installation media using Media Creation Tool.
2025-03-27Installing Windows 11 without a Microsoft account might seem daunting, but it’s pretty straightforward. First, you’ll begin by booting from the Windows 11 installation media. During setup, you’ll disable your internet connection, which forces the installer to skip the Microsoft account requirement. You then proceed with creating a local account instead of a Microsoft account. Follow these steps, and you’ll have Windows 11 up and running without the need for a Microsoft login.In this section, you’ll learn how to install Windows 11 on your PC without being forced to use a Microsoft account. This guide will take you through each step, ensuring you can set up a local account instead.Step 1: Create Windows 11 Installation MediaFirst, create a bootable USB drive with the Windows 11 installation media.To do this, you’ll need an 8GB or larger USB drive and the Windows 11 Media Creation Tool. Download the tool from Microsoft’s website, run it, and follow the instructions to create your installation media.Step 2: Boot from the USB DriveNext, insert the USB drive into your PC and restart it.You may need to change your BIOS settings to boot from the USB drive. Look for a message like "Press [key] to enter BIOS" when your computer starts up, and change the boot order to prioritize the USB drive.Step 3: Start the Windows 11 Installation ProcessBegin the Windows 11 installation by following the on-screen prompts.Select your language, time, and keyboard preferences. Click "Next" and then "Install now." Enter your product key if prompted, or select "I don’t have a product key" to proceed.Step 4: Disable Internet ConnectionWhen prompted to connect to a network, disable your internet connection.You can do this by unplugging the Ethernet cable or turning off your Wi-Fi. This is crucial as it forces the installer to let you create a local
2025-04-02