Windows 7 installation media
Author: m | 2025-04-24

Insert the Windows 7 installation media: Insert the Windows 7 installation media (USB drive or CD/DVD). Follow the installation prompts: Follow the installation prompts to
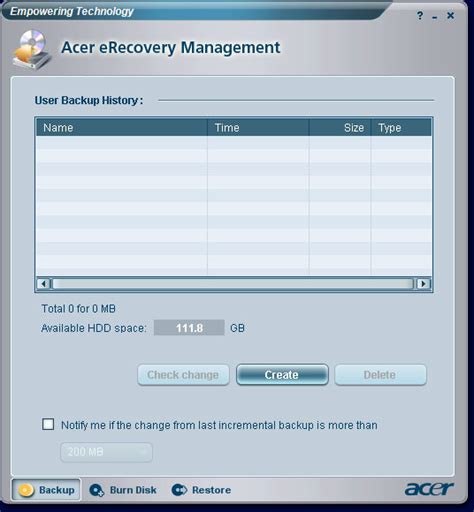
Installation Media for windows 7 Professional
Microsoft’s Windows 7 is one of the best and most used operating systems after Windows XP. Its suitability for home as well as professional users made it the top choice for almost everyone. Besides the features, the installation process has also been simplified a lot as compared to Windows XP. You can clean install Windows 7 in very simple steps.For installing a clean copy of Windows 7 on your PC, you need to create a bootable USB or DVD first. After that, you will have to set up your PC to boot from the respective installation media. So, in this tutorial, we are going to explain, how you can install a clean copy of Windows 7 on a fresh or New PC.NOTE: Installing a clean copy of Windows 7 will wipe your HDD (especially C drive) and remove all your programs and documents. We suggest you take a backup of your data first.SEE ALSO:1. How to Clean Install Windows 10 on your PC?2. How to Clean Install Windows 11 on your PC (with supported or unsupported hardware)?Windows 7 System RequirementsProcessor (CPU): 1 GHz or faster.RAM: 1 GB RAM for 32-bit and 2 GB RAM for 64-bitHDD: 16 GB disk space for 32-bit / 20 GB for 64-bitGraphics: DirectX 9 graphics processor with WDDM 1.0 or higher driver.Windows 7 Installation Media: DVD disc or USB disk.Clean Install Windows 7 on Your ComputerFollow these steps to install Windows 7 on your PC.Step 1: Boot from Installation MediaFirst of all, you have to set up your PC to boot from the installation media. After that, you can set up your computer to boot from the DVD or USB disk if you are using the bootable DVD or USB disk respectively.After setting up your PC to boot from CD/DVD or USB, insert installation media and restart your PC. While starting up, you will see, “Press any key to boot from CD/DVD or USB…“. Press any key to start the installation.Press any key to boot from CD or DVDStep 2: Start Windows 7 SetupAfter loading the startup files, Windows 7 Setup will start. Select Language, Time and currency format, and Keyboard input. After selecting the appropriate options, click on Next to proceed.Select Language, Keyboard, and click NextNext, you will see the option to install Windows 7. Click on Install Now to install a clean copy of Windows 7 on your PC.Click Install NowStep 3: Select Version, Accept License, and Select Installation TypeAs soon as you click on Install Now, Windows 7 setup will start. If you are using a multi-version installation disk, you can select the version of Windows 7 you want to install. Then, click on Next to proceed.Select the version of Windows 7 and click NextNext, you will see the license agreement. Check the box next to “I accept the license terms” and click Next.Accept the license terms and click NextYou are almost ready to start the Windows 7 installation process. Click on Custom (advanced) to install a clean copy of Windows 7.. Insert the Windows 7 installation media: Insert the Windows 7 installation media (USB drive or CD/DVD). Follow the installation prompts: Follow the installation prompts to Insert the Windows 7 installation media: Insert the Windows 7 installation media (USB drive or CD/DVD). Follow the installation prompts: Follow the installation prompts to I know there is a way to install Windows Media Player in Windows 7 32bit. Is there a way to install Media Player 7 in Windows 7 32bit? Please don't mind the reason. If installing Windows 7 OEM using Retail Installation Media or a Commercial OEM .iso: 1. Install Windows 7 using Retail Installation Media. (this collection includes not only This tool can not only create Windows 7 installation media, but also can create Windows installation media. For Windows 7 and Windows 8, the USB storage should This tool can not only create Windows 7 installation media, but also can create Windows installation media. For Windows 7 and Windows 8, the USB storage should This tool can not only create Windows 7 installation media, but also can create Windows installation media. For Windows 7 and Windows 8, the USB storage should Reinstalling Windows 7: Insert the Windows 7 installation media into the computer. Follow the on-screen instructions to install Windows 7. Choose the language and installation Creating installation media for Windows has long been a crucial task that enables users to install, reinstall, or repair their operating system. Whether you're upgrading to the latest version, troubleshooting an existing installation, or performing a clean install, having a reliable installation media at your disposal can make all the difference. This guide will walk you through the essential steps to create your own installation media for Windows 7, 8.1, 10, or 11, ensuring you have everything necessary before embarking on your installation journey.Understanding Installation MediaInstallation media can be a USB flash drive or a DVD that contains essential files for installing Windows. When created properly, this media allows you to boot from it and initiate the Windows installation process. It can be particularly useful in scenarios where your existing Windows installation is corrupted, not functioning properly, or if you wish to start fresh with a clean slate.Prerequisites for Creating Installation MediaBefore you dive into creating your installation media, make sure you have the following items ready:A Functional PC with Internet Access: A stable connection is essential as you'll be downloading the installation files.USB Flash Drive or DVD: Ensure you have a blank USB flash drive with at least 8 GB of storage or a blank DVD. Keep in mind that using a USB drive is recommended because any existing data on it will be erased during the process.Windows Product Key: If you're not using a digital license, you will need a 25-character product key for activation. If you’re unsure where it is, Microsoft provides guidance on how to locate it.Step-by-Step Instructions to Create Installation MediaVisit the Software Download Website: Navigate to the Microsoft software download page. You'll find options to select the version of Windows you wish to install.Choose the Version: You'll be prompted to select which version of Windows you want to download. Options include:Windows 10Windows 8.1Windows 7Windows 11[*Download the Media Creation Tool*: Click on the "Download now" button corresponding to your chosen version. For Windows 11, ensure your PC meets the system requirements before proceeding.[Run the Tool: After downloading, run the Media Creation Tool. Accept the licenseComments
Microsoft’s Windows 7 is one of the best and most used operating systems after Windows XP. Its suitability for home as well as professional users made it the top choice for almost everyone. Besides the features, the installation process has also been simplified a lot as compared to Windows XP. You can clean install Windows 7 in very simple steps.For installing a clean copy of Windows 7 on your PC, you need to create a bootable USB or DVD first. After that, you will have to set up your PC to boot from the respective installation media. So, in this tutorial, we are going to explain, how you can install a clean copy of Windows 7 on a fresh or New PC.NOTE: Installing a clean copy of Windows 7 will wipe your HDD (especially C drive) and remove all your programs and documents. We suggest you take a backup of your data first.SEE ALSO:1. How to Clean Install Windows 10 on your PC?2. How to Clean Install Windows 11 on your PC (with supported or unsupported hardware)?Windows 7 System RequirementsProcessor (CPU): 1 GHz or faster.RAM: 1 GB RAM for 32-bit and 2 GB RAM for 64-bitHDD: 16 GB disk space for 32-bit / 20 GB for 64-bitGraphics: DirectX 9 graphics processor with WDDM 1.0 or higher driver.Windows 7 Installation Media: DVD disc or USB disk.Clean Install Windows 7 on Your ComputerFollow these steps to install Windows 7 on your PC.Step 1: Boot from Installation MediaFirst of all, you have to set up your PC to boot from the installation media. After that, you can set up your computer to boot from the DVD or USB disk if you are using the bootable DVD or USB disk respectively.After setting up your PC to boot from CD/DVD or USB, insert installation media and restart your PC. While starting up, you will see, “Press any key to boot from CD/DVD or USB…“. Press any key to start the installation.Press any key to boot from CD or DVDStep 2: Start Windows 7 SetupAfter loading the startup files, Windows 7 Setup will start. Select Language, Time and currency format, and Keyboard input. After selecting the appropriate options, click on Next to proceed.Select Language, Keyboard, and click NextNext, you will see the option to install Windows 7. Click on Install Now to install a clean copy of Windows 7 on your PC.Click Install NowStep 3: Select Version, Accept License, and Select Installation TypeAs soon as you click on Install Now, Windows 7 setup will start. If you are using a multi-version installation disk, you can select the version of Windows 7 you want to install. Then, click on Next to proceed.Select the version of Windows 7 and click NextNext, you will see the license agreement. Check the box next to “I accept the license terms” and click Next.Accept the license terms and click NextYou are almost ready to start the Windows 7 installation process. Click on Custom (advanced) to install a clean copy of Windows 7.
2025-04-14Creating installation media for Windows has long been a crucial task that enables users to install, reinstall, or repair their operating system. Whether you're upgrading to the latest version, troubleshooting an existing installation, or performing a clean install, having a reliable installation media at your disposal can make all the difference. This guide will walk you through the essential steps to create your own installation media for Windows 7, 8.1, 10, or 11, ensuring you have everything necessary before embarking on your installation journey.Understanding Installation MediaInstallation media can be a USB flash drive or a DVD that contains essential files for installing Windows. When created properly, this media allows you to boot from it and initiate the Windows installation process. It can be particularly useful in scenarios where your existing Windows installation is corrupted, not functioning properly, or if you wish to start fresh with a clean slate.Prerequisites for Creating Installation MediaBefore you dive into creating your installation media, make sure you have the following items ready:A Functional PC with Internet Access: A stable connection is essential as you'll be downloading the installation files.USB Flash Drive or DVD: Ensure you have a blank USB flash drive with at least 8 GB of storage or a blank DVD. Keep in mind that using a USB drive is recommended because any existing data on it will be erased during the process.Windows Product Key: If you're not using a digital license, you will need a 25-character product key for activation. If you’re unsure where it is, Microsoft provides guidance on how to locate it.Step-by-Step Instructions to Create Installation MediaVisit the Software Download Website: Navigate to the Microsoft software download page. You'll find options to select the version of Windows you wish to install.Choose the Version: You'll be prompted to select which version of Windows you want to download. Options include:Windows 10Windows 8.1Windows 7Windows 11[*Download the Media Creation Tool*: Click on the "Download now" button corresponding to your chosen version. For Windows 11, ensure your PC meets the system requirements before proceeding.[Run the Tool: After downloading, run the Media Creation Tool. Accept the license
2025-04-13I am installing Windows 7 on an old machine. I can not even get it to boot. I get this error message:CDBOOT: Cannot boot from CD - Code: 5Boot Failure from Previous Device..Boot Failure from Previous Device..Broadcom UNDI, PXE-2.1 (build 082) v1.0.3Copyright (C) 2000-2002 Broadcom CorporationCopyright (C) 2007-2000 Intel CorporationAll rights reseved.PXE-E61: Media test failure, check cablePXE-M0F: Exiting Broadcom PXE ROM.Boot FailureReboot and Select proper Boot deviceor Insert Boot Media in selected Boot devicePress any key when readyPC is functional, at the moment it runs Windows XP. DVD drive is functional, and while XP is booted, it can read Windows 7 installation DVD and run installation. Windows 7 Upgrade Advisor Beta did not find any problems with the machine. asked Aug 23, 2009 at 7:19 Željko FilipinŽeljko Filipin4,97711 gold badges36 silver badges41 bronze badges This site has a good tutorial on how to burn a bootable DVD that doesn't have this issue: During the boot from the Windows 7 installation DVD on some PCs the error message "Error Code 5 - can not boot from disk" appears. Affected are primarily computer with older motherboards of the company "AsRock" or "MSI". Other DVDs on these PCs can boot without problems; e.g. from a Windows Vista installation DVD. And the Windows 7 installation DVD is also OK, because this DVD can boot on other computers. Also the replacement of the DVD drive does not help. And booting from the USB stick does not help either. The error seems to be an incompatibility
2025-03-31The bootable media, Renee PassNow will load. Select “PassNow!” function after booting from the new created Windows password reset disk.Step 5: Resetting the Password Choose the user account for which you want to reset the password. Then, click on the “Reset” button. Renee PassNow will remove or reset the password for the selected user account. Renee PassNow supports various password reset methods, allowing you to choose the most suitable option for your specific situation. Whether it is resetting the account password, removing the password completely, or creating a new administrator account, Renee PassNow offers flexibility in solving your password-related issues.Step 6: Reboot your computer Once the process is finished, remove the bootable media and restart your computer. You can now log in to your account without any password. In conclusion, if you find yourself locked out of your Asus laptop and need to perform a factory reset without the password, using Renee PassNow can be a reliable and user-friendly solution. Just remember to back up your data before proceeding with the reset to avoid any potential loss. Method 3 : Resetting Asus Laptop Password for Factory Reset with Windows Installation Media Another effective way to reset the password on your Asus laptop and perform a factory reset is by using a Windows installation media. This method involves reinstalling the operating system, which allows you to bypass the password requirement and regain access to your device.To begin, you will need a Windows installation media, such as a USB drive or DVD, that contains the necessary files to install the operating system. If you do not have a Windows Installation media, you may download Windows Installation Creation Tools here:*Windows Version*Download LinkRequirementWindows 7 with a working Internet connection/ a blank USB flash drive or DVD with at least 8 GB of available storage space/ a product keyWindows 8/8.1 to aboveWindows 10 to aboveWindows 11 to above Once you have the installation media ready, follow these steps:Step 1 : Insert the Windows installation media into your Asus laptop and restart the device.Step 2 : During the startup process, access the boot menu by pressing the appropriate key (usually F12 or Esc) as indicated on the screen.Step 3 : From the boot menu, select the Windows installation media as the primary boot device.Step 4 : The installation process will begin, and you will be prompted to choose the language, time zone, and keyboard layout.Step 5 : On the next screen, click on the “Install Now” button.Step 6 : Accept the license terms and proceed to the next step.Step 7 : Select the “Custom” installation option.Step 8 : You will see a list of available partitions on your Asus laptop’s hard drive. Choose the partition where the operating system is currently installed (usually labeled as “C:”).Step 9 : Click on the “Format” button to remove the existing operating system and all data on the selected partition. Be aware that this will erase all your files, so make sure to back up any important data beforehand.Step 10
2025-04-18SP12 Windows Server 2012 R21 Windows Server 2008 R2 SP12 1 NI software installs VC2015 Runtime and .NET 4.6.1. Windows 8.1 and Windows Server 2012 R2 require Microsoft updates to support these items. Refer to Microsoft KB2919442 and KB2919355 for more information about how to install these updates. 2 NI software is signed with a SHA-256 certificate. Windows 7 SP1, Windows Embedded Standard 7 SP1, and Windows Server 2008 R2 SP1 require Microsoft updates to support SHA-256. Refer to Microsoft KB3033929 for more information about how to install this security update. Supported NI Real-Time Operating Systems The Advanced Signal Processing Toolkit supports most NI real-time operating systems (RTOSes). RTOS Support Phar Lap ETS ✓ NI Linux Real-Time (ARM-based) ✓ NI Linux Real-Time (Intel x64-based) x VxWorks ✓ For information about which RTOS your target uses, refer to the specific RT target hardware documentation or the NI website. Installation Instructions You can install all of your LabVIEW products—including the Advanced Signal Processing Toolkit—using the LabVIEW 2016 Platform media. Refer to the LabVIEW Installation Guide on the LabVIEW Platform media for installation instructions and system requirements. To request additional LabVIEW Platform media, refer to the NI website. Note If you purchased this product with an NI Software Suite or NI Product Bundle, use the installation media that shipped with your purchase to install this product. Installation Instructions for the System Identification Assistant To install the System Identification Assistant, you must install SignalExpress before you install the Advanced Signal Processing Toolkit. Refer to the System Identification Assistant Readme for additional installation instructions for the System Identification Assistant. LabVIEW 2016 Advanced Signal Processing Toolkit Drops Support for Microsoft Windows 7 RTM, Windows Vista, Windows XP, and Windows Server 2003 With this release, the Advanced Signal Processing Toolkit drops support for Microsoft Windows 7 RTM (with no service pack), Windows Vista, Windows XP, and Windows Server 2003. LabVIEW 2016 Advanced Signal Processing Toolkit and later will not install or run on an unsupported OS. You cannot deploy or distribute applications that use the LabVIEW 2016 Advanced Signal Processing Toolkit to an unsupported OS. Additionally, after installing the LabVIEW 2016 Advanced Signal Processing Toolkit, you cannot use any installers built on this computer with any version of LabVIEW, LabWindows™/CVI™, NI TestStand™, or Measurement Studio on an unsupported OS. For more information about the changes to our OS support for 2016, refer to KB 79UC78LS, Why Does
2025-03-29