Windows window management
Author: s | 2025-04-24
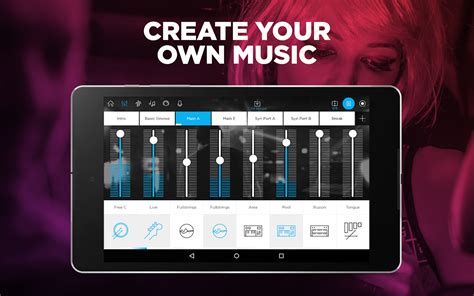
Select Windows Manager 4. Click Uninstall Download Windows Manager. Download Windows Manager Portable. Products. Windows Manager; Windows 8 Manager; Windows 7 Manager; They have developed Windows XP Manager, Vista Manager, Windows 7 Manager, Windows 8 Manager, Windows 10 Manager and their final product is Windows 11 Manager. Windows 11 manager from YamicSoft is a

Manage OneNote Windows with Onetastic Window Manager
Allowing network connections for the Kaspersky Security for Windows Server remote management processThe names of settings may vary depending on the installed Windows operating system.To open TCP port 135 in Windows Firewall and to allow network connections for the Kaspersky Security for Windows Server remote management process:Close the Kaspersky Security for Windows Server Console on the remote device.Perform one of the following steps:On Microsoft Windows XP SP2 or later:Select Start > Windows Firewall.In the Windows Firewall window (or Windows Firewall settings), click the Add port button on the Exclusions tab.In the Name field, specify the port name RPC (TCP/135) or enter another name, for example Kaspersky Security for Windows Server DCOM, and specify the port number (135) in the Port name field.Select the TCP protocol.Click OK.Click the Add button on the Exclusions tab.On Microsoft Windows 7 or later:Select Start > Control Panel > Windows Firewall. In the Windows Firewall window, select Allow a program or feature through Windows Firewall.In the Allow programs to communicate through Windows Firewall window click the Allow another program button.Specify the kavfsrcn.exe file in the Add Program window. It is located in the destination folder specified during installation of Kaspersky Security for Windows Server Console using Microsoft Management Console.Click OK.Click the OK button in the Windows Firewall (Windows Firewall settings) window. Page top. Select Windows Manager 4. Click Uninstall Download Windows Manager. Download Windows Manager Portable. Products. Windows Manager; Windows 8 Manager; Windows 7 Manager; They have developed Windows XP Manager, Vista Manager, Windows 7 Manager, Windows 8 Manager, Windows 10 Manager and their final product is Windows 11 Manager. Windows 11 manager from YamicSoft is a Elevate your PC experience with Yamicsoft advanced Windows optimizer software, window cleaner software, windows repair software windows tweaking tool. Buy Now! Windows Manager; Windows 8 Manager; Windows 7 Manager; Vista Manager; WinXP Manager; Download. Windows Manager; Windows 8 Manager; Windows 7 Manager; Vista Manager; WinXP They have developed Windows XP Manager, Vista Manager, Windows 7 Manager, Windows 8 Manager, Windows 10 Manager and their final product is Windows 11 Manager. Select Windows Manager 4. Click Uninstall Download Windows Manager. Download Windows Manager Portable. Products. Windows Manager; Windows 8 Manager; Elevate your PC experience with Yamicsoft advanced Windows optimizer software, window cleaner software, windows repair software windows tweaking tool. Buy Now! Windows Manager; Windows 8 Manager; Windows 7 Manager; Vista Manager; WinXP Manager; Download. Windows Manager; Windows 8 Manager; Windows 7 Manager; The complete solution to Download yamicsoft windows manager for windows 10. Download yamicsoft windows manager 64 bit. Yamicsoft Windows 10 Manager Portable. Yamicsoft Windows 11 Manager Portable. Yamicsoft Windows 11 Manager review. Microsoft PC Manager. Windows 11 download Manager. Windows 8 Manager download Windows Manager adware's processes in the Task Manager (Advanced Windows Manager): Windows Manager adware's processes in the Task Manager (Windows Updater): Windows 11 Sign in to your How-To Geek account \n\n ""> Hannah Stryker / How-To Geek Quick Links Open Disk Management through the Computer Management Menu Search Disk Management in the Start Menu Use Power User Menu to Run Disk Management Open Disk Management through the Run Menu Use Command Prompt or PowerShell to Launch Disk Management Summary Open Disk Management easily through the Computer Management Menu by searching "Computer management" in the Start menu and clicking on "Disk Management" under "Storage." Alternatively, you can search for Disk Management directly in the Start menu and select "Create and manage hard disk partitions" as the search result. Use the Power User Menu by pressing Windows+x or right-clicking the Start button, and then clicking "Disk Management" to access Disk Manager quickly. Disk Management is a utility found in Windows 10 and 11. It is used to initialize hard drives, create, resize, or delete partitions, change drive letters, and more. Find out five ways to open it here. To access Disk Management through the Computer Management tool, click the Start button, type "Computer management" into the search bar, and hit Enter or click "Open." Click "Storage" in the Computer Management window if it isn't expanded, then click on "Disk Management." If you want to bypass the Computer Management window, you can just search for Disk Management directly. There are some differences between the user interfaces of Windows 10 and Windows 11 — in this case, it doesn't change the steps, so don't worry about it too much. Click the Start button, type "disk management" into the search bar, and then hit Enter or click "Open." The search result displayed will not be Disk Management, it will be "Create and manage hard disk partitions." If you want to use the Power User Menu to access Disk Manager you can hit Windows+x or right-click the Start button, and then click "Disk Management." Disk Management can be launched from the run window as well. Hit Windows+R, type "diskmgmt.msc" into the box, and then click "Ok." Use Command Prompt or PowerShell to Launch Disk Management You can also start Disk Management from a command line if you'd like — click the Start button, type "cmd" or "powershell" into the search bar, and then hit Enter. (You can also launch Windows Terminal on Windows 11.) Type diskmgmt.msc in Command Prompt or PowerShell, and then hit Enter. Disk Management should open immediately. Disk Management is a useful tool for managing partitions, and it is worth familiarizing yourself with it. Be careful not to accidentally delete any partitions though.Comments
Allowing network connections for the Kaspersky Security for Windows Server remote management processThe names of settings may vary depending on the installed Windows operating system.To open TCP port 135 in Windows Firewall and to allow network connections for the Kaspersky Security for Windows Server remote management process:Close the Kaspersky Security for Windows Server Console on the remote device.Perform one of the following steps:On Microsoft Windows XP SP2 or later:Select Start > Windows Firewall.In the Windows Firewall window (or Windows Firewall settings), click the Add port button on the Exclusions tab.In the Name field, specify the port name RPC (TCP/135) or enter another name, for example Kaspersky Security for Windows Server DCOM, and specify the port number (135) in the Port name field.Select the TCP protocol.Click OK.Click the Add button on the Exclusions tab.On Microsoft Windows 7 or later:Select Start > Control Panel > Windows Firewall. In the Windows Firewall window, select Allow a program or feature through Windows Firewall.In the Allow programs to communicate through Windows Firewall window click the Allow another program button.Specify the kavfsrcn.exe file in the Add Program window. It is located in the destination folder specified during installation of Kaspersky Security for Windows Server Console using Microsoft Management Console.Click OK.Click the OK button in the Windows Firewall (Windows Firewall settings) window. Page top
2025-04-24Windows 11 Sign in to your How-To Geek account \n\n ""> Hannah Stryker / How-To Geek Quick Links Open Disk Management through the Computer Management Menu Search Disk Management in the Start Menu Use Power User Menu to Run Disk Management Open Disk Management through the Run Menu Use Command Prompt or PowerShell to Launch Disk Management Summary Open Disk Management easily through the Computer Management Menu by searching "Computer management" in the Start menu and clicking on "Disk Management" under "Storage." Alternatively, you can search for Disk Management directly in the Start menu and select "Create and manage hard disk partitions" as the search result. Use the Power User Menu by pressing Windows+x or right-clicking the Start button, and then clicking "Disk Management" to access Disk Manager quickly. Disk Management is a utility found in Windows 10 and 11. It is used to initialize hard drives, create, resize, or delete partitions, change drive letters, and more. Find out five ways to open it here. To access Disk Management through the Computer Management tool, click the Start button, type "Computer management" into the search bar, and hit Enter or click "Open." Click "Storage" in the Computer Management window if it isn't expanded, then click on "Disk Management." If you want to bypass the Computer Management window, you can just search for Disk Management directly. There are some differences between the user interfaces of Windows 10 and Windows 11 — in this case, it doesn't change the steps, so don't worry about it too much. Click the Start button, type "disk management" into the search bar, and then hit Enter or click "Open." The search result displayed will not be Disk Management, it will be "Create and manage hard disk partitions." If you want to use the Power User Menu to access Disk Manager you can hit Windows+x or right-click the Start button, and then click "Disk Management." Disk Management can be launched from the run window as well. Hit Windows+R, type "diskmgmt.msc" into the box, and then click "Ok." Use Command Prompt or PowerShell to Launch Disk Management You can also start Disk Management from a command line if you'd like — click the Start button, type "cmd" or "powershell" into the search bar, and then hit Enter. (You can also launch Windows Terminal on Windows 11.) Type diskmgmt.msc in Command Prompt or PowerShell, and then hit Enter. Disk Management should open immediately. Disk Management is a useful tool for managing partitions, and it is worth familiarizing yourself with it. Be careful not to accidentally delete any partitions though.
2025-04-101- AmethystAutomatic tiling window manager for macOS à la xmonad.Amethyst is a free open-source app that enables macOS control their app windows sizes, locations, layouts, and spaces. It has dozens of pre-build shortcuts, and several different layouts.Read about Amethyst 's features, license, platforms, and more.2- appgridmacOS window manager with Vim–like hotkeysmacOS window manager with Vim–like hotkeysRead about appgrid 's features, license, platforms, and more.3- AssemblAn effortless window manager for macOSAssembl is a free and open-source app that quickly helps you organize and resize your app windows.Read about Assembl 's features, license, platforms, and more.4- PaperWM.spoonTiled scrollable window manager for MacOS. Inspired by PaperWM.Read about PaperWM.spoon 's features, license, platforms, and more.5- Rectangle WMMove and resize windows on macOS with keyboard shortcuts and snap areasRectangle is a window management app written in Swift, based on Spectacle. It enables users to customize dozens of actions, such as screen layouts and window positions, and all shortcuts associated with them.Read about Rectangle WM 's features, license, platforms, and more.6- TilesFree Tiling Window Manager for macOSTiles is a free Tiling Window Manager for macOS.Read about Tiles 's features, license, platforms, and more.7- yabaiA tiling window manager for macOS based on binary space partitioningyabai is a window management utility that is designed to work as an extension to the built-in window manager of macOS. yabai allows you to control your windows, spaces and displays freely using an intuitive command line interface and optionally set user-defined keyboard shortcuts using ↗ skhd and other third-party software.The primary function of yabai is tiling window management; automatically modifying your window layout using a binary space partitioning algorithm to allow you to focus on the content of your windows without distractions. Additional features of yabai include focus-follows-mouse, disabling animations for switching spaces, creating spaces past the limit of 16 spaces, and much more.Read about yabai 's features, license, platforms, and more.
2025-04-24For tab (VB-85060)[Themes][Settings][Blocker] Import Blocker List folder button invisible (VB-64750)[Translate Panel] Translation actions are available when they should not (VB-84597)[Translate] Add support for translating the tag contents (VB-85679)[Translate] Cursor vanishes on the bottom part of the translation dialog (VB-84852)[Translate] Improve translate error reporting (VB-85135)[Translate][Panel] Uses page language even when translating entered/pasted text not from a webpage (VB-85050)[Translate][Panels] Layout update (VB-85456)[UI] Cannot resize to fit on very small resolution screens (VB-84541)[UI] Incorrect (blurred) favicon is used for tabs (VB-84788)[UI] The wrong context menu can be shown in some cases (VB-86457)[Updates] Poor wording for ‘Update to Vivaldi available’ (VB-85048)[Web Panels][User Agent] Switching between desktop and mobile mode does not reload page (VB-85101)[Welcome Page] Clarify intent with Import (VB-86223)[Window management] Javascript open popup inside a popup is not working anymore (VB-84851)[Window management][Address bar] Dropping link in an URL-bar opens it in the wrong window (VB-85006)[Window management][Gestures] Improve gesture handling for popup windows (VB-85987)[Window management][Gestures] Should be disabled in fullscreen games (VB-66772)[Window management][Tabs] New tab can open the new tab in the wrong window in some cases (VB-85002)[Windows][Installer] Scaling issues: query DPI for the currently used monitor (VB-85752)[Windows][Installer] Scaling issues: text does not fit the window when the scale is 3 or more (VB-84958)[Windows][Media][Crash] Windows 7 (VB-85450)[Windows][Update] Include URL into download error messages (VB-86229)[Windows][Update][Settings] Improve text for update settings with system installs (VB-85419)[Windows][Updates] Ignore certificate revocation errors: we can still verify the builds via our own signing (VB-84963)Mail, Calendar and Feeds (beta)[Calendar Beta] Add ability to select day without selecting event by clicking date (VB-59411)[Calendar Beta] Add-calendar popup shouldn’t accept web calendar account (VB-86090)[Calendar Beta] Adding a task under Agenda > Tasks does not work correctly (VB-84941)[Calendar Beta] Agenda view wrong start date (VB-85867)[Calendar Beta] Calendar selection dialog cut off with too many calendars (VB-86224)[Calendar Beta] Can click clear in calendar log even when it’s empty (VB-83785)[Calendar Beta] Cannot import ics file from web calendar. (VB-85364)[Calendar Beta] Cannot read properties of undefined (reading ‘description’) (VB-85546)[Calendar Beta] Can’t select long text in event description (VB-73775)[Calendar Beta] Clicking today in agenda panel goes to bottom (VB-77193)[Calendar Beta] Ctrl+Backspace deletes event (VB-66068)[Calendar Beta] Date input crashes on
2025-04-17Lost content. Are there extensions or add-ons to reopen closed windows in Windows 10?Yes, there are extensions or add-ons for web browsers that allow you to reopen closed windows in Windows 10.Some of these extensions are free and can be found in official browser stores, such as Chrome Web Store for Google Chrome or Mozilla Add-ons for Firefox.These extensions add additional functionality to the browser, including the ability to recover closed tabs or windows, even after you have closed and restarted the browser.Search your favorite browser's extension store using terms like "recover closed tabs" or "reopen closed windows" to find available options. How can I avoid accidentally closing a window in Windows 10?To avoid accidentally closing a window in Windows 10, you can follow these tips:Use the pin feature to keep important apps and windows always visible on the taskbar.Avoid opening an excessive number of windows or tabs at the same time, which can increase the likelihood of closing one by accident.Consider using window or tab management software that allows you to save and restore browsing sessions, such as ”Session Buddy” for Google Chrome. Are there third-party applications that allow you to reopen closed windows in Windows 10?Yes, there are third-party applications that offer functionality to reopen closed windows in Windows 10.These applications are typically window or tab management tools, which allow you to save and restore browsing sessions, even after you have closed the browser.Some of these applications are free and can be found on software download websites such as Softonic or CNET.Search for terms like “window manager,” “recover closed tabs,” or “restore browsing sessions” to find options available on the market.Until next time Tecnobits! You know, if you ever close a window in Windows 10 by accident, always remember How to reopen a closed window in Windows 10.
2025-04-12The brightness of your screen, set a specific time for the screen; as a result, the computer will go to the sleep after completing the respective time, and many others#4 Rectangle0FreeOpen Source Mac GithubRectangle is one of the professional Window management software that is specially designed for the Mac operating system, allowing the users to use keyboard shortcuts or snap any area of the window with the single. The notable function of this platform includes you can easily add effective gestures that enhance productivity, add an extra modifier key to use with applications, snap the locked pictures with an efficient cropping tool, drag the windows to the edge of the screen, open the cropping tool with the double click, zoom up to maximum capacity with the help of mouse wheel and many others.Through its ignoring appellation lets you blur the specific tab and focus on the applications on which you want to perform the operation and move windows to each edge without resizing, maximize only the height of a window.#5 Moom0Moom is rich-featured software that allows you to move and zoom windows to half screen, the quarter screen of fill the empty space of the screen with opened tabs along with desired resolution. It comes with effective window management with your one mouse click and keyboard shorts, enabling you to easily move or zoom windows with a maximum limit.Through its pop-up positioning, it quickly fills the screen or adjusts the tabs on the screen. It works in multiple progressive steps like you need to drag the tab with the mouse cursor and move right or left; in other instances,s it will display the tab merging structure, helping you to add more than six tabs without any hurdle. Other function of this platform includes you can set the resizing action for each location and many more.#6 HyperDock0HyperDock is an advanced window management software that entitles you to move & resize the windows by just holding down keys and moving your mouse; it will automatically resize the window. With the help of its window review option, it visualizes every single window of an application by just holding the mouse on the dock and display the minimized windows and particular windows from other spaces. The hot features of this platform include you can quickly move & resize windows by just holding down keys or moving your mouse; it automatically resizes windows when dragging
2025-04-16